Як запустити завантаження Torrent з Anywhere з Dropbox
Скажімо, ви хочете завантажити торрент на домашньому комп'ютері, але ви далеко від дому. Звичайно, ви могли б просто взяти ноутбук і завантажити його на це, але це навряд чи ідеально в більшості випадків. Отже, як це зробити?
Те, що ми будемо робити, це використовувати Dropbox синхронізації, щоб легко отримати торрент-файли з ноутбука на настільний ПК вдома, а потім використовувати функцію автоматичного перегляду передачі або uTorrent, щоб перевірити нові файли торрентів в нашій папці Dropbox \ t.
Налаштування попередніх умов
Якщо ви працюєте під керуванням OS X або Linux, і у вас ще немає встановлених програм передачі і Dropbox, вам доведеться це зробити, хоча передача встановлена за замовчуванням у багатьох дистрибутивах Linux. Якщо ви працюєте з Windows, ви хочете встановити Dropbox і використовувати клієнт, як uTorrent, який підтримує папку для перегляду нових потоків.
Примітка: Dropbox вільно доступний для всіх платформ, а основна безкоштовна версія дає вам 2 Гб пам'яті, що більш ніж достатньо для деяких файлів торрентів.
Тепер, коли у вас встановлено Dropbox і торрент-клієнт, вам потрібно створити папку у вашому Dropbox, який буде містити торрент-файли, які ви хочете завантажити. Ви можете назвати це що-небудь, але я пропоную просто назвати його "Torrents".
Налаштування в OS X
Щоб встановити папку годинника у версії OS X Передачі, перейдіть до її налаштувань і клацніть на вкладці «Переклади». Установіть прапорець поруч із пунктом "Автоматичне додавання" і виберіть папку Dropbox Torrents у випадаючому меню:
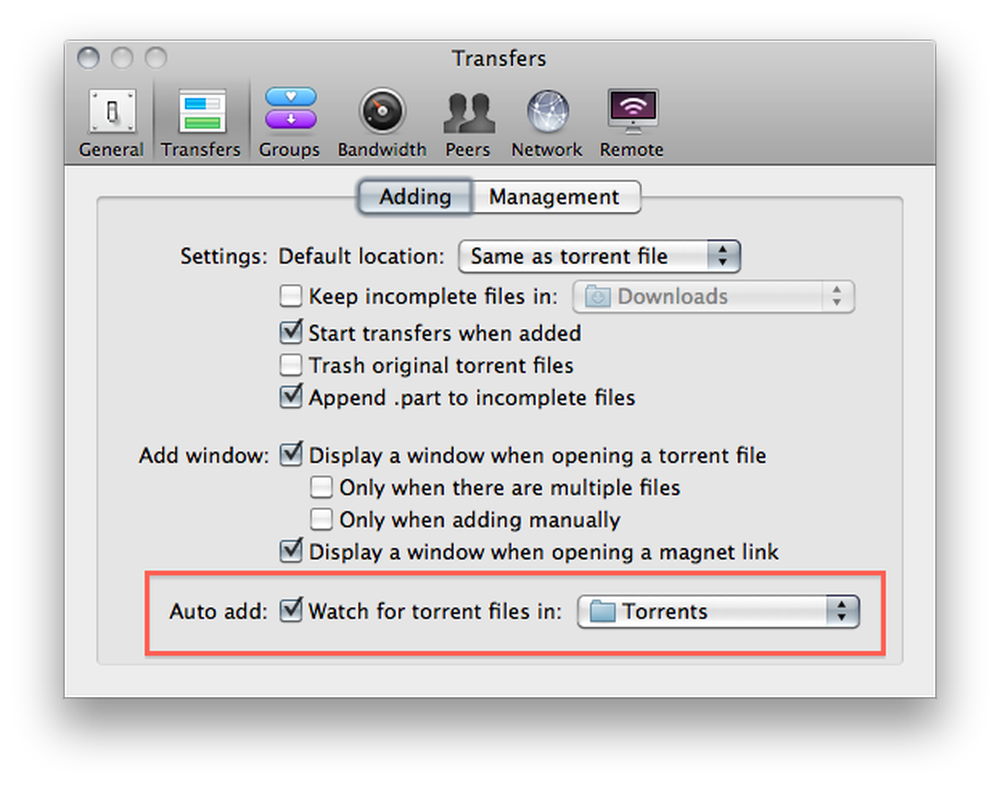
Ви також хочете зняти прапорець "Показувати вікна під час відкриття торрент-файлу". Це запобігає виникненню вікна, яке потребує втручання, щоб закрити, що ми не хочемо, якщо ми перебуваємо далеко від нашого комп'ютера:
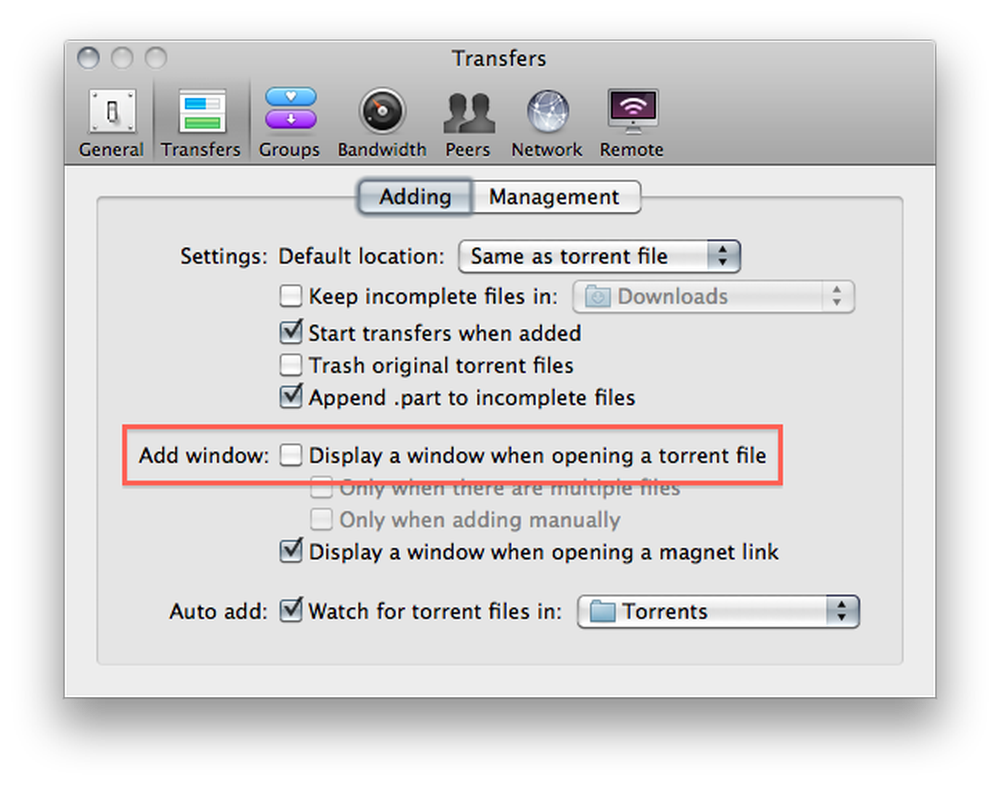
Ви також повинні змінити розташування завантаження за замовчуванням на щось інше, ніж папка Torrents, оскільки ви, ймовірно, не бажаєте завантажувати файли безпосередньо у Dropbox:

Це для налаштування на Mac. Читайте далі для установки в Linux.
Налаштування в Linux
Щоб налаштувати папку для перегляду на Linux версії Transmission, перейдіть до Edit -> Preferences і встановіть прапорець біля пункту "Автоматично додавати торрент з" і виберіть папку Torrents у випадаючому меню.
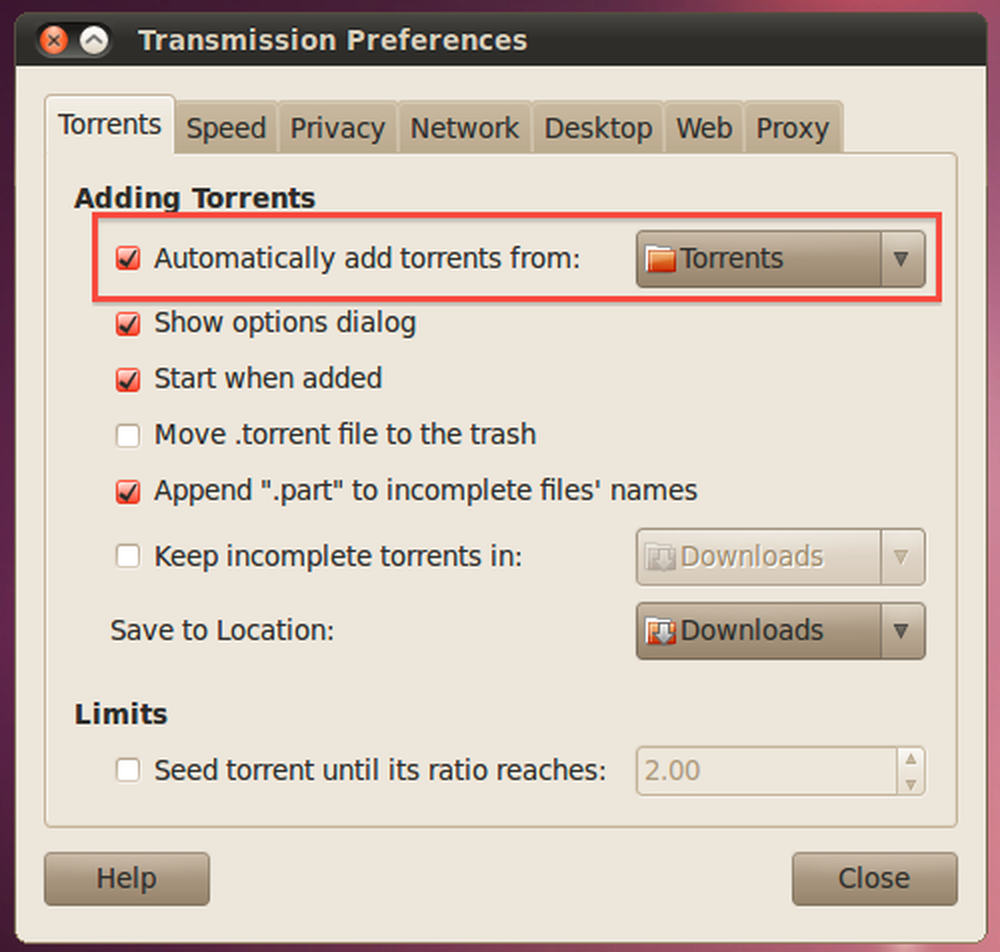
Також потрібно зняти прапорець "Показати діалогове вікно параметрів" і встановити у спадному списку "Зберегти в місці" не що інше, ніж папку Torrent:
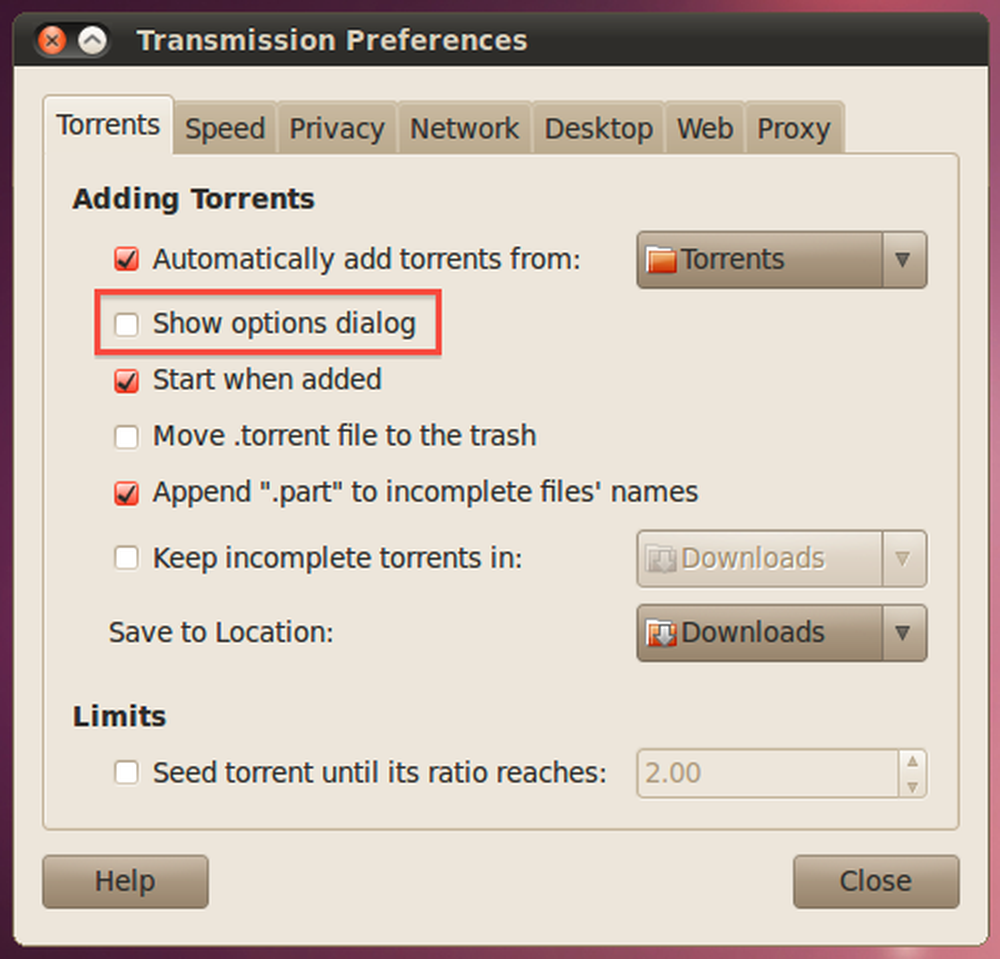
Налаштування в Windows
Якщо ви використовуєте Windows, ви, ймовірно, використовуєте uTorrent для завантаження торрентів, так що ви хочете відправитися в панель налаштувань, знайдіть опцію "Каталоги" на лівій панелі, а потім встановіть прапорець "Автоматично завантажувати. торренти з: ”. Після цього натисніть піктограму перегляду файлу та виберіть папку Torrents з Dropbox.
Ви також повинні вибрати місця для нових завантажень та завершені завантаження, інакше uTorrent запросить вас.
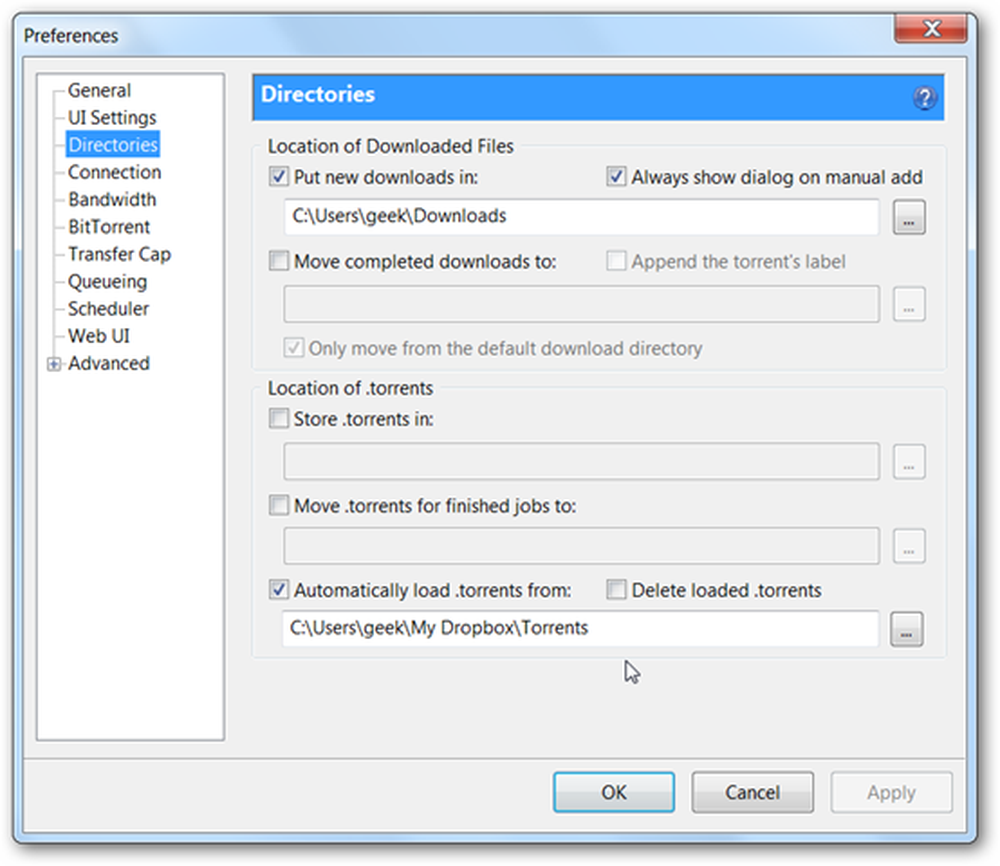
Вам також потрібно зайти в розділ налаштувань інтерфейсу інтерфейсу користувача і зніміть прапорець "Показати вікно, яке відображає файли всередині торрента".
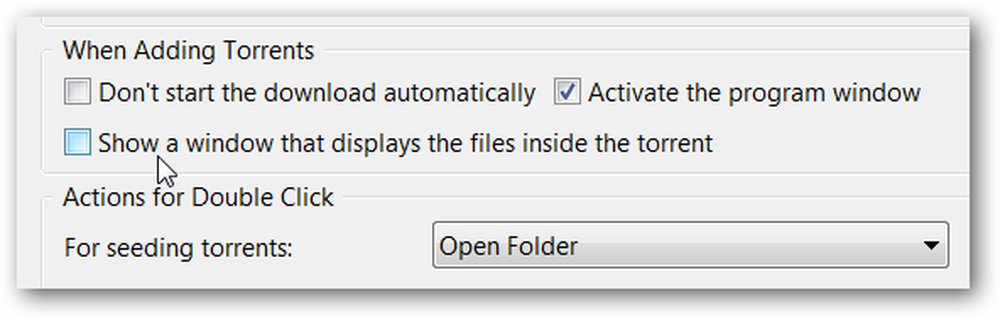
Якщо ви використовуєте інший клієнт, ви, ймовірно, знайдете подібну опцію в області налаштувань.
Запуск Torrents з будь-якого місця
Все, що вам потрібно зробити, щоб почати потік на налаштованій машині, це помістити його в папку Torrents на Dropbox, або перетягнувши його в папку на іншому комп'ютері, або завантаживши його до веб-інтерфейсу (це корисно, якщо ви не можете Не встановлено Dropbox на іншій машині).

Ви також можете завантажити торрент на пристрій Android або BlackBerry, а потім використати додаток Dropbox, щоб додати його. Dropbox знаходиться в Android Marketplace, а інструкції щодо встановлення програми BlackBerry доступні тут.

Після цього ви зможете просто додати файли до Dropbox, а завантаження буде запущено автоматично, як ви можете бачити на знімку вікна вище.




