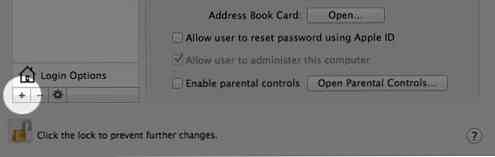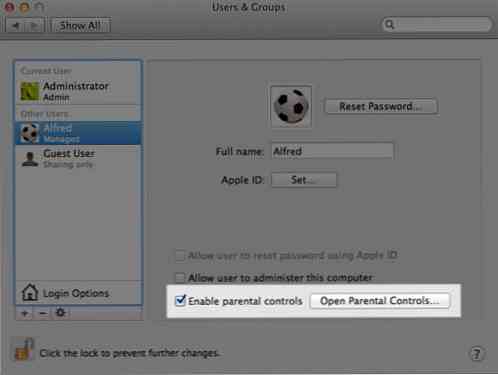5 Поради щодо батьківського контролю на Mac
Ви коли-небудь відчували занепокоєння, залишаючи Mac разом зі своїми дітьми? Маючи доступ до Інтернету - всесвітню павутину нефільтрованого контенту та необмежені можливості - вони можуть практично зробити все без нагляду, від спілкування з незнайомими людьми до стягнення тисяч на вашу кредитну картку, всього за кілька кліків.
Насправді ми не можемо зупинити дітей від використання Mac для навчальних або розважальних цілей. Проте ми можемо забезпечити безпеку Mac для ваших дітей з вбудованими функціями батьківського контролю.
Налаштування батьківського контролю
Щоб встановити батьківський контроль на Mac, потрібно створити окремий обліковий запис для вашої дитини, який можна легко зробити за допомогою Системні налаштування > Користувачі та групи. Потім виконайте ці три дії, щоб розпочати виконання батьківського контролю:
-
Натисніть на замок у правому нижньому куті екрана, щоб почати вносити зміни.

-
Натисніть "+', щоб створити новий обліковий запис користувача, інакше ви можете змінити налаштування існуючого облікового запису, натиснувши на нього.
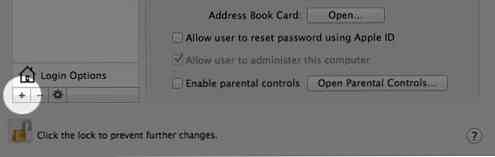
-
Просто переконайтеся, що позначено пункт "Увімкнути батьківський контроль", після чого натисніть Відкрити батьківський контроль кнопки.
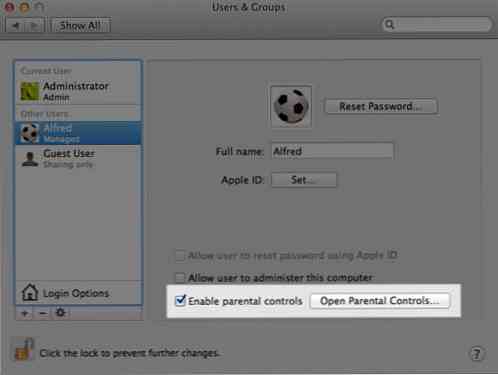
У батьківському контролі є 5 функцій, які дуже корисно знати. Пам'ятайте, що все це стосується обмеження доступу до вашої дитини та моніторингу їх діяльності на Mac.
1. Обмежити доступ до веб-сайту
У Мережі, ви ніколи не знаєте, що ваша дитина може бачити. Ви можете дозволити необмежений доступ (безумовно, не рекомендується), обмежити доступ до певних сайтів або дозволити доступ лише до уповноважених користувачів.

Якщо ви хочете обмежити доступ до вибраних сайтів, скористайтеся пунктом Налаштувати кнопки. Це дозволяє вибрати веб-сайти, які отримали ваше схвалення, або веб-сайти, які, безумовно, не дозволені для ваших дітей.

2. Обмеження додатків
Якщо у вас є важливі програми на вашому Mac, як Dropbox або Cloud, де зберігаються ваші цінні файли, не забудьте перевірити Обмеження додатків перед тим, як ваша дитина випадково стерти файли.

Можна спеціально налаштувати, до якої програми буде дозволено дитині відкривати та використовувати.
3. Обмежте iChat & Mail
Ви також можете обмежити людей, з якими ваша дитина може спілкуватися через Mac. Ви можете обмежити пошту або обмежити iChat людям, яких ви знаєте особисто, або тим, кого ви не маєте на увазі, дозволяючи вашій дитині спілкуватися чи електронною поштою.

Порада. Можна встановити Mac, щоб він повідомляв вас електронною поштою, коли ваша дитина намагається надіслати електронною поштою користувача, якого немає в списку дозволених контактів.
4. Граничний час
За допомогою 'Time Limits' можна встановити, як довго ваші діти можуть використовувати ваш комп'ютер (тому що якщо ви не збираєтеся зупиняти їх, хто ще є?), А також коли вони можуть використовувати його. Налаштуйте часові рамки для робочих днів та вихідних, щоб Ваша дитина не могла використовувати Mac занадто багато, щоб нехтувати своєю роботою в школі.

Можна навіть встановити комендантський час; блокувати доступ до Mac після пізніх годин.
5. Зберігайте журнали
Ми не завжди можемо бути навколо, щоб зберегти вкладки, але коли ваші діти використовують свій обліковий запис для доступу до вашого комп'ютера, ви завжди можете перевірити діяльність, яку вони виконували під час використання. Просто натисніть на Журнали кнопки.

Колекція журналу відображатиме деталі діяльності, включаючи відвідані веб-сайти, застосовані програми та навіть ті, з якими вони спілкувалися.

Висновок
Батьківський контроль має важливе значення, щоб допомогти вам контролювати, обмежувати та забезпечувати безпечну роботу ваших дітей під час використання вашого Mac. Не тільки ваші файли будуть захищені, ваші діти також будуть захищені від незнайомців та небажаних сайтів. Обмеження часу також добре, щоб прищепити хороші звички серфінгу.
j)