Як переглядати та робити фотографії на широкоекранному (169) на iPhone
Якщо у вас є якісь новіші iPhone, ви, напевно, помітили, що під час фотозйомки з камерою у нього завжди є чорні смуги по обидві сторони зображення. Екран iPhone має інше співвідношення сторін, ніж фото, і тому зображення не заповнює весь екран.
Для когось, як я, це просто дійсно роздратування. Так, є переваги для того, як це робить Apple, про що я розповім нижче, але це все ще засмучує, що я не можу насолоджуватися повним широкоформатним знімком на моєму iPhone.
На щастя, є кілька способів, які ви можете взяти і переглянути вже зроблені фотографії в широкоекранному форматі на iPhone. У цій публікації я покажу вам, як редагувати фотографії, щоб вони могли бути широкоекранними, а також зробити фотографію в широкоекранному режимі, хоча останній варіант містить деякі застереження.
Співвідношення сторін
Перш ніж потрапити до деталей, давайте спробуємо зрозуміти, чому фотографії, зроблені на iPhone, матимуть чорні смуги з обох сторін фотографії, як показано нижче:

IPhone знімає фотографії з співвідношенням сторін 4: 3. Чому? Ну, мабуть, це кращий коефіцієнт у фотозйомці, оскільки він захоплює більше пікселів на зображенні і є кращим форматом для друку, і т.д. Якщо вони використовують співвідношення фотографій 16: 9, то ви не зможете Захоплюйте стільки в кожному кадрі.
Ви коли-небудь помітили, що при переході з фото на відео на iPhone камера збільшує масштаб? Це пояснюється тим, що відео високої чіткості знімається у форматі 16: 9 і тому заповнює весь екран. Недоліком є те, що знімок повинен бути обрізаний, а поле зору значно менше.
На мою думку, Apple повинна була додати можливість взяти 16: 9 фотографій і просто дав попередження користувачам, що роздільна здатність буде меншою за максимальну роздільну здатність з співвідношенням 4: 3. У моїх тестах фото з максимальним дозволом у форматі 4: 3 з мого iPhone 6S Plus було 4032 x 3024.
У iOS є два способи отримати фотографії у широкоекранному співвідношенні 16: 9: редагуючи фотографію або фотографуючи під час зйомки відео. Якщо ви редагуєте фотографію у форматі 4: 3 і перетворюєте його у формат 16: 9, отримана роздільна здатність становить 4032 x 2268..

Так що ж це означає? В основному, якщо вам подобається широкоформатний формат, просто тримайте фотографії у стандартному співвідношенні 4: 3 і просто відредагуйте їх до 16: 9 на більш пізньому етапі, як я зробив вище. Вам доведеться обрізати зображення трохи (по висоті), але ви отримаєте фото з найвищою роздільною здатністю.
Широкоформатні зображення на iPhone
ОК, так що тепер, коли ви розумієте, як механіки знімаються і відображаються на вашому телефоні, давайте поговоримо про два способи отримання широкоформатних фотографій. Перший спосіб є найпростішим, але для цього потрібно зробити відео.
Відкрийте вікно Камера додаток і перейти до відео. Коли ви почнете знімати відео, у нижній частині екрана відобразиться біле коло. Це дозволяє робити знімок під час запису відео.
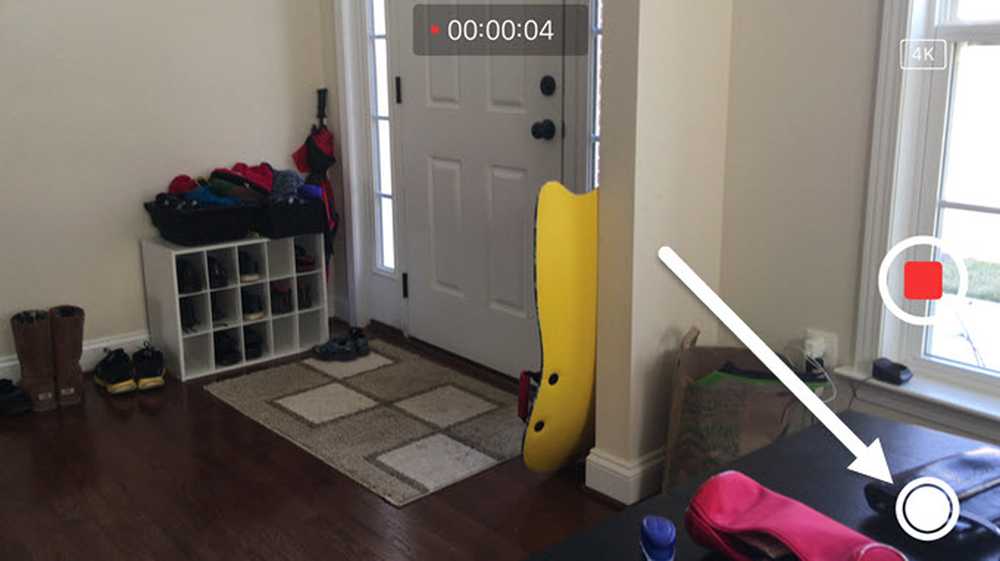
Існує кілька причин, чому це не найкращий спосіб отримати широкоформатну фотографію. По-перше, потрібно зняти відео, щоб зробити знімок широкоформатного зображення. Очевидно, ви можете просто видалити відео пізніше, але хто хоче продовжувати знімати відео кожного разу, коли вони хочуть зробити фотографію?
По-друге, як я вже згадував раніше, роздільна здатність фотографії, зробленої в режимі камери, менше, ніж якщо ви просто редагували стандартне фото 4: 3. Так що давайте поговоримо про те, як редагувати фотографію. Відкрийте вікно Фотографії додаток і натисніть на фотографію, яку потрібно відредагувати.
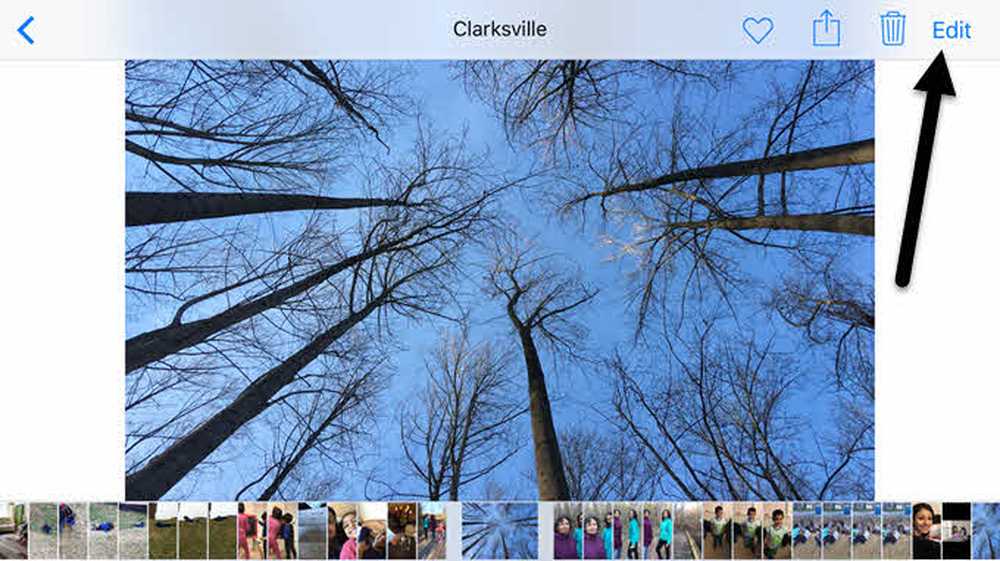
У верхній правій частині, торкніться піктограми Редагувати посилання.
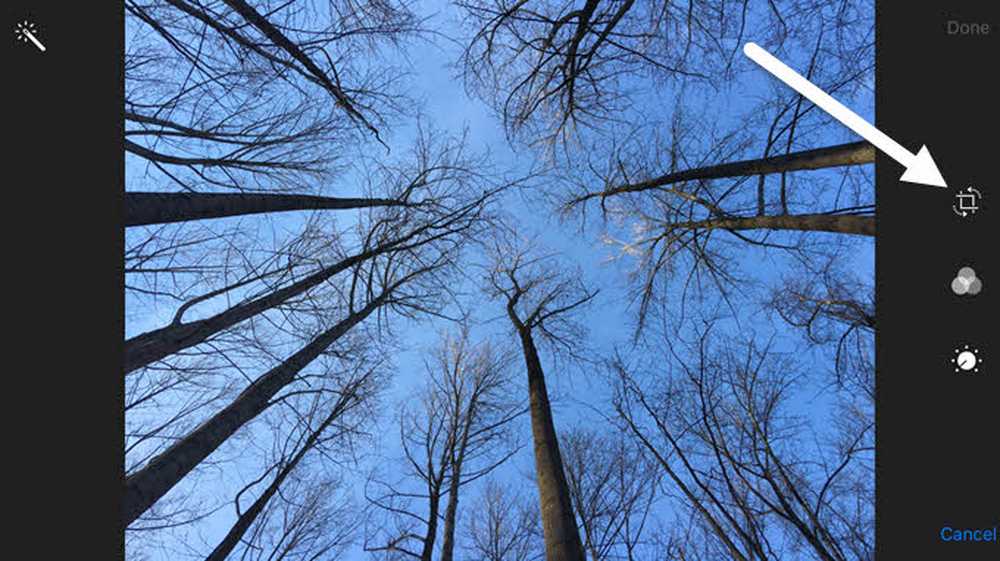
Тепер торкніться першої піктограми у верхній частині, яка призначена для обертання та обрізання зображення.
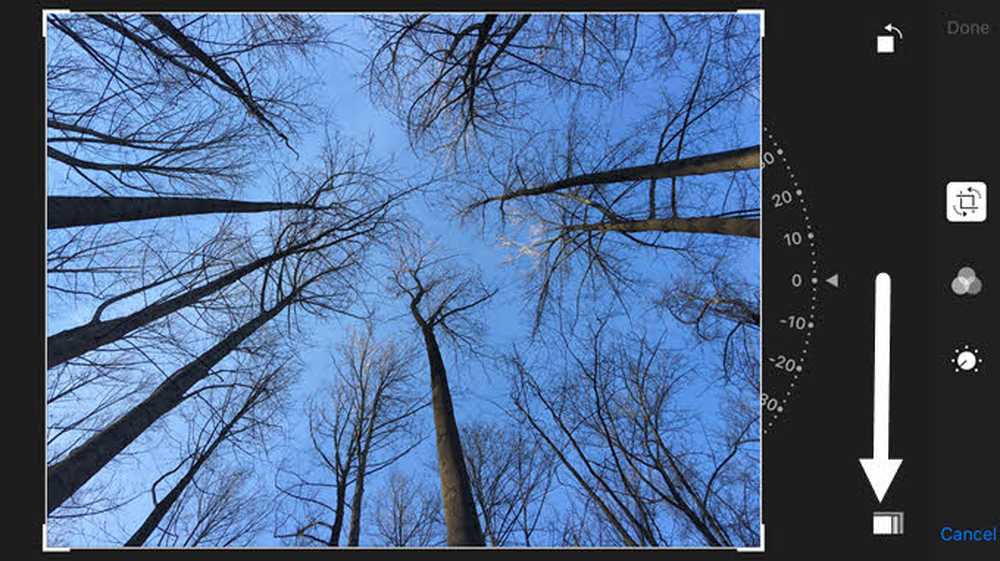
Ще кілька значків з'являтимуться разом з колесом, який можна використовувати для повороту зображення. У нашому випадку нам потрібно натиснути на кнопку співвідношення сторін внизу, поруч з Скасувати кнопки.
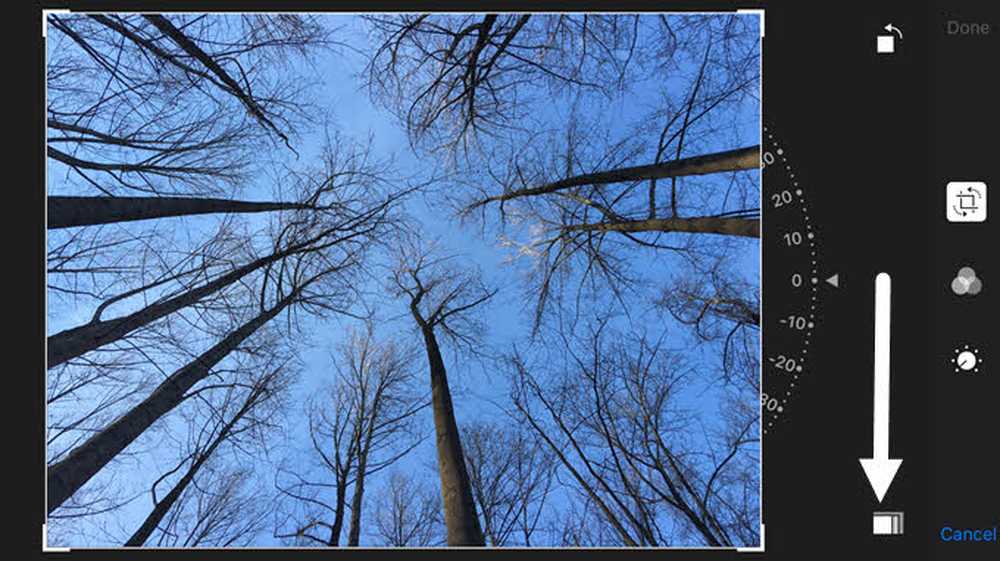
Тепер ви отримаєте спливаюче вікно з декількома різними пропорціями на вибір. Ви повинні прокрутити весь шлях вниз, щоб знайти 16: 9 і натисніть на неї.
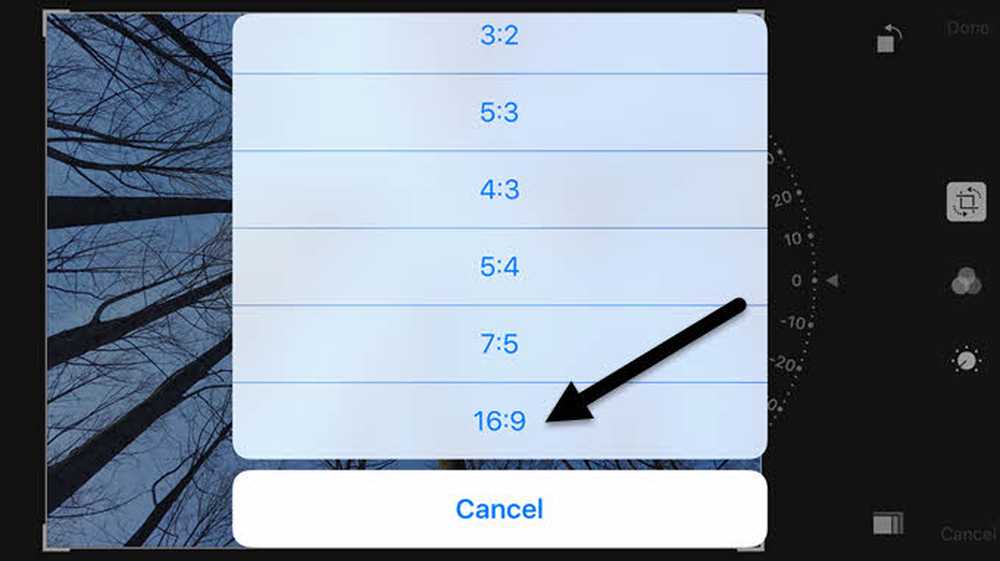
Нарешті, потрібно обрізати зображення, переміщаючи його пальцем. Частина, що знаходиться всередині коробки, стане новим широкоформатним фото.

Натисніть Виконано і ваша фотографія буде тепер у широкоекранному форматі! Ось про все є. На жаль, це неможливо зробити за допомогою пакета або фотографій за один раз. Необхідно вручну редагувати кожну потрібну фотографію у широкоекранному форматі.
Камера+
Якщо це звучить як занадто багато болю, ви можете завантажити програму з App Store під назвою Camera +. Режим зйомки можна змінити на режим 16: 9 і автоматично зберегти зображення у звичайному рулоні камери.
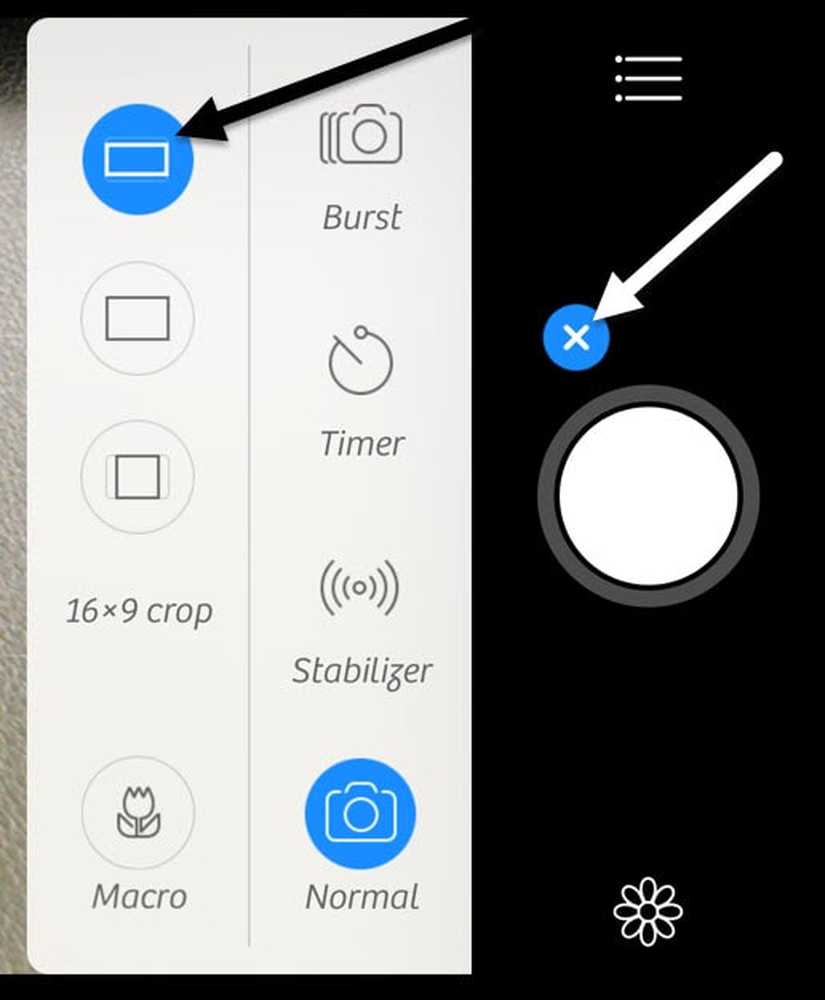
Просто натисніть піктограму маленького плюса поруч із кнопкою великого білого кола, а потім виберіть піктограму широкоекранного зображення в меню, яке з'явиться. Щоб зберегти зображення на камері, торкніться піктограми маленького гамбургера (три рядки), а потім натисніть Автозбереження і вибрати Рулон камери.
Можливо, це найпростіший спосіб забезпечити, щоб всі ваші фотографії були зроблені в широкоекранному форматі без необхідності вручну робити що-небудь ще. Роздільна здатність зображення була також 4032 × 2268, так що це також максимальна роздільна здатність у цьому форматі. З цим додатком ви можете зробити багато інших чудових матеріалів, тому цілком варто коштувати, якщо ви весь час любите широкоекранні зображення.
Сподіваємося, ці поради допоможуть вам зрозуміти та насолодитися фотографіями, які ви робите на своєму iPhone. Якщо у Вас виникли питання, не соромтеся коментувати. Насолоджуйтесь!




