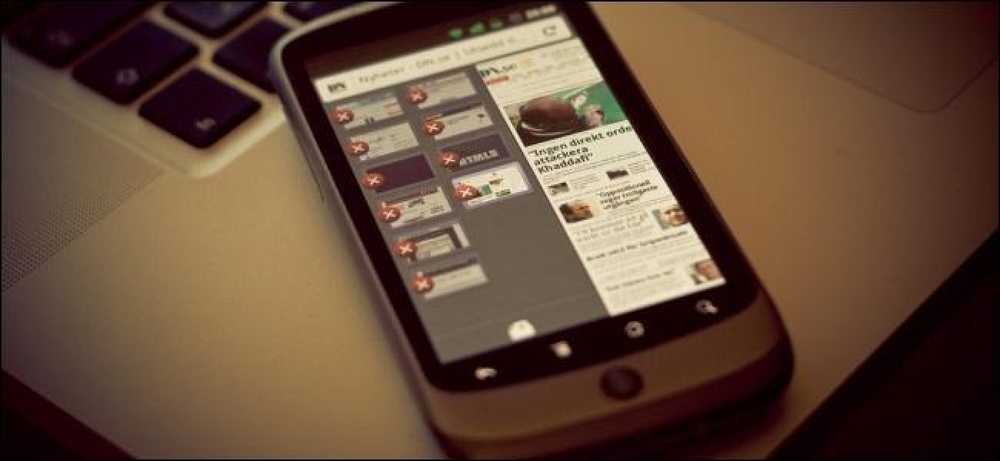Як ділитися пристроями з іншими в мережі
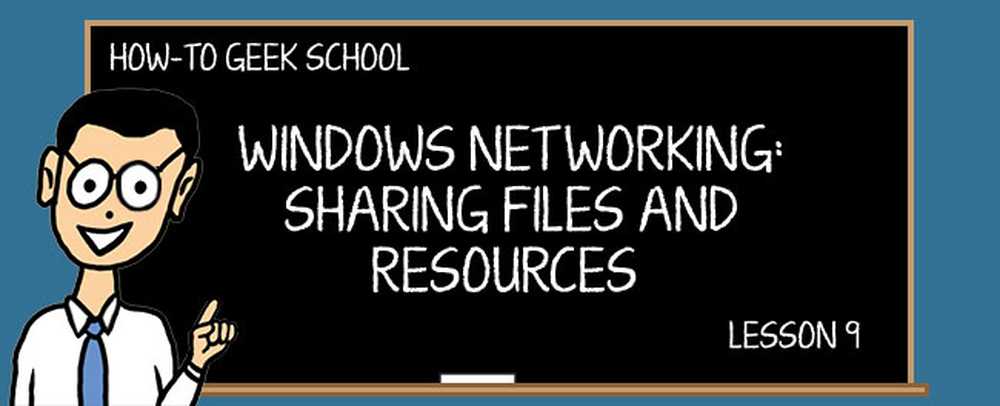
Мета цього уроку - пояснити, як спільно використовувати принтер і зовнішні жорсткі диски з іншими користувачами мережі.
ШКОЛА НАВІГАЦІЇ- Облікові записи користувачів, групи, дозволи та їх роль у спільному використанні
- Основні поняття в мережному спільному доступі
- Налаштування параметрів спільного доступу до мережі
- Спільне використання з іншими за допомогою загальнодоступної папки
- Спільний доступ до домашньої групи
- Спільне використання з мережею за допомогою майстра спільного доступу
- Спільний доступ до мережі за допомогою розширеного спільного доступу
- Як працювати з мережевими дисками та мережевими локаціями
- Як ділитися пристроями з іншими в мережі
- Перегляд і доступ до спільних ресурсів у мережі
Ми почнемо навчати вас, як спільно використовувати принтер з домашньою групою, а потім як поділитися ним з мережею. Як ви побачите, процес відрізняється, і використання Домашньої групи полегшує і прискорює роботу.
Потім ми обговоримо, як ділити зовнішні жорсткі диски з іншими користувачами в мережі, а також будь-який розділ з вашого комп'ютера Windows. Як ви побачите, процес передбачає використання Advanced Sharing, і ви отримаєте знання, отримані в Уроці 7, на користь.
Нарешті, але не в останню чергу ми поговоримо про те, як хороший маршрутизатор допоможе вам спільно використовувати принтер і зовнішній жорсткий диск з усіма комп'ютерами та пристроями, які є частиною мережі.
Але досить говорити. Давайте розпочнемо!
Як спільно використовувати принтер з домашньою групою
Спільний доступ до локального принтера з домашньою групою надзвичайно легко. У Windows 8.x перейдіть до Налаштування ПК, а потім у "Мережа> Домашня група". Там ви знайдете кілька перемикачів для спільного використання з домашньою групою.
Знайдіть той, який називається "Принтери", і встановіть його на "Увімк.".
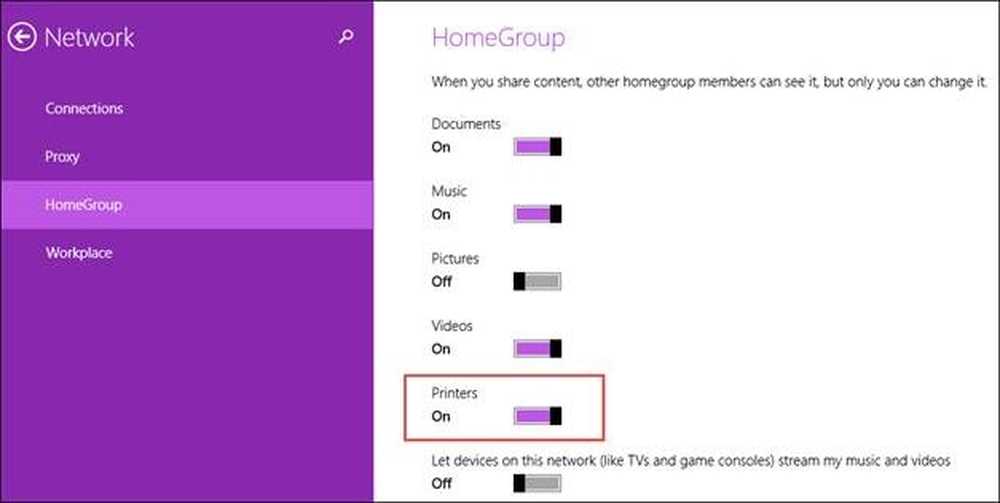
Будь-який принтер, підключений до комп'ютера або пристрою Windows 8.x, тепер спільно використовується з іншими користувачами домашньої групи.
У Windows 7 перейдіть до Панелі керування, а потім у "Мережа та Інтернет> Центр мереж і обміну". У стовпці ліворуч натисніть "Домашня група".
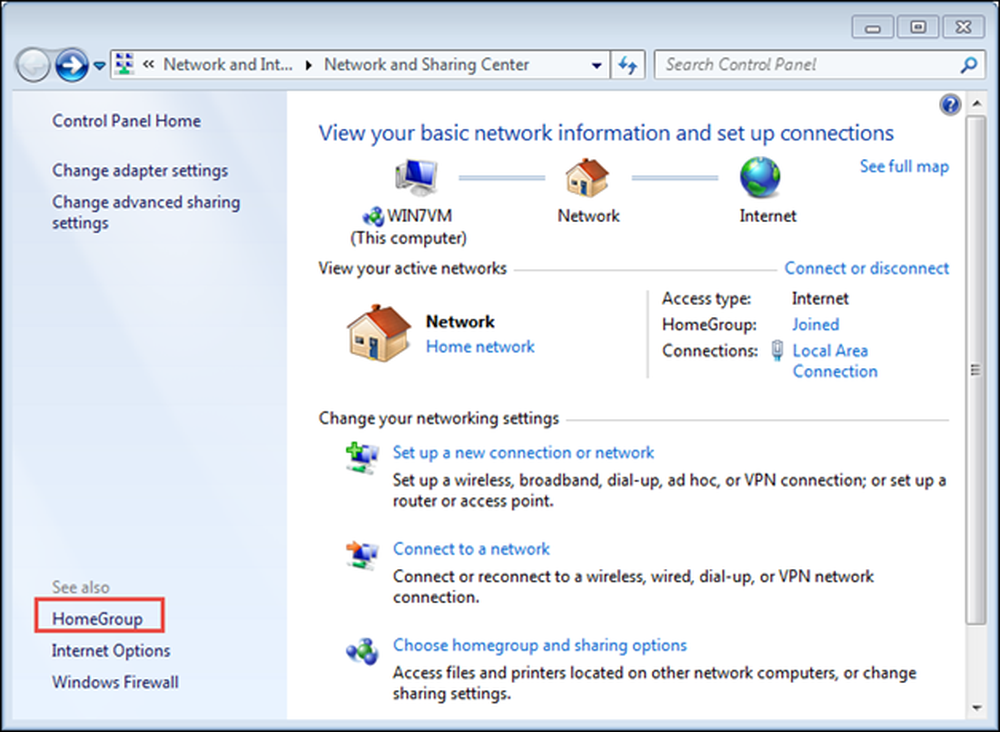
У вікні HomeGroup встановіть прапорець "Printers" і натисніть "Зберегти зміни".
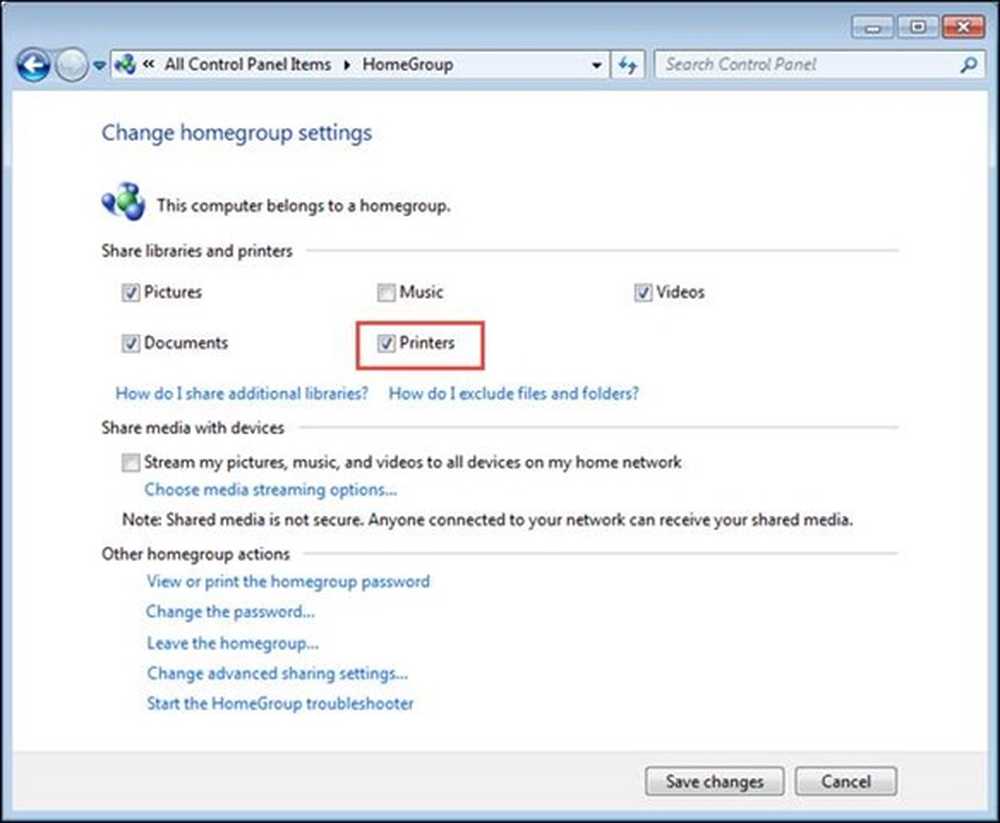
Будь-який принтер, підключений до комп'ютера з ОС Windows 7, тепер доступний іншим користувачам у домашній групі.
Якщо вам потрібна нова інформація про домашню групу і як її можна використовувати для обміну мережею, не соромтеся читати Урок 5.
Як розділити принтер з мережею
Якщо у вас є мережа з операційними системами, відмінними від Windows 7 і Windows 8.x, ви можете поділитися своїм локальним принтером іншим способом, щоб принтер міг бути виявлений усіма комп'ютерами в мережі.
Спочатку відкрийте Панель керування, а потім перейдіть до розділу "Устаткування та звук> Пристрої та принтери". Тут ви знайдете всі зовнішні пристрої, підключені до ПК або пристрою Windows. Речі, такі як веб-камери, клавіатури, зовнішні жорсткі диски, принтери тощо.

Ваш локальний принтер відображається в розділі «Принтери» поряд з віртуальними принтерами, встановленими програмним забезпеченням на комп'ютері або пристрої.
Клацніть правою кнопкою миші або натисніть і утримуйте принтер, який потрібно надати спільно з мережею, і виберіть "Налаштування друку".
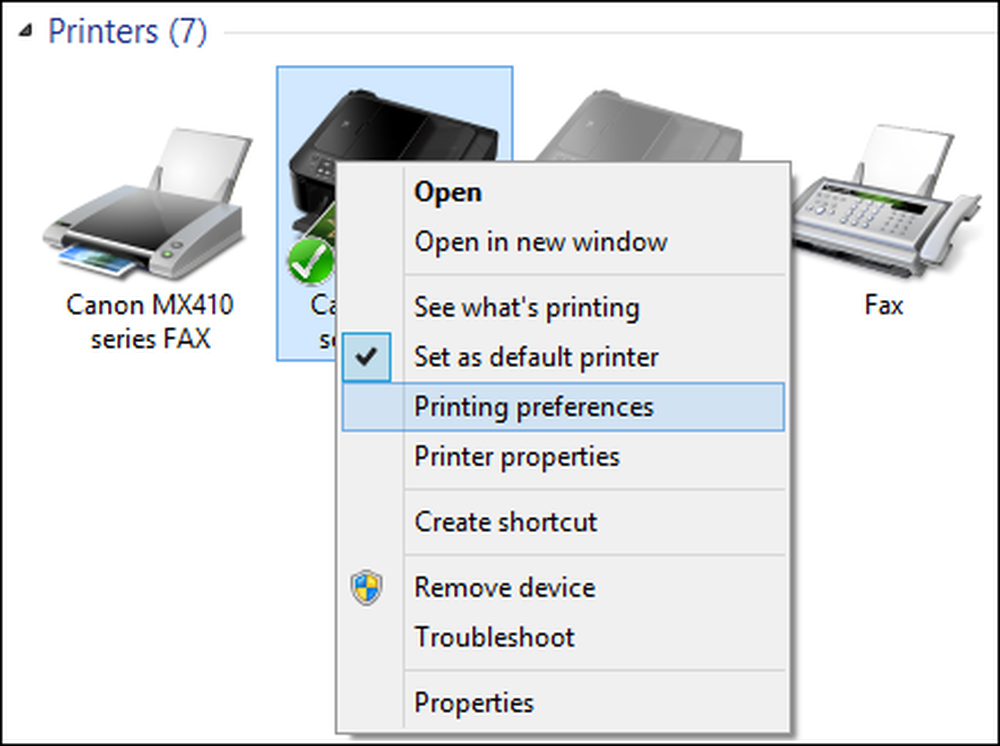
Відобразиться вікно «Властивості принтера». Тут ви можете налаштувати всі важливі аспекти вашого принтера, а також можете поділитися ним з мережею.
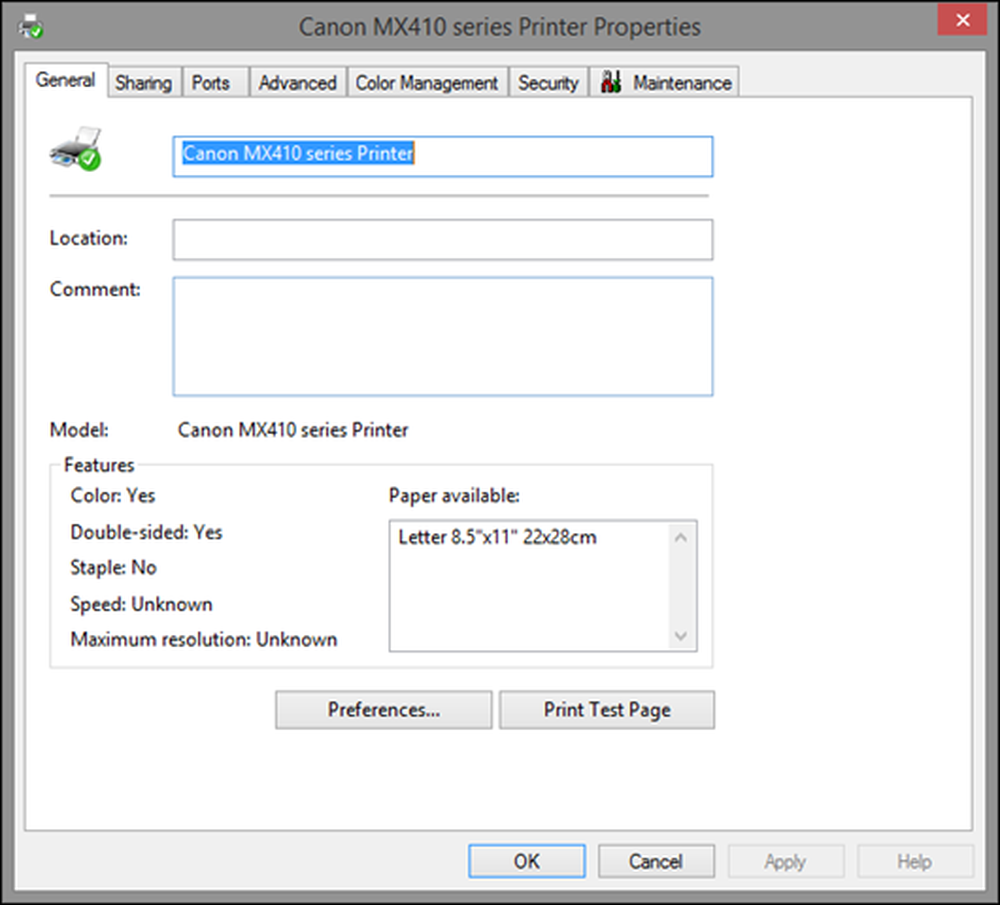
Оскільки ми зацікавлені поділитися нею з іншими в мережі, перейдіть на вкладку "Спільний доступ". Вам буде повідомлено, що принтер не буде доступним, коли комп'ютер спить або він буде вимкнений. Також, якщо ви використовуєте спільний доступ, захищений паролем (див. Урок 3 для оновлення), вам буде повідомлено, що лише користувачі у вашій мережі з іменем користувача та паролем для цього комп'ютера можуть друкувати на ньому.
Щоб надати спільний доступ до принтера, встановіть прапорець "Спільний доступ до цього принтера".
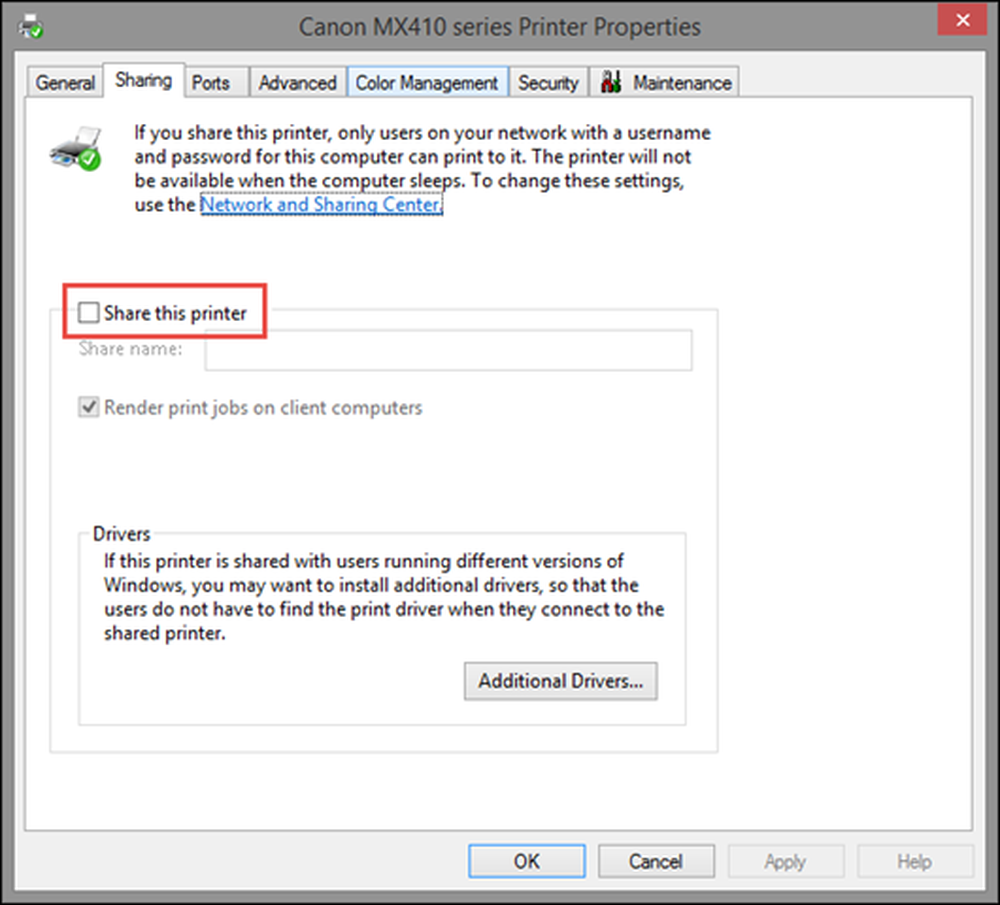
Принтер буде спільно використовуватися за назвою та версією продукту за замовчуванням. Ім'я спільного ресурсу можна налаштувати, ввівши щось інше. Ви також можете встановити, чи хочете ви виконати завдання друку на клієнтських комп'ютерах.
Якщо це налаштування ввімкнено, всі документи, які будуть надруковані, відображатимуться на комп'ютерах, які замовляють процес друку. Якщо цей параметр вимкнено, документи відображаються на комп'ютері, до якого приєднаний принтер.
Рекомендується ввімкнути цю настройку, щоб робота системи не впливала на роботу комп'ютера, до якого прикріплений принтер, кожен раз при друкуванні.

Щоб спільно використовувати принтер із мережею, натисніть "OK".
Інші комп'ютери можуть встановлювати принтер, яким ви поділяєтесь, як мережевий принтер, і використовувати його, коли потрібно надрукувати щось.
Проблеми з спільним використанням локальних принтерів або чому ви повинні використовувати бездротові принтери
Ще в епоху Windows XP місцеві принтери були нормою в споживчому просторі. Тільки підприємства з великою кількістю співробітників мали мережеві принтери, до яких могли надрукувати цілі офіси.
В останні роки бездротові принтери стали дуже доступними і поширеними. Ви можете знайти безліч моделей на багатьох цінових пунктах в будь-якому пристойному комп'ютерному магазині. Рекомендується придбати та встановити бездротовий принтер у домашній мережі. Це допоможе уникнути великого роздратування, яке часто трапляється при використанні локального принтера, який використовується спільно з мережею.
- Комп'ютери в мережі можуть переглядати та використовувати спільний принтер лише тоді, коли принтер і комп'ютер, до якого він приєднано, увімкнено.
- Встановлення спільного мережного принтера потребує більше кроків, і це більше схильності до помилок, ніж встановлення сучасного бездротового принтера. Ви можете зіткнутися з проблемами конфліктуючих налаштувань спільного доступу до мережі, дозволів тощо.
- Процес друку швидше, тому що він не передбачає надсилання даних на інший комп'ютер, перш ніж його надрукувати.
- Друк з локальних принтерів можна здійснювати лише з комп'ютерів, які є частиною мережі, але не з планшетів або смартфонів.
Щоб максимально приємно відчути домашню мережу, придбайте бездротовий принтер, який ви можете собі дозволити, і який має підтримку драйверів для всіх операційних систем у вашій мережі. Інсталюйте його на кожному ПК, Mac або іншому пристрої окремо, після чого кожен зможе друкувати, не заважаючи іншим і використовуючи свої комп'ютери чи пристрої. У вашій мережі також буде менше одного кабелю.
Якщо з якихось причин ви не хочете придбати бездротовий принтер або ви просто не можете його дозволити, ви можете підключити локальний принтер до маршрутизатора, якщо маршрутизатор має порт USB, який може працювати як сервер друку для вашої мережі. Встановлення параметрів відрізняється від маршрутизатора до маршрутизатора, тому радимо звернутися до посібника вашого маршрутизатора, щоб дізнатися, як його налаштувати як мережевий сервер друку.
Більш дорогі принтери також мають порт Ethernet, і ви можете підключити їх безпосередньо до маршрутизатора за допомогою мережевого кабелю і без налаштування маршрутизатора для роботи в якості сервера друку. Налаштування їх на кожному ПК у вашій мережі настільки ж просто, як налаштування бездротових принтерів.
Як зупинити спільне використання принтера з домашньою групою
Кроки, коли ви хочете припинити спільний доступ до принтера з домашньою групою, такі ж, як і коли ви розпочинаєте спільний доступ до нього.
У Windows 8.x перейдіть до Налаштування ПК, а потім у «Мережа> Домашня група». Встановіть перемикач на «Принтери» на «Вимк.».
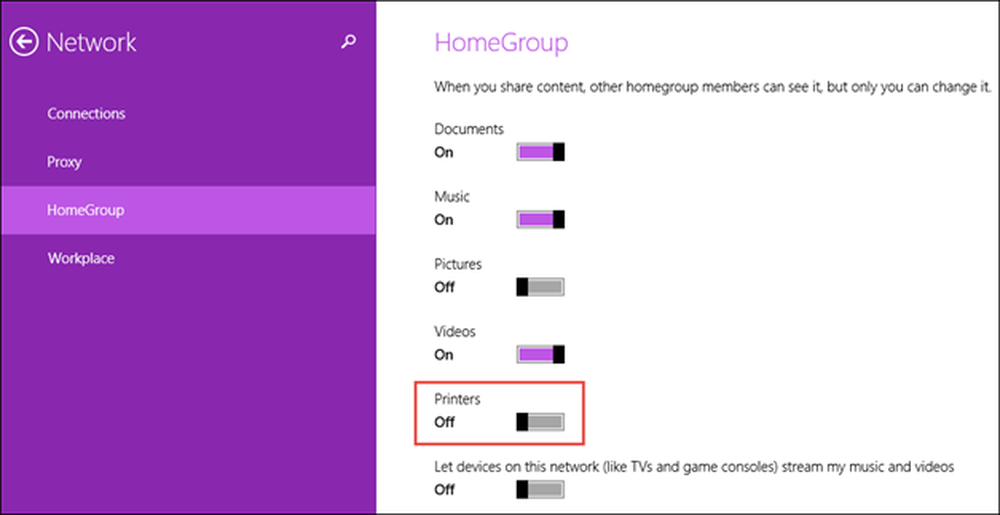
Усі локальні принтери, підключені до комп'ютера або пристрою, більше не надаються спільно з домашньою групою.
У Windows 7 перейдіть до Панелі керування, а потім у "Мережа та Інтернет> Центр мереж і обміну". У "Центрі мережі та спільного доступу" перейдіть до стовпця ліворуч і натисніть "Домашня група".
У вікні “HomeGroup” виділіть прапорець “Printers” і натисніть “Save changes”..
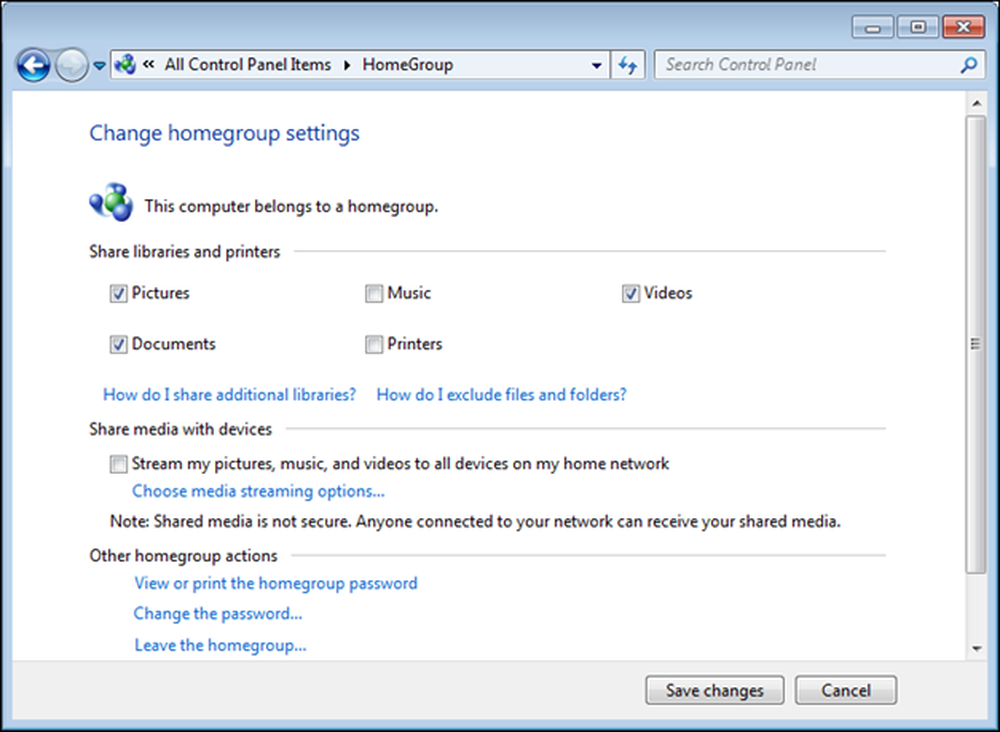
Усі локальні принтери, підключені до комп'ютера, більше не надаються спільно з домашньою групою.
Продовжити читання ...