Найпростіший спосіб сховати файли і папки на Mac
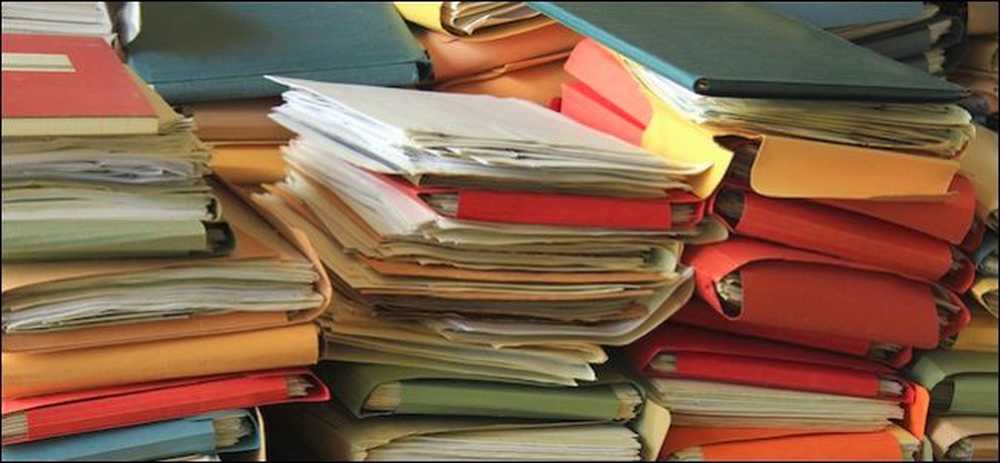
Матеріали на Mac повинні бути такими легкими та інтуїтивними, що це дивно, коли щось немає. Є кілька способів "приховати" матеріал на Mac, але тільки один з них дійсно працює досить добре для нас, щоб рекомендувати.
Це навіть не про приховування речей, щоб інші не могли його побачити. Іноді ви просто хочете щось приховати, тому що ви хочете відмовитися від системи. Наприклад, якщо ви переміщуєте документи Windows у хмару, ви помітите, що багато програм часто використовують папку "Документи" для збереження. У документах також часто створюються власні папки.
Проблема полягає в тому, що скоро ваша папка «Документи» може бути завалена всіма цими новими папками. Якщо ви використовуєте Windows, можна легко приховати речі за допомогою налаштувань папок.
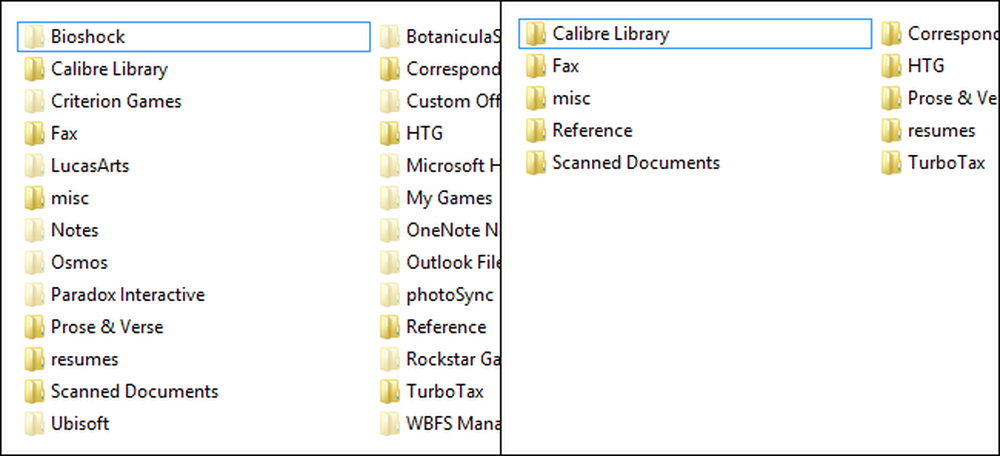 Папки для Windows: тепер ви бачите їх… тепер у вас немає.
Папки для Windows: тепер ви бачите їх… тепер у вас немає. З OS X це не так просто (кожна операційна система має спосіб зробити це), і це не може бути такою проблемою для багатьох користувачів, але врешті-решт може наступити момент, коли ви не зможете видалити або файлу, але ви також не хочете його бачити.
Командний рядок, візьміть їх!
Щоб приховати інформацію про OS X, найкращим методом є використання терміналу, до якого можна отримати доступ, або двічі клацнувши його з програми, або за допомогою Spotlight, який ідеально підходить для запуску програм, які не прикріплені до вашого Dock..
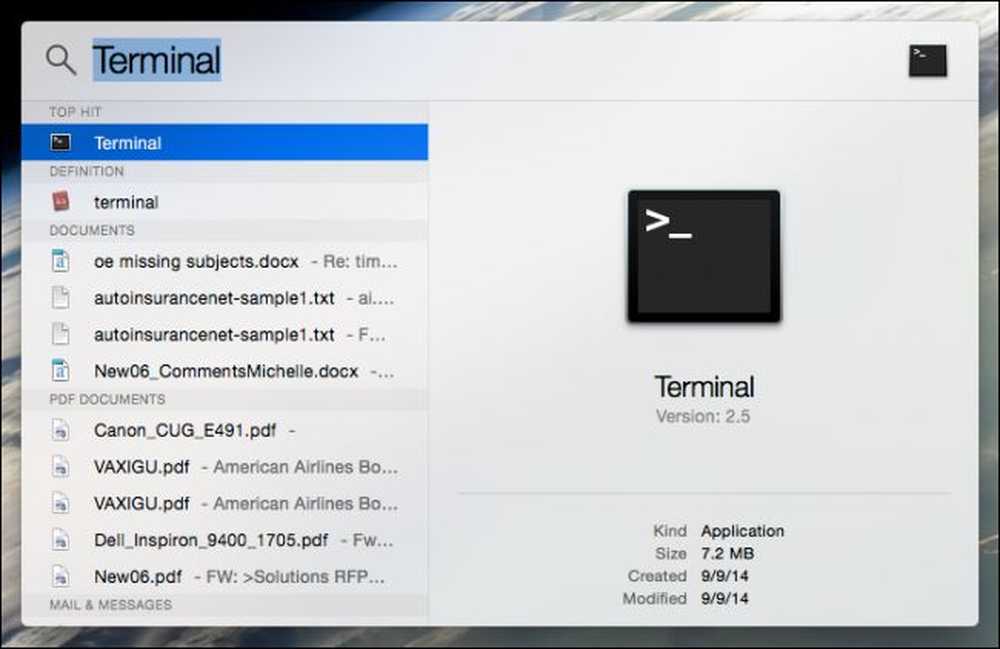
З нашим терміналом відкрито, ми використовуємо єдину команду і деяке перетягування, щоб приховати все, що ми хочемо, з огляду.
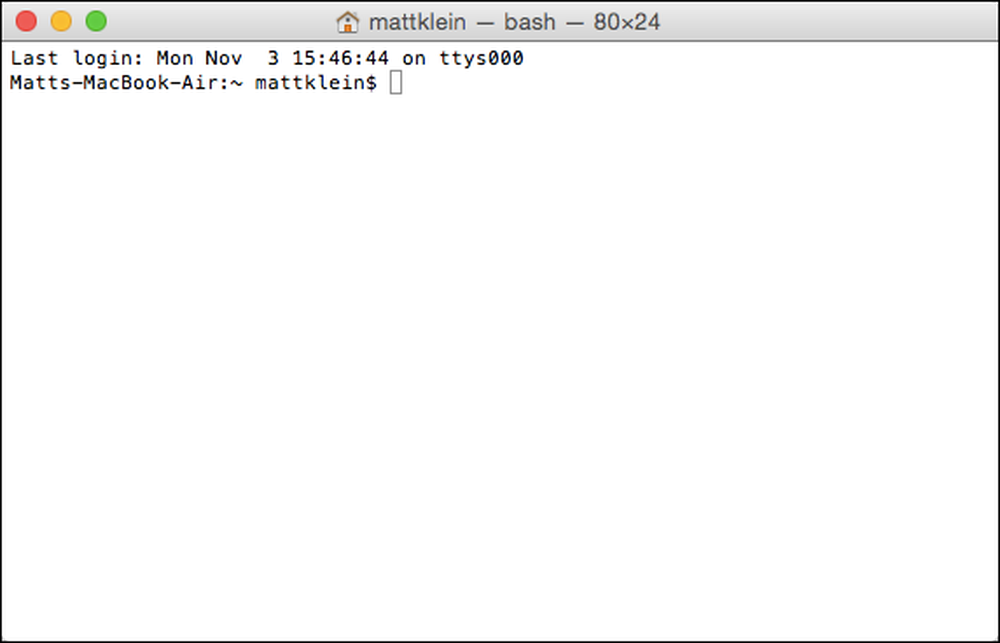
Ось наша папка «Документи» на OneDrive, як показано в Finder OS X. \ t.
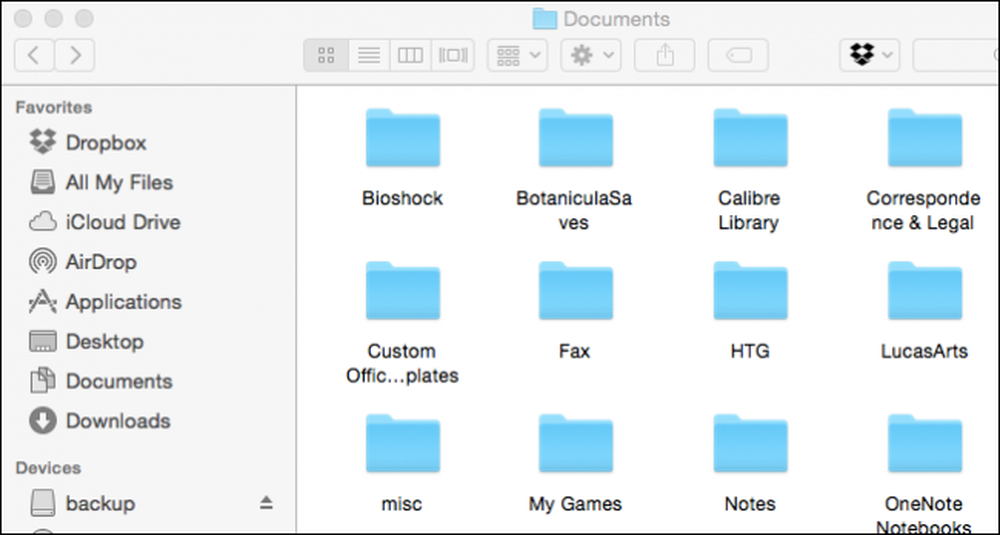
Ви пам'ятаєте, що раніше скриншот Windows? Все, що нам треба було зробити, щоб очистити цю папку, було приховати все, що ми не хотіли бачити, просто натиснувши праву кнопку миші.
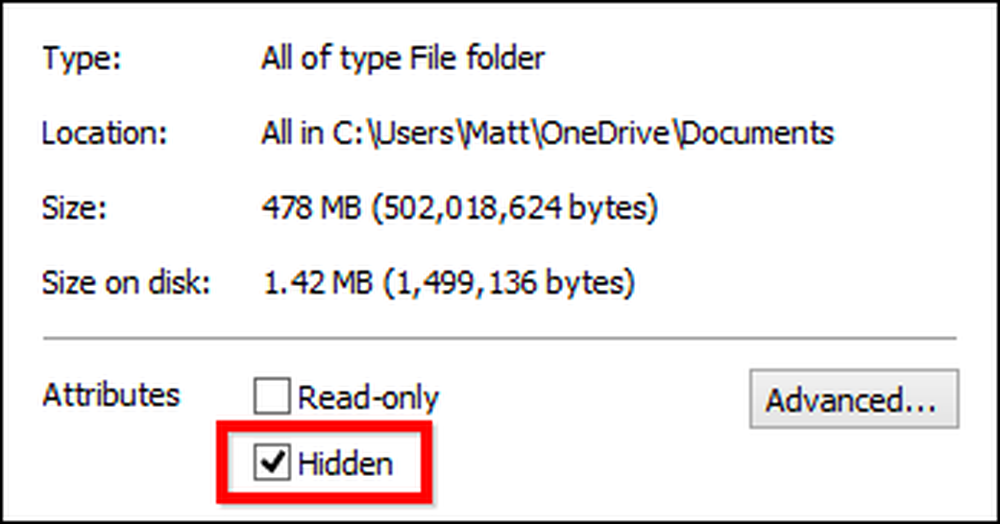
OS X не має такої можливості, і ми не можемо переміщувати ці речі, оскільки це може зіпсувати справу на наших машинах Windows, оскільки вона синхронізована з хмарою.
Повертаючись до нашого терміналу, ми вводимо команду "chflags hidden" так само, як і в лапках. Переконайтеся, що ви додаєте пробіл до кінця; це важливо для того, що ми збираємося зробити. Перейдіть до місця, де ви хочете приховати речі, утримуйте клавішу "Command" і клацніть, щоб вибрати всі файли та папки, які ви хочете приховати. Після завершення просто перетягніть їх у вікно терміналу.
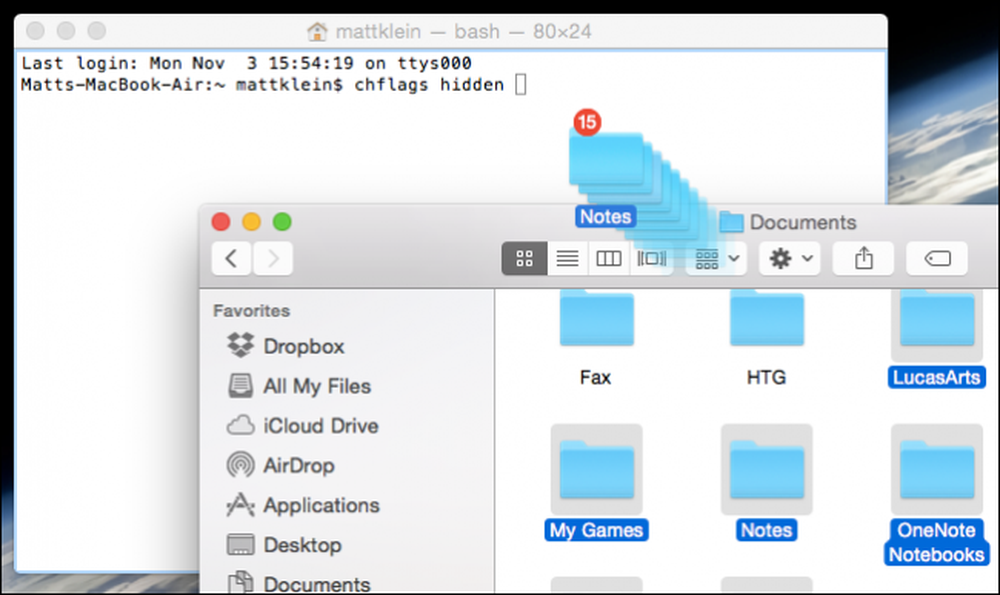
У командному рядку буде вставлено всі розташування, які ви перетягнули за командою chflags. Ось приклад того, як це може виглядати. Все, що ви робите зараз, є хітом "Return", і все зникне.
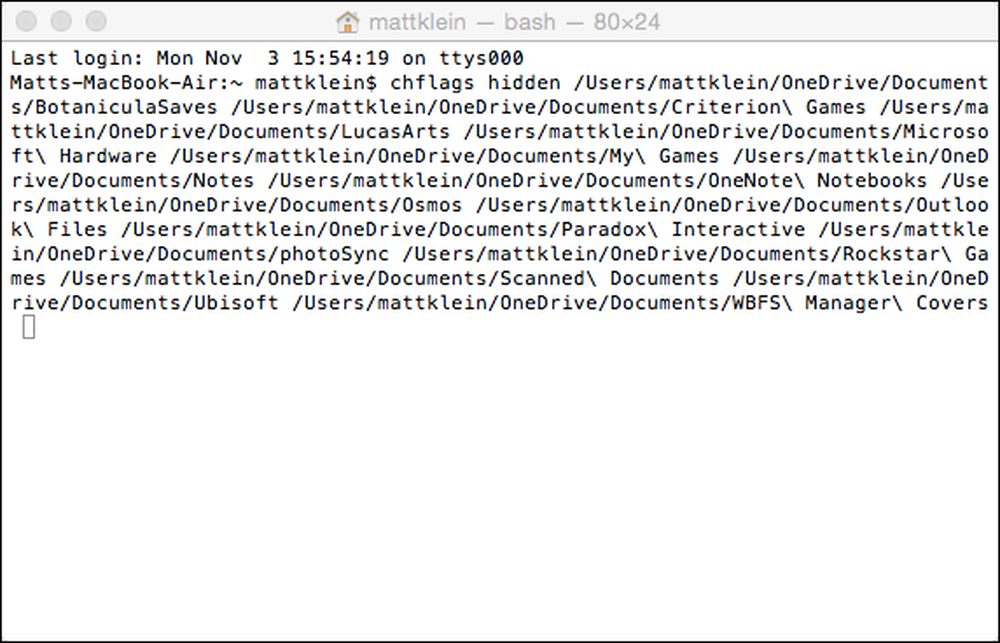
Це економить час і набирає текст, тому що вам не потрібно вводити в кожному місці й файлі вручну, а також можна приховати купу матеріалів.
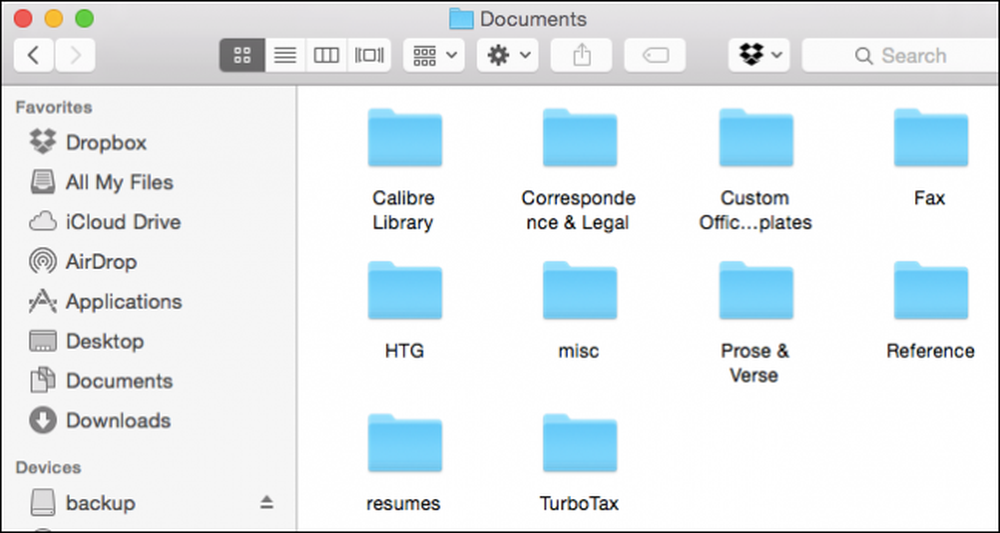
Кінцевим результатом є набагато приємніша та чистіша папка «Документи», подібна до того, що ми створили у Провіднику Windows.
Скасування того, що ви тільки що зробили
Скасування всього цього не є таким простим, тому що коли ви відкриваєте папку, приховані вами речі не відображатимуться. Знову ж таки, у Провіднику файлів набагато легше відображати приховані елементи.
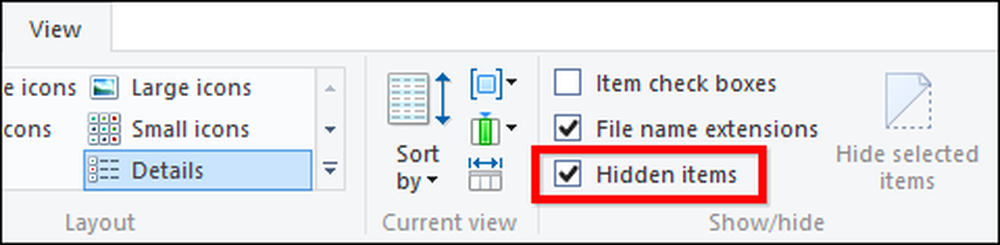
Тим не менш, знову відкрийте свій термінал OS X, але на цей раз перейдіть до кореневої папки, де зберігається вся ваша прихована річ. У нашому прикладі вона знаходиться в нашій папці «Документи», яка знаходиться на нашому OneDrive.
Ми використовуємо команду change directory (cd), де після "cd" ви вставите шлях, куди ви хочете йти. Знову ж таки, вам не потрібно вводити шлях, просто перетягніть розташування до терміналу. Просто не забудьте додати пробіл після “cd. "
Після того як ви змінили каталоги, введіть команду "ls", щоб перелічити все в каталозі, а потім скористайтеся командою "chflags nohidden". Речі з пробілами між словами позначаються як "Microsoft Hardware" або "Custom Office \ t
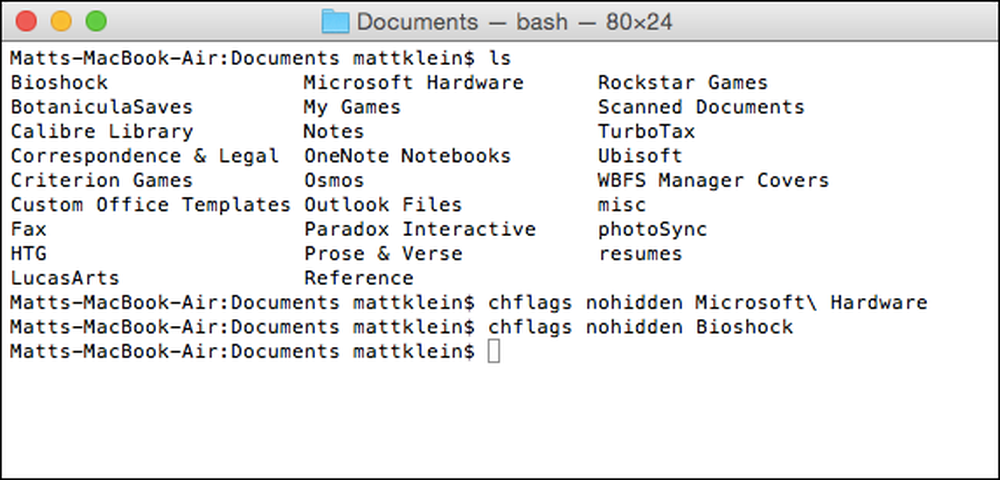
Якщо ви коли-небудь використовували термінал, то ви, можливо, знаєте, що не потрібно повторно набирати команди знову і знову. Ви можете фактично переробити команду, використовуючи клавіші зі стрілками вгору та вниз. Це дуже зручно, якщо у вас є команда або команди, які потрібно виконувати знову і знову, але не потрібно вводити, вводити і вводити.
Отже, у вас є це, приховуючи та відкриваючи папки та файли в OS X. Хоча це не зовсім най елегантніший метод, він виконує роботу.
Маєте інший метод або поради, які ви хотіли б поділитися з нами? Будь ласка, поговоріть з нами на нашому дискусійному форумі.




