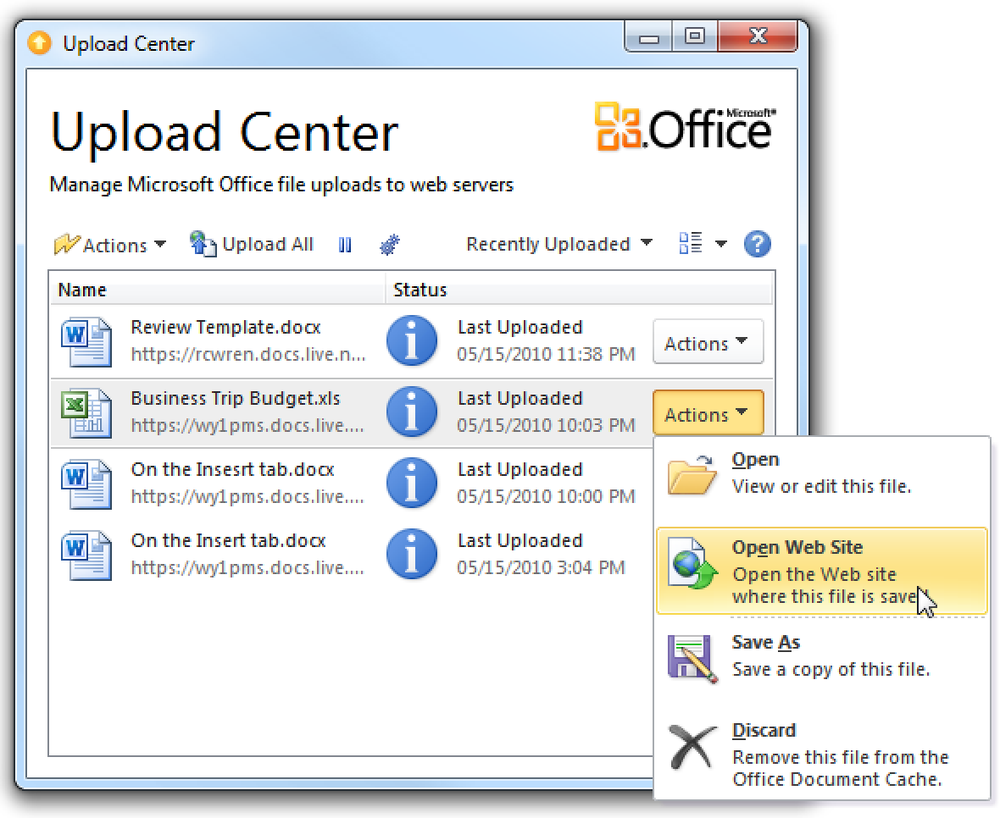Керуйте обліковими записами користувачів у Windows Home Server
Після встановлення Windows Home Server потрібно додати користувачів і контролювати вміст, до якого вони мають доступ. Тут ми розглянемо, як додати нового користувача, визначити його доступ до спільних папок і як вимкнути або видалити користувача.
Додати нового користувача
Щоб додати нового користувача до Windows Home Server (WHS), відкрийте консоль домашнього сервера та виберіть облікові записи користувачів. З'явиться вікно з інформацією про облікові записи користувачів, дозволить вам увімкнути обліковий запис гостя та встановити політику паролів. Щоб запобігти його виникненню кожного разу, клацніть поле поруч Не показувати це повідомлення знову потім натисніть кнопку Гаразд.

Тепер натисніть кнопку Додати і з'явиться екран Додати обліковий запис. Введіть ім'я користувача, ім'я для входу та визначте, чи потрібно увімкнути віддалений доступ. Віддалений доступ дозволяє користувачеві підключатися до сервера через Інтернет. Якщо вибрати пункт Віддалений доступ, можна вибрати, чи мають вони доступ до спільних папок і домашніх комп'ютерів, лише для спільних папок або домашніх комп'ютерів, а потім натисніть кнопку Далі.

Введіть пароль для користувача двічі і переконайтеся, що він відповідає вимогам пароля.

Далі виберіть тип прав, які вони мають для кожної зі спільних папок, з режиму Full, Read або None.
- Повний - дозволяє користувачеві створювати, змінювати та видаляти файли в загальних папках.
- Читати - дозволяє користувачеві читати тільки файли. Вони не можуть створювати, змінювати або видаляти файли в загальних папках.
- Немає - не дозволяє користувачеві отримати доступ до файлів у спільних папках.

Вибрані налаштування налаштовуються, а новий обліковий запис додається.

Тепер, коли ви переглядаєте список користувачів, ви побачите новий обліковий запис.

Коли користувач увійде на свою машину і спробує отримати доступ до спільних папок, їм буде запропоновано ввійти до системи з іменем користувача та паролем, створеним для них..

Якщо ви не дозволили користувачеві отримати доступ до певної папки, якщо вони спробують отримати доступ до неї, вони отримають таке повідомлення про помилку мережі.

Якщо користувач має права на читання, вони можуть отримати доступ до файлів, але не вносити до них жодних змін. Як і в цьому прикладі, користувач, який має лише права на читання до спільного вмісту музики, спробував видалити файл і отримав повідомлення про помилку доступу до файлу.

Паролі
Якщо ви хочете, щоб речі були простими для користувача, ви можете переконатися, що пароль на комп'ютері та обліковий запис сервера однакові. Це полегшує їх, тому їм не потрібно вводити пароль сервера кожного разу, коли вони хочуть отримати доступ до спільних папок. Якщо паролі не збігаються, коли вони входять до системи, вони побачать наступне повідомлення.

Вони можуть натиснути на повідомлення про повітряну кулю або клацнути правою кнопкою миші піктограму консолі домашнього сервера та вибрати пункт Оновити пароль.

Потім виберіть перемикач поруч із пунктом Оновити пароль і натисніть кнопку ОК.

Тепер користувач просто повинен вибрати Зберігайте мій пароль на домашньому сервері або Зберегти мій пароль на цьому комп’ютері (незалежно від того, що вони хочуть) і введіть свій комп'ютерний пароль і пароль для сервера і натисніть кнопку ОК.

Потім вони отримають повідомлення, яке показуватиме, що його було успішно змінено.

Вимкнути обліковий запис користувача
Іноді ви можете вимкнути обліковий запис користувача, щоб вони не мали доступу до файлів на сервері. Замість того, щоб повністю видалити обліковий запис, легшим способом є його вимкнення. Це дозволить тимчасово заборонити користувачеві отримати доступ до спільних папок на сервері. У розділі Облікові записи користувачів клацніть правою кнопкою миші користувача та виберіть Вимкнути обліковий запис.

Потім натисніть кнопку Так, коли з'явиться діалогове вікно із запитом, чи ви впевнені.

Тепер, коли користувач намагається отримати доступ до спільних папок на сервері, вони отримають повідомлення про те, що обліковий запис наразі вимкнено.

Видалити обліковий запис користувача
Іноді потрібно повністю видалити обліковий запис користувача. У розділі Облікові записи користувачів клацніть правою кнопкою миші на потрібному користувачеві та виберіть Видалити.

Вам буде запропоновано зберегти спільну папку або видалити її. Якщо ви вважаєте, що можете додати їх у майбутній даті, ви, ймовірно, захочете зберегти спільну папку. У цьому прикладі ми збираємося його видалити.

Далі з'являється повідомлення про те, що ви збираєтеся їх видалити, і в цьому випадку видаліть спільну папку.

Це воно. Все буде видалено, і після закриття майстра вони більше не будуть перелічуватися під обліковими записами користувачів.

Керуйте властивостями облікового запису користувача
Іноді може знадобитися змінити пароль користувача або змінити папки, до яких вони мають доступ. Клацніть правою кнопкою миші на обліковому записі користувача та виберіть Змінити пароль якщо це все, що потрібно зробити, або Властивості змінити доступ до папок або інших властивостей.

У вікні Властивості під вкладкою Загальні ви можете змінити ім'я входу, Віддалений доступ і Статус облікового запису.

На вкладці Доступ до спільної папки можна пройти та змінити тип доступу до кожної зі спільних папок.

Зауважте, що будь-які внесені вами зміни не набудуть чинності, доки користувач не вийде з системи, а потім знову увійде.

Висновок
Це допоможе вам розпочати роботу з користувачами у вашій домашній або невеликій офісній мережі. Майте на увазі, що максимальна кількість облікових записів, дозволених для WHS, становить 10… без облікового запису гостя. Керування користувачами є відмінним способом адміністрування типу вмісту, до якого вони мають доступ, і запобігання видаленню важливих даних.