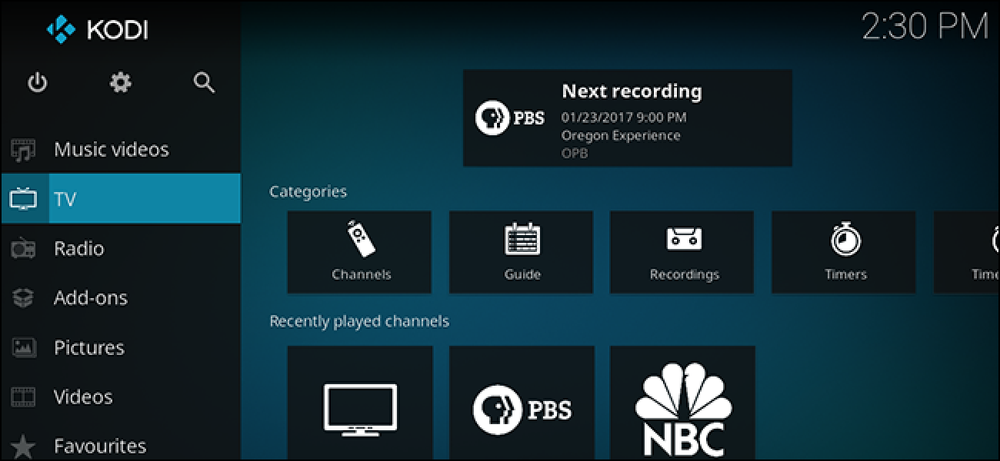Дізнайтеся, що саме на вашому комп'ютері з утилітою System Information

Коли ви замовляєте ваш Mac або заходите в магазин Apple, щоб купити його, ви, мабуть, незрозуміло про апаратне забезпечення всередині нього. За допомогою утиліти системної інформації OS X можна легко отримати чітку, лаконічну інформацію про те, що саме знаходиться всередині та встановлено на вашому конкретному пристрої.
Утиліта System Information містить безліч відомостей про комп'ютер, параметри мережі та програмне забезпечення.
Це є цінним, оскільки дає вам подробиці про буквально кожен біт апаратних засобів у вашій системі. Це дуже схоже на диспетчер пристроїв у Windows, за винятком того, що диспетчер пристроїв включає можливість оновлення та відкат драйверів, що не потрібно на Mac.
Тим не менш, інформація про систему може розповісти вам багато про ваш Mac, його здоров'я, і багато інших важливих аспектів. Краще за все, це все в одному місці, так що вам не доведеться йти від утиліти до утиліти для виконання перевірок.
Про цей Mac
Якщо ви натиснете на меню Apple, перший варіант завжди буде "Про цей Mac".

Якщо хто-небудь коли-небудь запитає вас, яку версію OS X ви працюєте, About This Mac повідомить вам. Якщо ви хочете швидко дізнатися, скільки оперативної пам'яті встановлено, швидкість роботи процесора або серійний номер, вам потрібно лише зазирнути в розділ Про цей Mac.

Перейдіть на вкладку "Відображає", і вона покаже вам розмір екрану, його роздільну здатність і графічне обладнання Mac.

Ще одна цікава річ, яку ви можете знати з першого погляду, - скільки можливостей ви залишили на системному диску, а також, які типи файлів використовують найбільше простору.

Натисніть вкладку "Підтримка" для ресурсів підтримки OS X і Macintosh.

Нарешті, якщо у вас виникли проблеми з обладнанням, ви можете перевірити стан покриття, виправити параметри та дізнатися більше про AppleCare на вкладці "Сервіс".

Про цей Mac дуже корисно для перевірки найбільш поверхневої інформації на вашій системі, а для багатьох це часто більш ніж достатньо.
Інформаційний звіт про систему
Під час використання програми Про цей Mac ви можете натиснути кнопку "Оновлення програмного забезпечення ...", якщо ви хочете перевірити наявність оновлень.
Ви також можете натиснути кнопку «Системний звіт», яка відкриє утиліту System Information. Утиліту System Information також можна знайти в утилітах, що знаходиться в папці Applications.

Як ви можете бачити, є ліва панель, де ви знайдете обладнання, мережу та програмне забезпечення. Якщо ви виберете верхню або будь-яку підкатегорію, і на цій позиції є будь-яка інформація, її буде показано на правій панелі.
 Наш апаратний огляд показує нам, що фізично встановлено на нашому комп'ютері.
Наш апаратний огляд показує нам, що фізично встановлено на нашому комп'ютері. Апаратний розділ - це чудовий спосіб перевірити матеріал, який стосується здоров'я системи. Наприклад, якщо ви хочете перевірити стан і стан вашого акумулятора для ноутбука, клацніть категорію "Харчування", і ви зможете перевірити інформацію про здоров'я вашого акумулятора..

Ще однією цікавою категорією для перевірки є Bluetooth, яка надає детальну інформацію про пристрої, які були сполучені з вашим Mac, включаючи те, що зараз підключено, які послуги вони надають, та багато іншого.

Аналогічно, розділ Мережа може виявити цікаві факти про ваші підключення. Перевірте "Брандмауер" для отримання докладних відомостей про те, чи є він увімкненим, журналізує роботу та які програми дозволяють всі з'єднання.

У розділі "Wi-Fi" відображається інформація про будь-які бездротові мережі в цьому регіоні.
 Розділ Wi-Fi повідомить вам, який канал використовують інші мережі, їхні фізичні можливості та інші цікаві функції.
Розділ Wi-Fi повідомить вам, який канал використовують інші мережі, їхні фізичні можливості та інші цікаві функції. Нарешті, ви повинні перевірити розділ Програмне забезпечення. "Огляд системного програмного забезпечення" розповість вам не тільки про те, що є вашою системною версією (ми вже знали це з програми "Про цей Mac"), але і яку версію ядра ви маєте, і як довго це було з часу останнього завантаження системи.

Хочете отримати детальну інформацію про кожну останню частину програмного забезпечення, встановленого на вашому комп'ютері? Перегляньте розділ "Програми".
 Ви знайдете номери версій, розташування тощо, використовуючи інформацію про програми.
Ви знайдете номери версій, розташування тощо, використовуючи інформацію про програми. Насправді це набагато простіше, ніж відкрити папку "Програми", натиснути на програму, а потім скористатися "Команда + я", щоб побачити її інформацію, хоча, звичайно, вам все одно доведеться використовувати інформаційну панель, щоб змінити значки програм.
 Панель "Інформація" повідомляє вам все, що потрібно знати для кожного окремого додатка, але утиліта System Information є більш зручною в довгостроковій перспективі.
Панель "Інформація" повідомляє вам все, що потрібно знати для кожного окремого додатка, але утиліта System Information є більш зручною в довгостроковій перспективі. Зачекайте хвилину, щоб зупинитися на секції "Налаштування". Пам'ятайте, що панелі налаштувань є найшвидшим способом коригування системи, апаратних засобів, мережі та багато іншого. Вони можуть навіть використовуватися для додавання функціональних можливостей до рядка меню, що чудово підходить для налаштувань, які ви часто отримуєте та змінюєте.
 У розділі "Налаштування" відображаються номери версій, хто його створив, і багато іншого.
У розділі "Налаштування" відображаються номери версій, хто його створив, і багато іншого. Якщо вам коли-небудь знадобиться надіслати системну інформацію компанії Apple для служб підтримки, у меню "Файл" можна вибрати опцію "Надіслати до Apple ..."

Інструмент "Інформація про систему" - це чудовий спосіб перевірити та діагностувати проблеми, отримати дуже конкретні технічні деталі та навіть передати їх до Apple. Крім цього, ви можете зберігати, друкувати та копіювати інформацію, наприклад, на електронну пошту або документ, таким чином зрозумівши, що ви можете поділитися з іншими.
Отже, якщо вам потрібно знати або ви просто цікавитеся, візьміть десять хвилин і ознайомтеся з усіма частинами та функціями, які містять ваш Mac. Ви ніколи не знаєте, ви могли б щось навчитися. Якщо у вас виникли запитання або коментарі, які ви хотіли б внести, ми вітаємо ваші відгуки на нашому форумі.