Використання відновлення системи в Windows 7, 8 і 10

Відновлення системи - це функція Windows, яка допомагає виправити певні типи збоїв та інші проблеми з комп'ютером. Ось як це працює, як налаштувати її, і як її використовувати, коли справи йдуть навпаки.
Ми збираємося використовувати Windows 10 у цій статті, але System Restore існує довгий час і працює майже так само в кожній версії Windows. Інструкції тут хороші для Windows 7, 8 і 10, і ви будете стикатися лише з незначними відмінностями протягом всього процесу.
Що таке відновлення системи?
Коли щось піде не так у вашій системі в результаті поганого програмного забезпечення - можливо, програма, яку ви встановили, або драйвер, який порушив щось важливе - це може бути важко виправити. Відновлення системи дозволяє відновити інсталяцію Windows до останнього робочого стану.
Це робить це, створюючи «точки відновлення» кожні частіше. Точки відновлення - це знімки системних файлів Windows, певні файли програм, параметри реєстру та драйвери устаткування. Ви можете створити точку відновлення в будь-який час, хоча Windows автоматично створює точку відновлення один раз на тиждень. Він також створює точку відновлення перед великою системною подією, як, наприклад, встановлення нового драйвера пристрою, програми або запуску оновлення Windows.
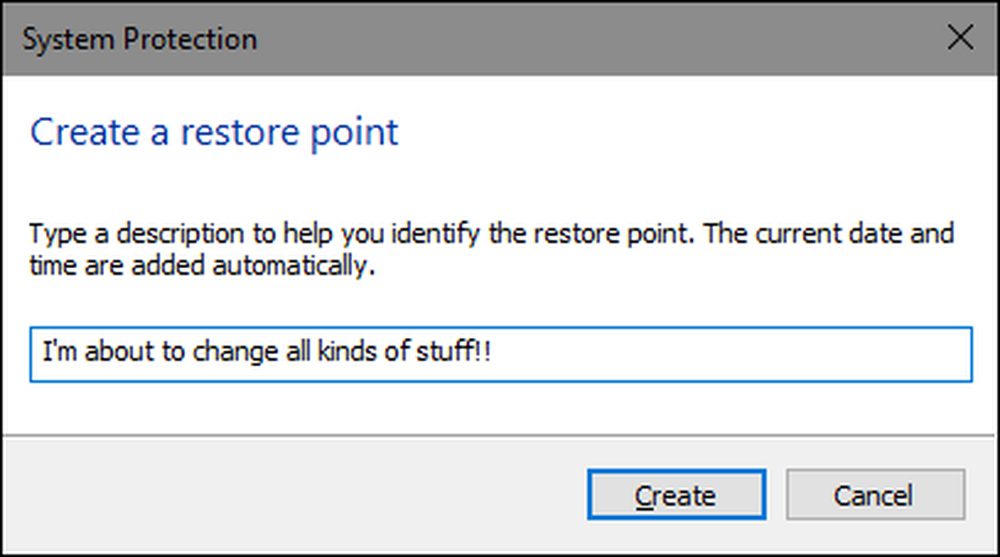
Потім, якщо щось піде не так, можна запустити функцію відновлення системи та вказати її на останній точці відновлення. Він відновить ці системні налаштування, файли та драйвери, повертаючи вашу базову систему Windows до цього попереднього стану.
Це може бути дуже корисним при усуненні певних проблем. Наприклад, якщо встановити драйвер пристрою, який робить комп'ютер нестабільним, потрібно видалити цей драйвер. Однак у деяких випадках драйвер може не видалити належним чином, або це може призвести до пошкодження системних файлів під час його видалення. Якщо ви використовуєте функцію відновлення системи та виберіть точку відновлення, створену перед встановленням драйвера, це може відновити ваші системні файли до попереднього стану, перш ніж виникла проблема.
Windows Restore також може бути дійсно корисним для скасування збитків, спричинених неправильним функціонуванням програми або оновлення Windows. Іноді програми та оновлення можуть викликати проблеми з іншими програмами або навіть компонентами системи, а просто видалення програми може не змінити збиток. Однак відновлення до того моменту, поки програма не була встановлена, часто може виправити проблему.
Як використання відновлення системи впливає на мої особисті файли?
Відновлення системи відрізняється від створення резервних копій - вона спеціально працює на базовій системі Windows, а не на жорсткому диску. Таким чином, відновлення системи не зберігає старі копії ваших особистих файлів як частину свого знімка. Він також не буде видаляти або замінювати будь-які ваші особисті файли під час відновлення. Так що не розраховуйте на відновлення системи, як працювати як резервна. Це не те, для чого він призначений. Ви завжди повинні мати хорошу процедуру резервного копіювання для всіх ваших особистих файлів.
Як використання відновлення системи впливає на мої програми?
Під час відновлення комп'ютера до попередньої точки відновлення будь-які програми, які ви встановили після цього моменту, будуть видалені. Програми, які були встановлені при створенні цієї точки відновлення, залишатимуться на місці. Програми, які ви видалили після того, як точка відновлення буде відновлена, але з дуже великим застереженням. Оскільки відновлення системи лише відновлює певні типи файлів, програми, які відновлюються, часто не працюватимуть або, принаймні, працюватимуть належним чином, доки ви не запустіть їх інсталятори.
Windows дає змогу побачити, які саме програми впливатимуть на процес, але гарною ідеєю є відновлення останньої точки відновлення, щоб мінімізувати проблеми з програмами. Також доцільно створювати точки відновлення вручну, перш ніж виконувати великі інсталяції або зміни налаштувань, щоб знати, що ви можете повернутися до останньої точки відновлення, якщо вам потрібно.
Може відновлення системи видалення вірусів або інших шкідливих програм?
Відновлення системи не є хорошим рішенням для видалення вірусів або інших шкідливих програм. Оскільки зловмисне програмне забезпечення, як правило, поховане на всі місця в системі, не можна покладатися на відновлення системи, яке може викорінювати всі частини шкідливого програмного забезпечення. Замість цього ви повинні покладатися на якісний антивірусний сканер, який ви постійно оновлюєте.
Як увімкнути відновлення системи
Для багатьох користувачів захист відновлення системи вмикається за промовчанням для основного системного диска (C :), а не для інших дисків на вашому комп'ютері. Для інших, відновлення системи не включено за промовчанням для будь-яких дисків. Зараз немає консенсусу, чому це відбувається. Це не збігається з тим, чи інстальовано Windows, чи оновлено, скільки місця на диску є, який тип накопичувачів у вас є або що-небудь ще.
Якщо ви хочете бути захищеним відновленням системи, ви повинні повністю включити його принаймні для вашого системного диска. У більшості випадків це все, що вам потрібно, оскільки всі засоби відновлення системи, як правило, знаходяться на системному диску. Якщо потрібно ввімкнути захист відновлення системи для інших дисків, скажіть, наприклад, ви інсталюєте деякі програми на інший диск, ви також можете це зробити.
Щоб переконатися, що ввімкнено функцію відновлення системи та ввімкнено для конкретних дисків, натисніть кнопку «Відновити», а потім клацніть «Створити точку відновлення». Не хвилюйтеся. Це насправді не створює точку відновлення; він просто відкриває діалогове вікно, де можна отримати всі параметри відновлення системи.

На вкладці «Захист системи» у розділі «Параметри захисту» ви побачите доступні диски на вашому комп'ютері та чи ввімкнено захист для кожного диска. Щоб увімкнути захист, виберіть диск у списку та натисніть кнопку "Налаштувати".
(У нашому випадку функція відновлення системи була вже включена для нашого диска C: якщо вона не є у вашій системі, це перший диск, для якого ви, ймовірно, захочете його включити.)
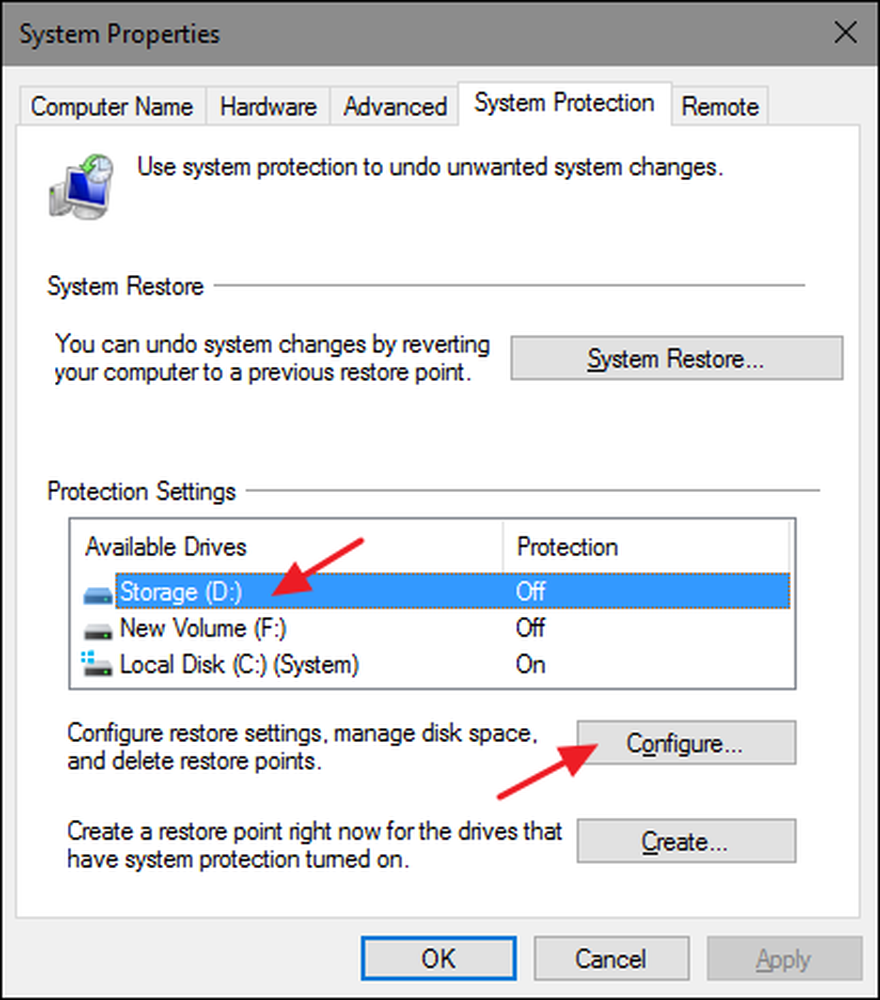
У діалоговому вікні «Захист системи», який відкриється, натисніть кнопку «Увімкнути захист системи», налаштуйте повзунок «Максимальне використання» на кількість місця на жорсткому диску, яке потрібно використовувати для відновлення системи, а потім натисніть кнопку «OK». "
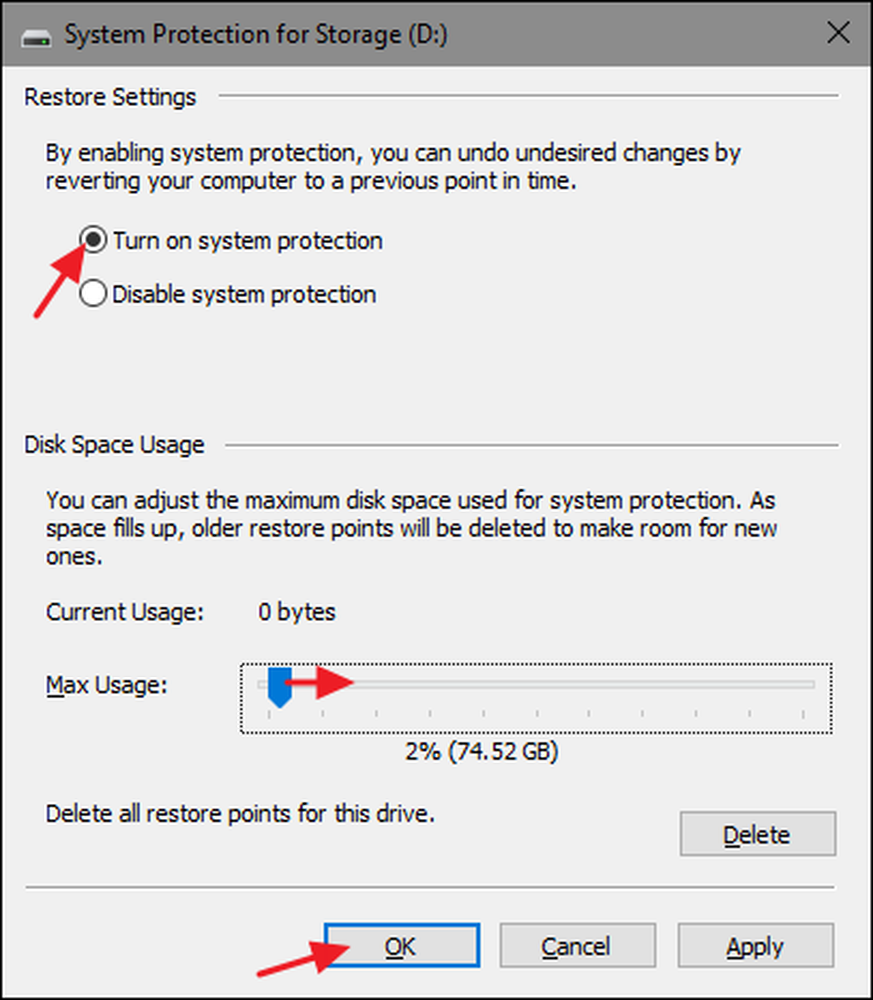
Потім знову можна натиснути кнопку "OK", щоб вийти з діалогового вікна властивостей системи. Майте на увазі, що, коли Windows створює точку відновлення (або ви створюєте її вручну), відновлення системи створить точку відновлення на всіх дисках, у яких активовано захист системи.
Як створити точку відновлення
Як ми вже згадували раніше, відновлення системи автоматично створює точки відновлення на тиждень, а також коли відбувається велика подія, наприклад, інсталяція програми або драйвера. Ви також можете створити точку відновлення, коли захочете. Натисніть кнопку Пуск, введіть “restore”, а потім натисніть кнопку “Створити точку відновлення”. На вкладці “Захист системи” натисніть кнопку “Створити”..

Введіть опис точки відновлення, яка допоможе вам пам'ятати, чому ви її створили, а потім натисніть "Створити".
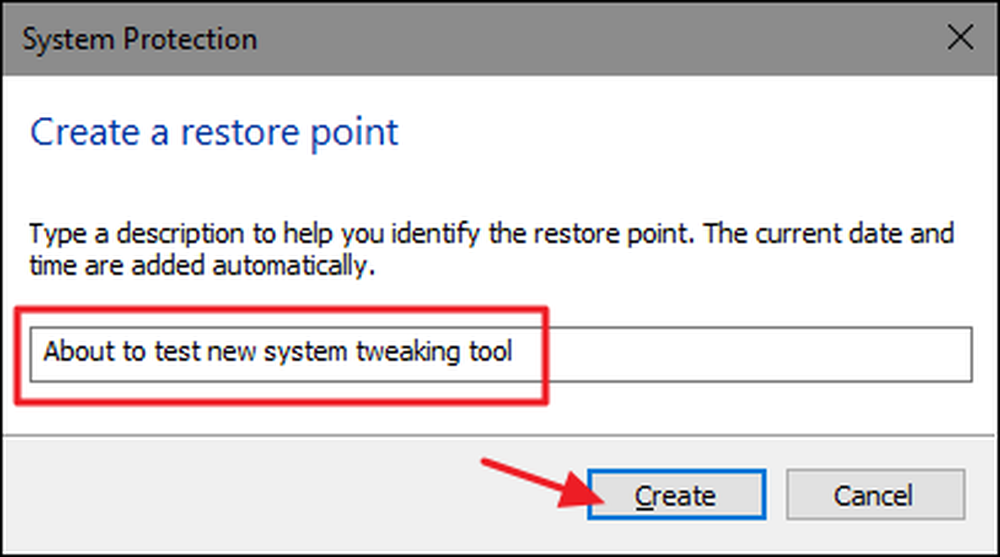
Це може зайняти 30 секунд або близько того, щоб створити точку відновлення, і відновлення системи дасть вам знати, коли це буде зроблено. Натисніть "Закрити".
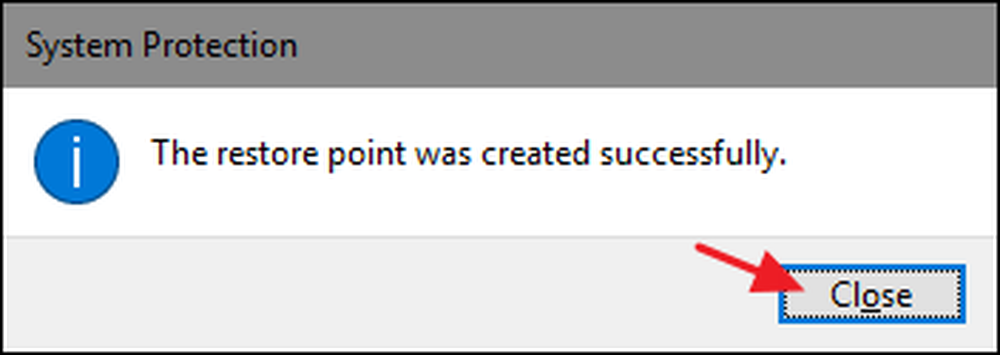
Як відновити вашу систему до більш ранньої точки відновлення
Отже, у вас ввімкнено функцію відновлення системи, і ви завжди ретельно працювали над створенням точок відновлення, коли ви спілкуєтеся зі своєю системою. Тоді, за один фатальний день, неминуче відбудеться - щось стає незрозумілим у вашій системі, і ви хочете відновити попередню точку відновлення.
Процес відновлення буде розпочато з тієї ж вкладки "Захист системи", де буде налаштовано параметри відновлення системи. Натисніть кнопку Пуск, введіть "restore", а потім натисніть кнопку "Створити точку відновлення". На вкладці "Захист системи" натисніть кнопку "Відновлення системи"..

Сторінка привітання майстра відновлення системи надає короткий опис процесу. Натисніть "Далі", щоб продовжити.
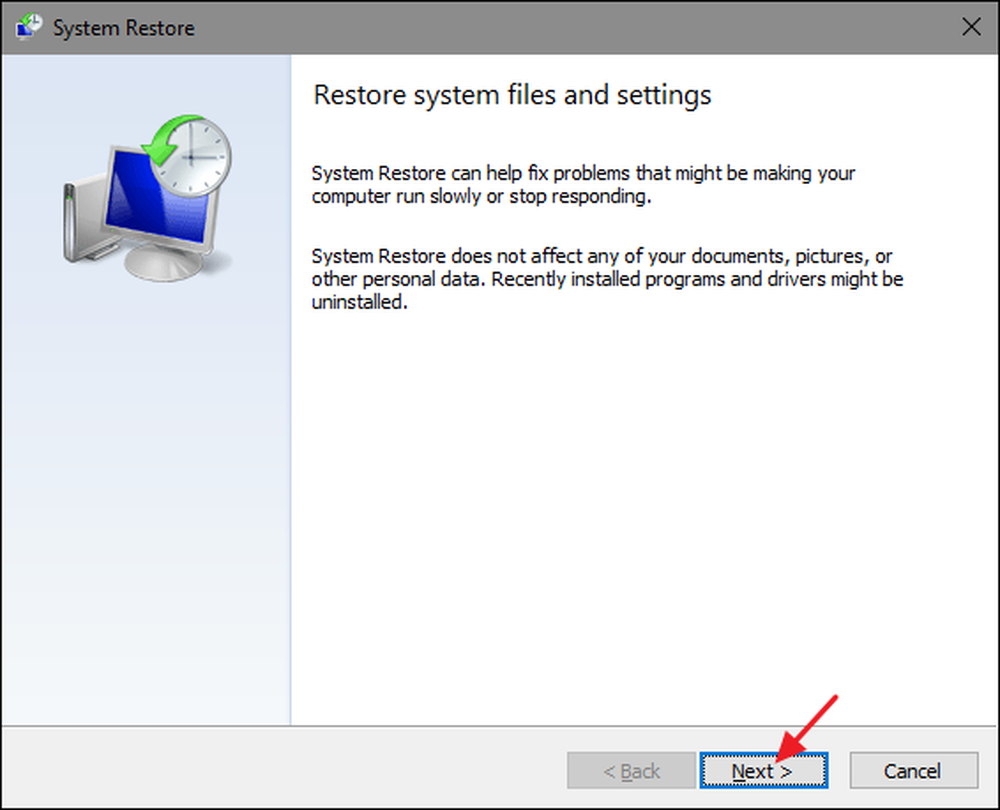
На наступній сторінці показано доступні точки відновлення. За промовчанням єдиною можливістю є автоматична тижнева точка відновлення та будь-які створені вами ручні точки відновлення. Виберіть опцію "Показати більше точок відновлення", щоб побачити автоматичні точки відновлення, створені перед інсталяцією програми або драйвера.
Виберіть потрібну точку відновлення, найостаннішою робочою точкою відновлення є ідеальна, а потім клацніть "Перевірити зачеплені програми", щоб система Restore виявила програми, які будуть видалені під час процесу.

Відновлення системи надасть вам два списки. У верхньому списку відображаються програми та драйвери, які будуть видалені, якщо ви відновите Windows у вибрану точку відновлення. Нижній список показує програми та драйвери, які можуть бути відновлені процесом. Знову ж таки, навіть програми та драйвери, які будуть відновлені, можуть не працювати належним чином, доки ви не виконаєте повну переінсталяцію.
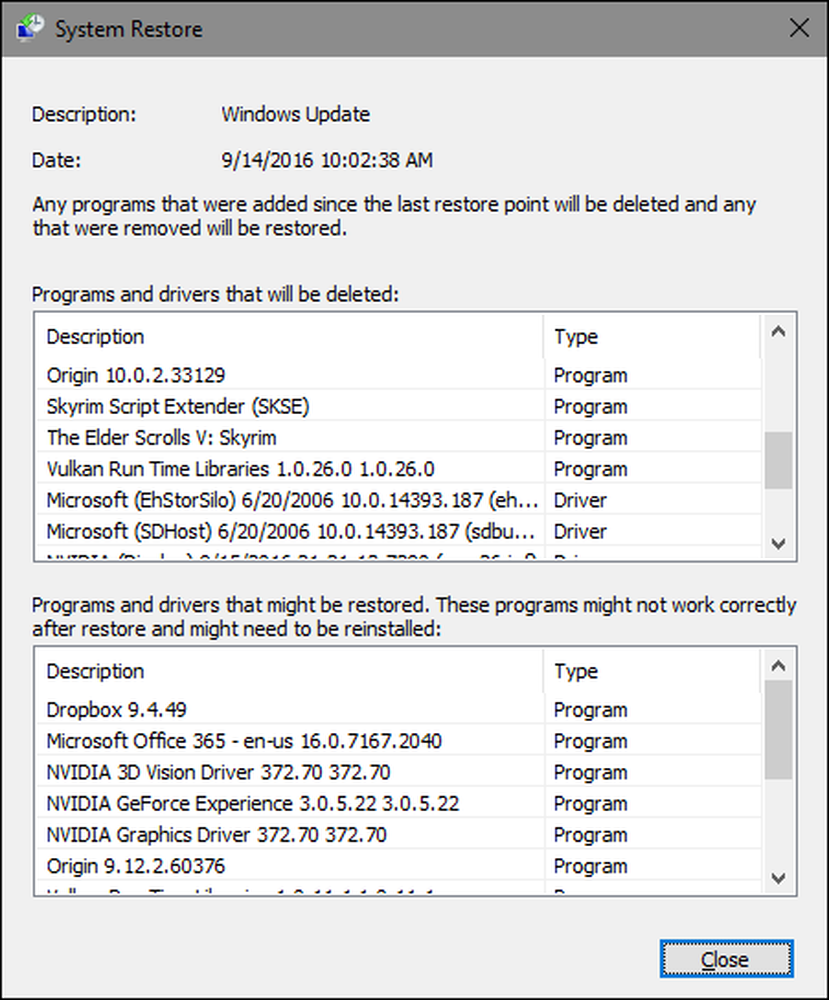
Коли ви будете готові до відновлення, клацніть точку відновлення, яку потрібно використовувати, і натисніть кнопку Далі. Зауважте, що ви можете пропустити крок сканування та просто натиснути кнопку Далі, але завжди добре бачити, які програми будуть впливати на процес, перш ніж почати процес.

Далі вас попросять підтвердити відновлення. Переконайтеся, що вибрано правильну точку відновлення та натисніть "Завершити".

Відновлення системи повідомляє, що після його запуску процес відновлення не може бути перервано. Натисніть "Так", щоб почати.

Windows перезавантажить комп'ютер і почне процес відновлення. Це може зайняти деякий час для відновлення системи, щоб відновити всі ці файли плану протягом принаймні 15 хвилин, можливо більше, але коли ваш комп'ютер повертається назад, ви будете працювати у вибраній точці відновлення. Тепер настав час перевірити, чи вирішили він якісь проблеми, які ви мали. Пам'ятайте, що відновлення системи створює додаткову точку відновлення безпосередньо перед виконанням процесу відновлення, тому завжди можна скасувати дії, виконавши цей самий процес і вибравши цю нову точку відновлення..
Інші способи ви можете виправити проблеми системи
Якщо відновлення системи не вирішить проблему, існують інші способи вирішення деяких проблем, які вирішує система відновлення системи.
Якщо проблема виникла через недавнє оновлення, ви можете переглянути деінсталяцію Windows Update або повернутися до попередньої «збірки» Windows 10. Це може виправити проблеми, які можуть виникнути через оновлення Windows і проблеми з вашим апаратним і програмним забезпеченням..
Якщо ви вважаєте, що ваші системні файли пошкоджені - або просто хочете перевірити, ви можете спробувати використовувати перевірку системних файлів для сканування та виправлення пошкоджених системних файлів.
Якщо інстальовано драйвер оновлення чи апаратного забезпечення, після чого виникла проблема, ви можете видалити драйвер або оновити його, а також заблокувати їх від автоматичного встановлення..
Якщо Windows не завантажується належним чином, тому ви не можете виконати жодного з цих дій, ви можете завантажитися в безпечний режим. Ви також можете відвідати екран «додаткові параметри автозапуску» - вони автоматично з'являтимуться, якщо Windows 10 не зможе завантажитися нормально - і використовувати ці параметри.
Безпечний режим також корисний, якщо з певних причин відновлення системи не може відновити ваш ПК до вибраної точки відновлення. Ви можете завантажитися в безпечний режим і спробувати запустити відновлення системи звідти. Хоча одна велика застереження, оскільки читач Страспі був досить хороший, щоб вказати. Коли ви повернетесь до точки відновлення в безпечному режимі, відновлення системи не створить нову точку відновлення під час процесу, а це означає, що у вас немає способу скасувати відновлення.
Windows 10 також має два засоби відновлення, які можна використовувати, якщо все інше не вдається. Функція "Скидання комп'ютера" може відновити Windows за умовчанням за замовчуванням або виконати чисту інсталяцію Windows, зберігаючи особисті файли недоторканими..
Відновлення системи - це не все, але воно може виправити дивовижне число проблем і, на жаль, дещо зменшилося в останні роки серед усіх інших засобів відновлення Windows. Відновлення системи майже завжди варто пробувати, перш ніж привести до більш рішучих заходів.




