Як налаштувати та використовувати нові спільні бібліотеки Google Фото

Повернувшись до Google I / O 2017, Google оголосив про нову функцію в Google Фото під назвою "Спільні бібліотеки". Коротко кажучи, це дозволяє користувачам швидко та легко обмінюватися фотографіями з іншими, певними користувачами автоматично. Ця функція тепер у прямому ефірі - ось все, що вам потрібно знати про те, як вона відбувається.
Що таке спільні бібліотеки?
Хоча ми вже давали “функцію у реченні”, подивіться на те, що таке спільні бібліотеки..
В основному, якщо є конкретні люди, ви постійно обмінюєтеся фотографіями з подібними фотографіями дітей з вашим значним іншим, наприклад, Shared Libraries дозволяють робити це, навіть не думаючи про це. Ви можете обмінюватися всіма фотографіями або навіть вибирати фотографії лише певних користувачів, якими можна поділитися. Можна навіть встановити дату, з якої потрібно розпочати спільний доступ, таким чином, люди не бачать фотографій, які є старшими за вас.
Використовуючи спільний доступ, ви маєте повний контроль над тим, що ви ділите, а також у будь-який час можете припинити спільний доступ, а також можете змінити те, що ви надаєте спільний доступ. Наприклад, припустимо, що ви починаєте ділитися всіма своїми фотографіями з вашим іншим, але потім розумієте, що їм не потрібно бачити кожну дурну річ, яку ви легко можете змінити, щоб обмінюватися лише фотографіями дітей або собак. , або інша третя річ, яку ви обидва любите.
Перед початком роботи
Перш ніж спільно використовувати свою бібліотеку, ви можете повідомити службу "Фотографії Google", хто з них є. Це полегшить визначення того, які зображення отримуватимуть спільні, які залишаються приватними. Я рекомендую вам і людині, з якою ви збираєтеся поділитися, - ви зрозумієте, чому нижче.
Примітка. Тут я використовую Google Фото 3.0, тому все може виглядати мало трохи інший. Якщо ви не користуєтеся найновішою версією програми, ви можете взяти APK звідси. Спільні бібліотеки представляються перемикачами на сервері, тому вони можуть бути недоступні у вашому обліковому записі, незалежно від версії програми, на якій ви перебуваєте.
Спочатку відкрийте Google Фото, а потім виберіть "Альбом".

Виберіть "Люди".

Позначте будь-кого, кого ви хочете тут, але зверніть особливу увагу на ті, які, на вашу думку, хочете поділитися фотографіями. Якщо ви перебуваєте на кінці спільної бібліотеки, то потрібно позначити тегом людей, яких ви, можливо, захочете автоматично зберегти. Ще раз про це нижче.
Після того, як ви налаштуєте цю програму, ви готові розпочати обмін.
Як надсилати зображення за допомогою спільних бібліотек
Тепер, коли всі ваші мітки не підходять, настав час розпочати обмін бібліотекою. Ця частина дуже проста.
Відкривши "Фотографії", пересуньте її з лівого боку екрана, щоб показати меню. Ви повинні побачити нову опцію під назвою "Поділіться своєю бібліотекою".
Відобразиться миле маленьке вікно, і просто натисніть "Почати", щоб розпочати роботу.

Перше, що ви зробите, - вибрати, з ким ви хочете поділитися.

Потім виберіть, що ви хочете надати спільному доступу:
- Усі фотографії: Надає доступ до кожної зробленої вами фотографії.
- Фотографії конкретних людей: Ви вибираєте фотографії певних людей для обміну.
- Показувати лише фотографії з цього дня: Дозволяє вибрати користувацьку дату початку обміну, якщо хочете.


Якщо ви, як і я, хочете лише обмінюватися фотографіями конкретних людей, саме тому ви позначили людей на попередньому кроці. Це завжди добре бути активним, правильним?
Після того як ви вказали, які фотографії хочете надати спільний доступ, і коли ви хочете розпочати обмін, натисніть "Далі".
Ви підтвердите всі деталі на наступному екрані. Якщо все виглядає добре, натисніть "Надіслати запрошення".

Потім інша особа отримає сповіщення. Вони приймають його і можуть бачити все, що ви поділили з ними.
Примітка: бібліотеки можна спільно використовувати лише з однією особою. Вибирайте розумно.
Що це схоже з кінця іншого Перона
Якщо ви перебуваєте на кінці спільної бібліотеки, речі виглядають трохи інакше. Відкриття меню Фотографії покаже нову опцію: Фотографії з. Тут можна переглядати всі фотографії цієї особи.

Звідти можна вибрати всі фотографії, які потрібно додати до своєї бібліотеки, і торкнутися піктограми хмари у верхньому правому куті. Це імпортуватиметься до вашої бібліотеки.

Але є також простіший спосіб переконатися, що у вас завжди є останні фото, з якими ви дбаєте. У меню "Фотографії з" торкніться меню переповнення в трьох точках у верхньому правому куті і виберіть "Налаштування спільної бібліотеки".


Тут можна зробити кілька речей, наприклад, поділитися власними фотографіями з іншою людиною. Але це не те, що ми тут. Ви шукаєте параметр "Зберегти в бібліотеці". Торкніться цього.

Тут є кілька варіантів:
- Усі фотографії: Автоматично зберігає кожну спільну фотографію до бібліотеки.
- Немає: Дозволяє вручну вибрати, які фотографії будуть збережені; автоматично не зберігає нічого.
- Фотографії конкретних людей: Дозволяє вибирати та вибирати, для яких людей буде збережено зображення.

Пам'ятайте раніше, коли я сказав, що sharee і sharer повинні обидва позначати людей в меню Альбоми> Люди? Цей останній варіант є чому. Це робить його надзвичайно простим, щоб переконатися, що у вас є будь-який образ, який знімач приймає для конкретних людей, наприклад, для дітей.
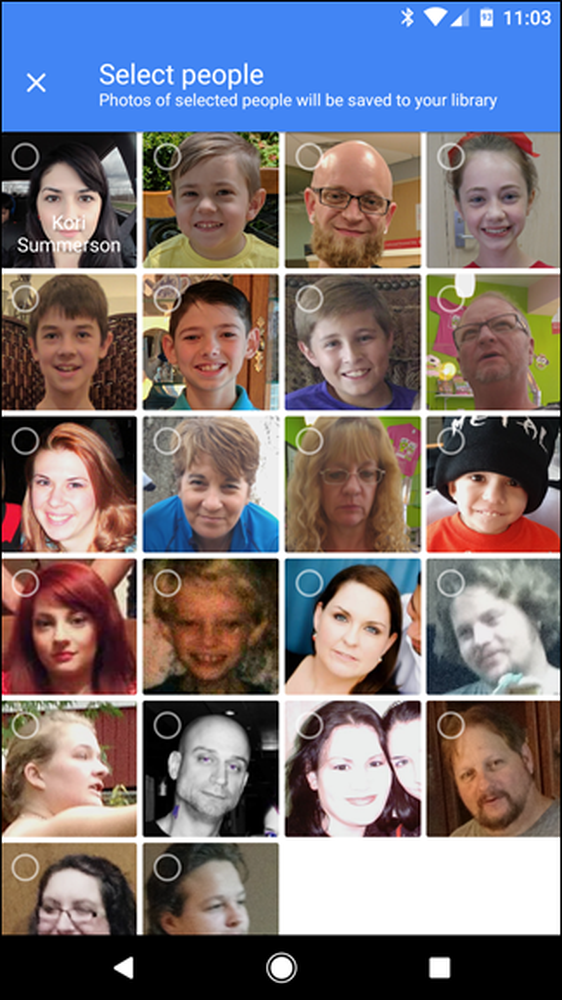 Примітка. Імена були цілеспрямовано залишені поза цим скріншотом для цілей безпеки.
Примітка. Імена були цілеспрямовано залишені поза цим скріншотом для цілей безпеки. Якщо вибрати цей параметр, він відкриє діалогове вікно "Вибрати людей", у якому ви зможете вибрати, до яких осіб потрібно автоматично зберігати зображення.
Після вибору просто натисніть "Готово" у верхній частині.

Це поверне вас назад у попереднє меню. Просто натисніть "Готово" знову. З цього моменту фотографії, вибрані для автоматичного збереження, відображатимуться у вашому каналі так само, як ви їх прийняли. Так кльово.

Якщо в будь-який момент ви бажаєте змінити будь-які функції автоматичного збереження, просто перейдіть назад до цього меню.
Як зупинити обмін фотографіями
Речі трапляються, і вам може знадобитися зупинити обмін фотографіями в певний момент. Для цього перейдіть до меню "Параметри фотографій" і натисніть "Спільний доступ".
Натисніть кнопку з трьома крапковими переповненнями у верхньому правому куті, потім виберіть "Налаштування спільної бібліотеки".

Простий вибір "Видалити партнера" для обміну даними з цією особою. Ви можете, звичайно, поділитися з цією людиною знову в майбутньому, якщо ви вирішите це зробити. Простенька.

Це, безсумнівно, дуже гарна функція, яка, здається, розроблена навколо сімей спеціально. Я знаю, що я роблю багато фотографій дітей, яких моя дружина не побачить «через кілька місяців», на які вона зазвичай каже: «Це мило! Чому мені це не відправили? ”… І це тому, що я не думав про це. Тепер я можу продовжувати не думати про це, але вона все одно отримає всі милі картинки наших дітей. Дякуємо, Google.




