Як відновити або назавжди видалити файли з хмари

Хмарні сервіси в основному однакові, завантажують ваші файли, і вони синхронізуються з іншими клієнтами, підключеними до нього. Іноді трапляються аварії і видаляються неправильні файли. На щастя, видалені файли не завжди зникають назавжди.
Є багато речей, які ви можете зробити з хмарних сховищ, які ви не могли зробити навіть лише кілька років тому. Якщо потрібно видалити простір з локальної пам’яті, наприклад, ви можете вивантажити матеріали до ваших обласних папок. Ви також можете перемістити спеціальні папки до хмари, щоб їх можна було легко синхронізувати на різних пристроях. Сьогодні, однак, ми хочемо поговорити про те, як відновити або остаточно видалити файли з хмари.
На сьогоднішній день існує багато служб зберігання даних у хмарі, але найвідомішими назвами для кінцевих користувачів є пропозиції від Dropbox, Google Drive і Microsoft OneDrive. Отже, це ті, які ми схильні покривати і будемо сьогодні.
Dropbox
Dropbox зберігає видалені файли інакше, ніж Google або Microsoft. З Dropbox немає кошика або кошика, замість цього файли видаляються, але не переміщуються зі свого місця розташування. Точніше, файли просто приховані. Таким чином, коли ви хочете відновити або видалити файл назавжди, потрібно перейти до папки, з якої ви їх видалили, і відкрити її.
Для цього можна натиснути піктограму маленького сміття у верхньому правому куті. Це кнопка "Показати видалені файли".
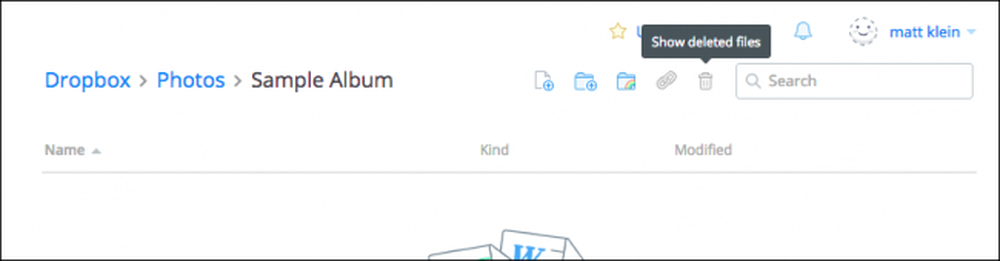
Крім того, ви можете клацнути правою кнопкою миші, а потім вибрати "показати видалені файли" з отриманого меню.
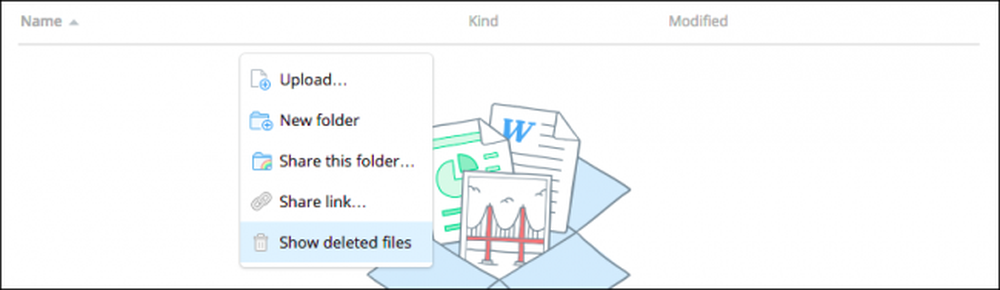
У будь-якому випадку, видалені файли відображатимуться сірим кольором, а якщо вибрати один або декілька з них, можна ще раз клацнути правою кнопкою миші для отримання додаткових параметрів..
Щоб відновити файл або файли, натисніть кнопку "Відновити ...". Очевидно, щоб видалити їх назавжди, ви можете вибрати "Постійно видаляти ..." або переглянути й відновити "Попередні версії" цього файлу (якщо вони є).
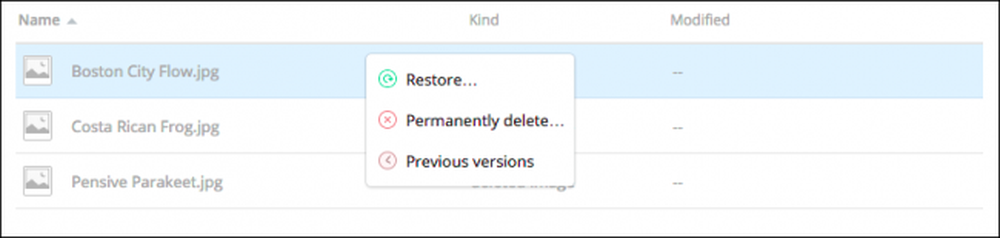
Коли ви готові відновити файл, Dropbox запропонує вам відкрити діалогове вікно. Якщо є інші версії для перегляду, ви можете зробити це, перш ніж зробити це.
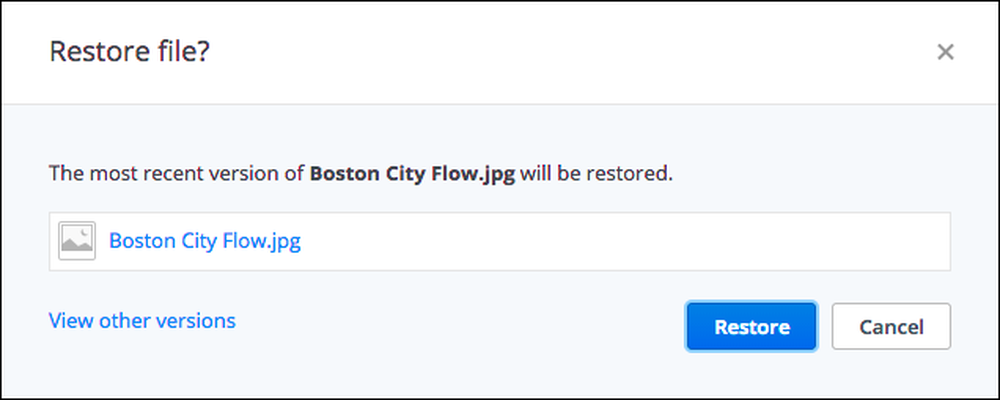
Dropbox зберігатиме необмежену кількість файлів на строк до 30 днів, або з розширеною історією версій, до одного року.
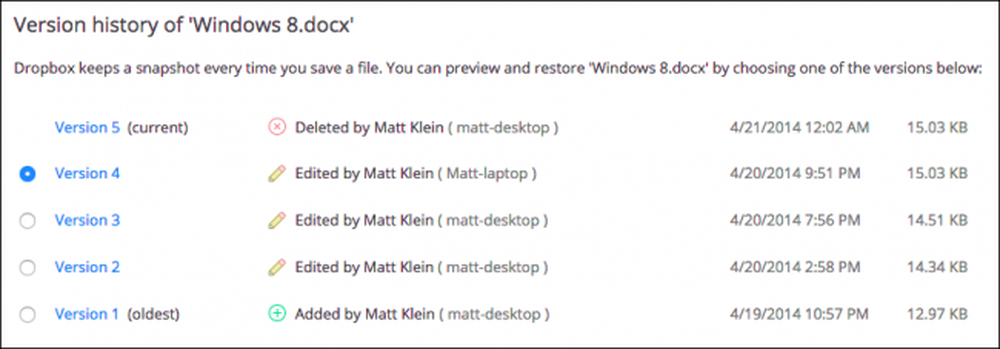
Хоча вам ніколи не доведеться скористатися перевагами функцій розробки версій Dropbox, вони корисні для тих рідкісних випадків, коли ви перезаписуєте файл і хочете повернутися до попередньої версії.
Диск Google
Диск Google має набагато більш традиційний спосіб видалення файлів: кошик. Ви можете видалити файл з будь-якого місця на Диску, хоча він буде технічно переміщено до Кошика.
Щоб відновити цей файл, спочатку потрібно натиснути піктограму "Кошик" на бічній панелі розташування. Ви можете бути здивовані, побачивши всі файли, які ви колись думали, пропали, все ще сидіти там.
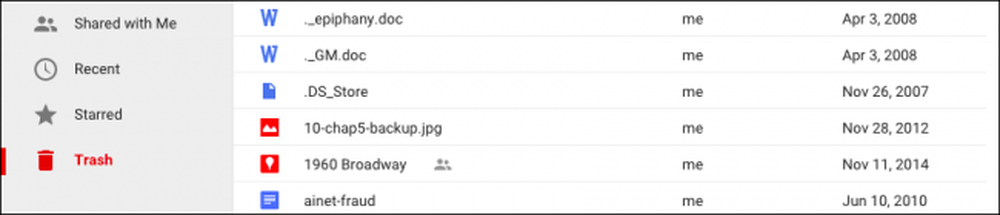
Ви можете вибрати один або кілька або навіть всі ці файли і клацнути правою кнопкою миші, щоб побачити меню з двома опціями "Відновити" або "Вилучити назавжди"..
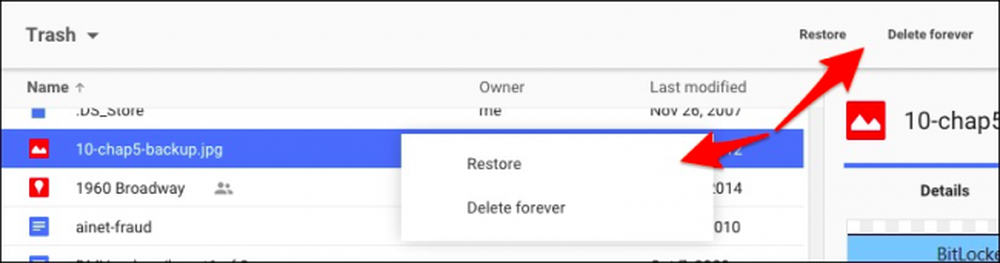
Найшвидший спосіб остаточно видалити всі файли у кошику - натиснути стрілку поруч із кошиком над файлами. У спадному меню виберіть "Очистити кошик".
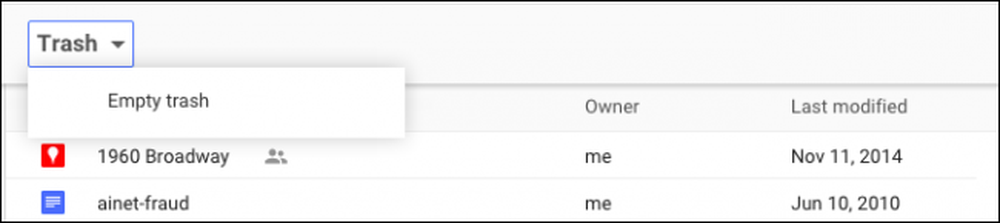
Таким чином ви відновлюєте та назавжди видаляєте файли на Диску Google. Давайте тепер звернемося до Microsoft OneDrive, який схожий на свого Google.
Microsoft OneDrive
Microsoft OneDrive також переміщує видалені файли замість того, щоб фактично видалити їх. У відповідності до теми Windows, видалені файли можна знайти в розділі «Кошик».
Кошик знаходиться в нижньому лівому куті панелі навігації.

Після того, як ви відкрили кошик, ви знову можете бути здивовані тим, скільки файлів, які ви вважали, пропали, все ще висять навколо.
Якщо ви хотіли б у цей момент відновити їх усі, ви можете натиснути кнопку "Відновити всі елементи", і якщо ви хочете остаточно видалити їх, натисніть кнопку "Очистити корзину".
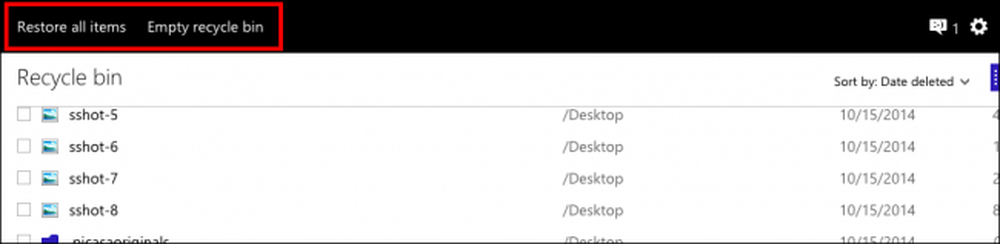
З іншого боку, якщо ви хочете відновити або видалити певні файли, ви повинні перевірити ті, які ви хочете, а потім ваші варіанти дій зміниться. Ви можете “Відновити” ці файли, “Видалити”, переглянути їх “Властивості”, і, нарешті, ви можете очистити вибір, щоб почати знову.
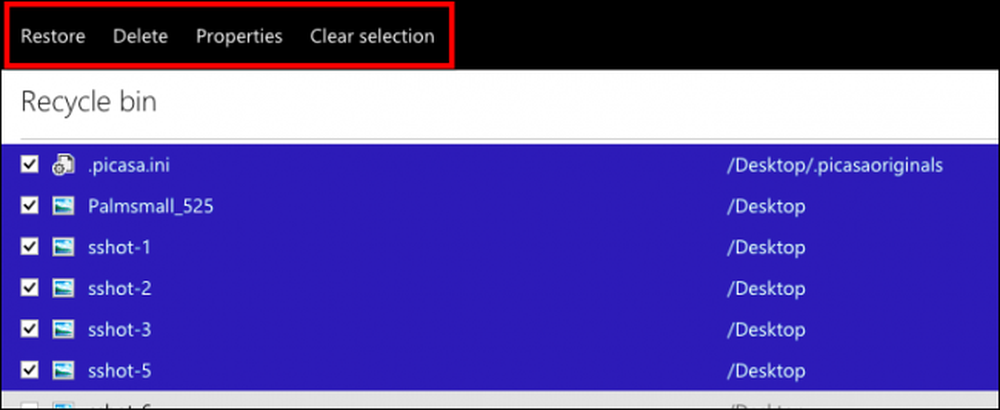
Іноді легко втрачати дані навіть тоді, коли ви намагаєтеся не робити цього. Якщо ви зробите помилку, видаливши дані з локальної папки хмари без попереднього несинхронізації, то вона буде видалена з хмарного сервера і всіх приєднаних клієнтів. Аварії трапляються, тому добре знати, що їх можна скасувати, якщо це необхідно.
Звичайно, ми розуміємо, що існує чимало інших служб хмарних сховищ, але це дасть вам краще уявлення про те, як вони можуть дозволити вам відновити або остаточно видалити файли. Коли все інше не вдасться, ваша хмарна служба повинна перелічити рішення в розділі підтримки. Або це, або ви можете шукати відповідь.
Ми б хотіли почути від вас зараз. Якщо у вас є щось, що хочете додати, наприклад, коментар або запитання, надішліть нам свій відгук у нашому дискусійному форумі.




