Як захистити паролем документи та PDF-файли за допомогою Microsoft Office
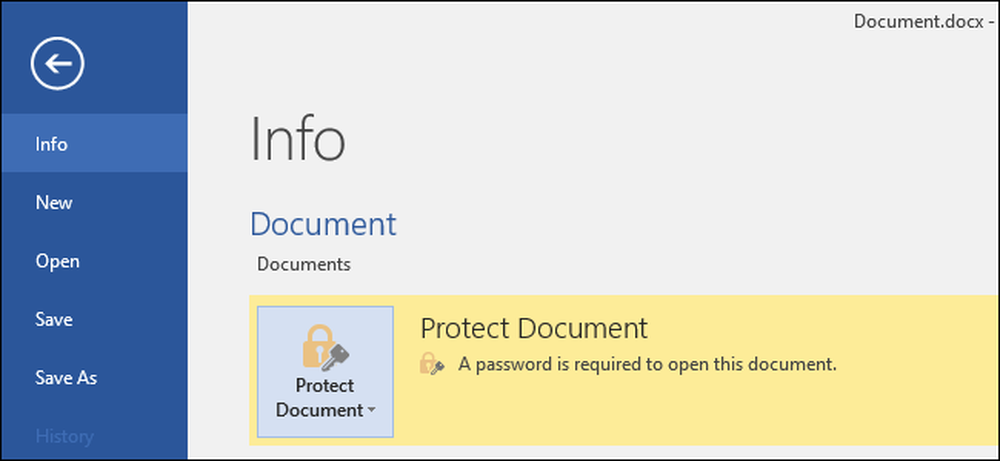
Microsoft Office дозволяє шифрувати документи Office та PDF, не дозволяючи нікому навіть переглядати файл, якщо вони не мають пароля. Сучасні версії Office використовують безпечне шифрування, на яке можна покластися, якщо ви встановите надійний пароль.
Нижченаведені інструкції стосуються Microsoft Word, PowerPoint, Excel і Access 2016, але процес має бути подібним у інших останніх версіях Office.
Наскільки безпечним є захист паролем Microsoft Office?
Засоби захисту паролів Microsoft Office отримали поганий реп в минулому. Від Office 95 до Office 2003 схема шифрування була дуже слабкою. Якщо у вас є захищений паролем документ з Office 2003 або попередньою версією, пароль можна легко і швидко обійти за допомогою широко доступного програмного забезпечення для злому паролів..
За допомогою Office 2007 корпорація Microsoft стала більш серйозно ставитися до безпеки. Office 2007 перейшов на розширений стандарт шифрування (AES) за допомогою 128-бітового ключа. Це вважається безпечним і означає, що Office тепер використовує реальне, сильне шифрування для захисту ваших документів, коли ви встановлюєте пароль. Ми протестували функцію шифрування PDF і виявили, що він використовує 128-бітове шифрування AES на Office 2016.
Є дві великі речі, які потрібно стежити. По-перше, захищені лише паролі, які повністю шифрують документ. Офіс також дозволяє встановлювати пароль для “Обмеження редагування” файлу теоретично, дозволяючи людям переглядати файл, але не редагувати його без пароля. Цей тип пароля можна легко зламати та видалити, що дозволяє користувачам редагувати файл.
Крім того, шифрування Office добре працює тільки, якщо ви зберігаєте сучасні формати документів, наприклад .docx. Якщо ви зберігаєте старі формати документів, наприклад .doc, які сумісні з Office 2003 і раніше, Office буде використовувати стару, незахищену версію шифрування.
Але якщо ви зберігаєте файли в сучасних форматах Office і використовуєте опцію "Зашифрувати з паролем" замість опції "Обмежити редагування", ваші документи повинні бути захищеними.
Як захистити пароль для документа Office
Щоб захистити документ Office, спершу відкрийте його у Word, Excel, PowerPoint або Access. Натисніть меню "Файл" у верхньому лівому куті екрана. На панелі "Інформація" натисніть кнопку "Захистити документ" і виберіть "Зашифрувати паролем".
У Microsoft Word ця кнопка називається лише «Захистити документ», але вона називається подібною в інших програмах. Шукайте "Захист книги" в Microsoft Excel і "Захист презентації" в Microsoft PowerPoint. У Microsoft Access, ви просто побачите "Зашифрувати з паролем" кнопку на вкладці Інформація. Інакше кроки будуть працювати однаково.
ПРИМІТКА. Якщо ви бажаєте обмежити редагування документа, тут можна вибрати "Обмежити редагування", але, як ми вже сказали, це не дуже безпечно і легко можна обійти. Краще шифрувати весь документ, якщо це можливо.
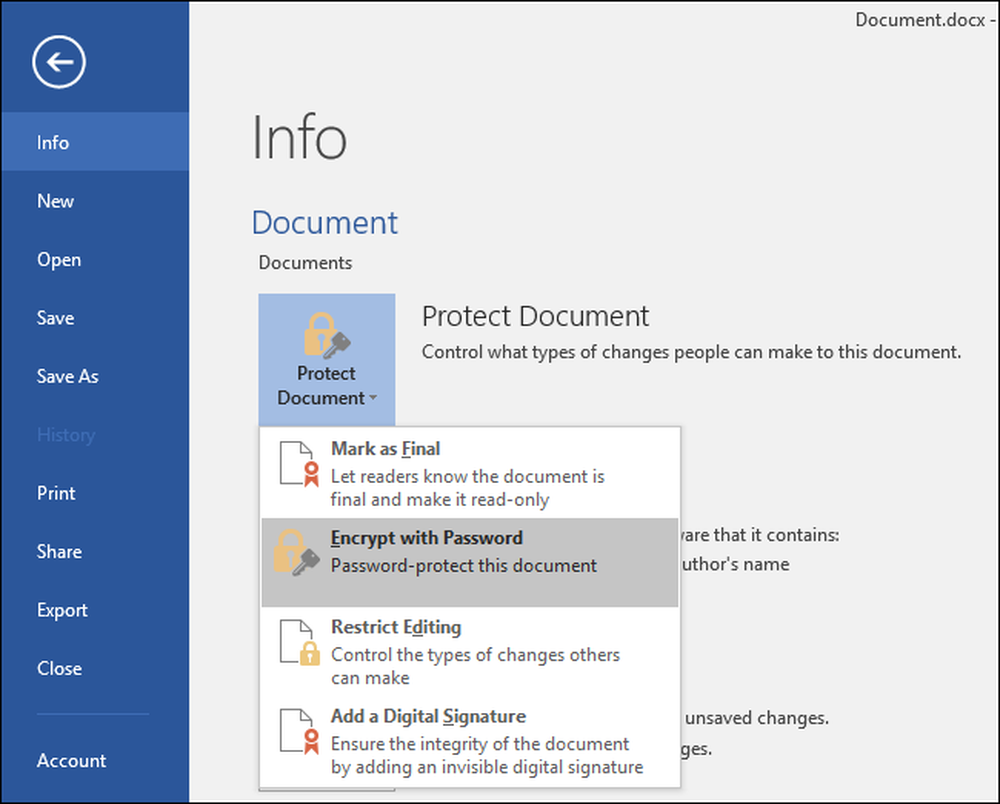
Введіть пароль, за допомогою якого потрібно зашифрувати документ. Тут потрібно вибрати хороший пароль. Слабкі паролі можна легко здогадатися шляхом розтріскування програмного забезпечення, якщо хтось отримає доступ до документа.
Увага: Якщо ви забудете свій пароль, ви втратите доступ до документа. Корпорація Майкрософт радить записати назву документа та його пароль і зберегти його в безпечному місці.
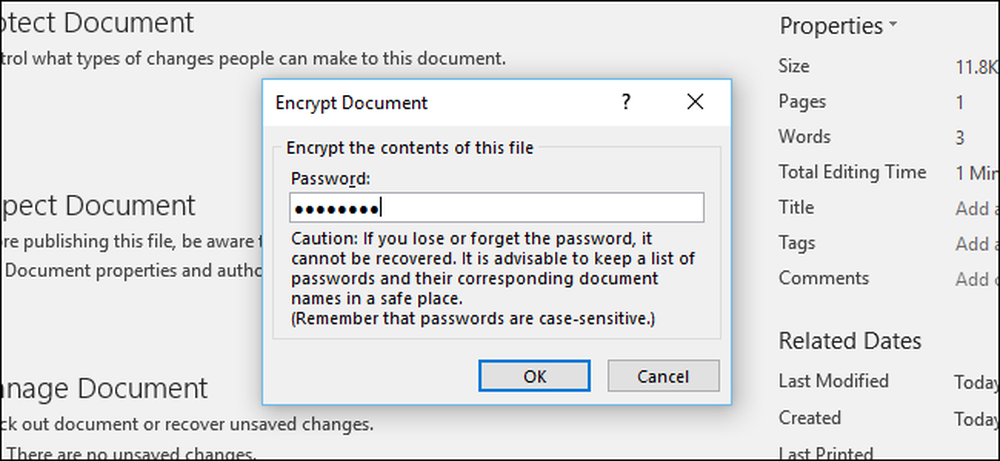
Коли зашифрований документ, на екрані "Інформація" відображається повідомлення "Пароль для відкриття цього документа".
Наступного разу, коли ви відкриєте документ, ви побачите вікно "Введіть пароль для відкриття файлу". Якщо ви не введете правильний пароль, ви не зможете переглянути документ взагалі.
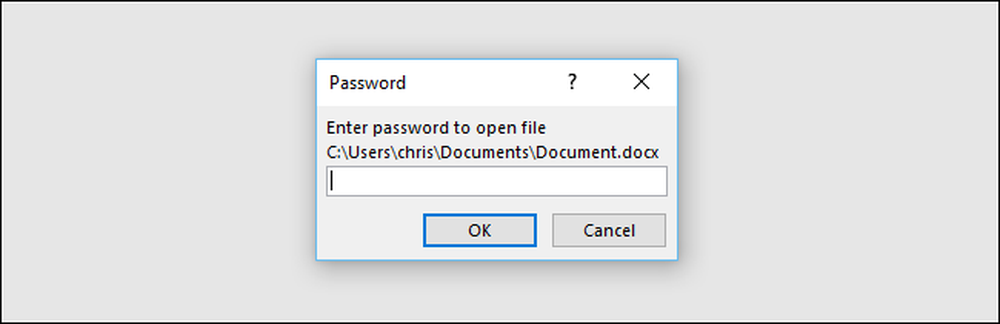
Щоб видалити захист паролем з документа, натисніть кнопку "Захистити документ" і знову виберіть "Зашифрувати паролем". Введіть порожній пароль і натисніть кнопку "ОК". Управління видаляє пароль з документа.
Як створити PDF-файл, захищений паролем
Ви також можете експортувати документ Office у файл PDF, а також захистити паролем цей файл PDF. Документ PDF буде зашифровано за вказаним вами паролем. Це працює в Microsoft Word, Excel і PowerPoint.
Для цього відкрийте документ, натисніть кнопку меню "Файл" і виберіть "Експорт". Натисніть кнопку "Створити PDF / XPS", щоб експортувати документ як PDF-файл.
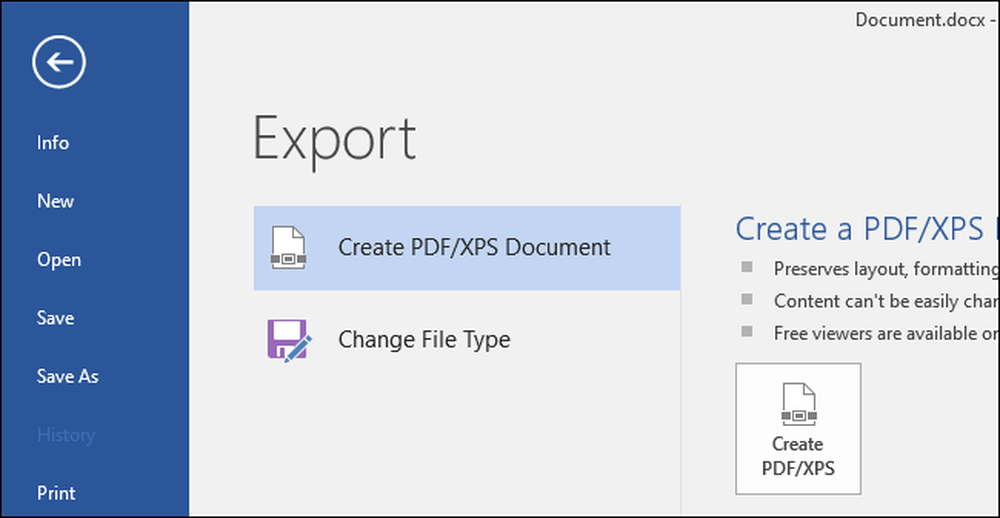
Натисніть кнопку "Параметри" в нижній частині діалогового вікна збереження. У нижній частині вікна параметрів увімкніть параметр "Зашифрувати документ паролем" і натисніть "OK".
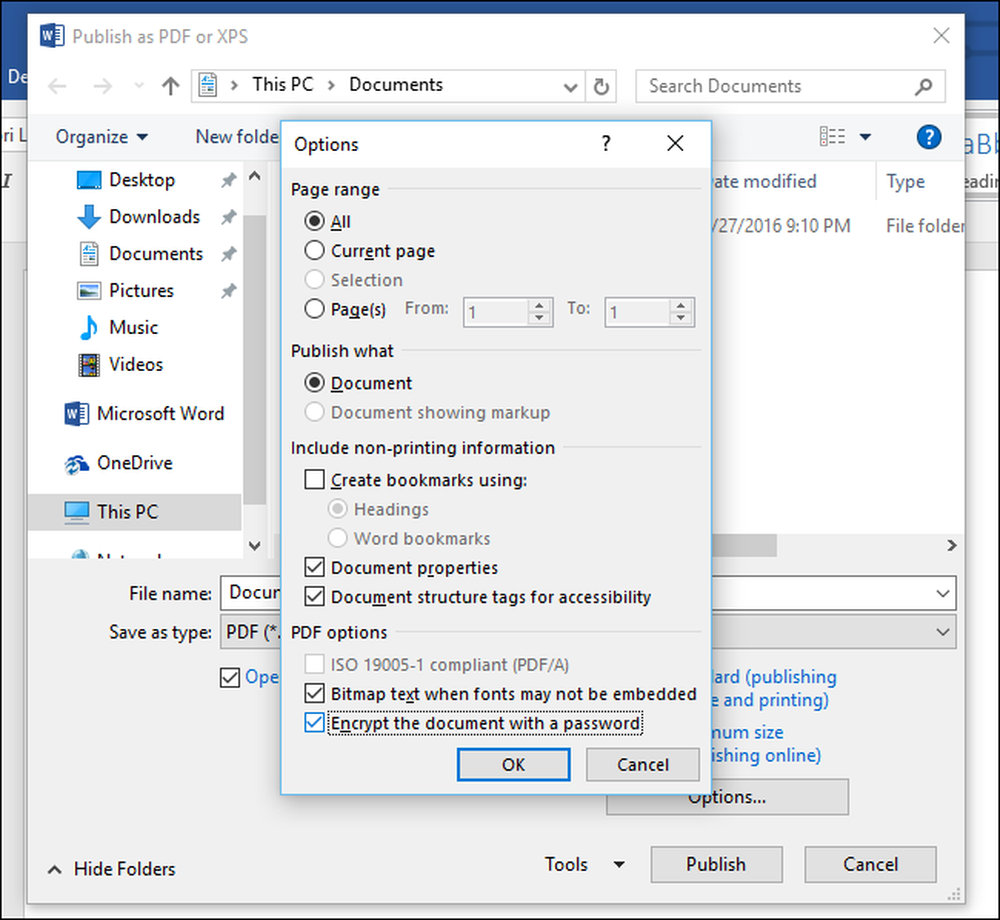
Введіть пароль, за допомогою якого потрібно зашифрувати PDF-файл, а потім натисніть кнопку "OK".
Завершивши, введіть ім'я PDF-файлу та натисніть кнопку "Опублікувати". Office експортуватиме документ у захищений паролем файл PDF.
Увага: Ви не зможете переглядати PDF-файл, якщо ви забудете пароль. Обов'язково відстежуйте його, або ви втратите доступ до свого PDF-файлу.

При відкритті файлу потрібно ввести пароль PDF-файлу. Наприклад, якщо відкрити файл PDF у програмі перегляду файлів за замовчуванням у форматі Microsoft Edge-Windows 10, вам буде запропоновано ввести пароль, перш ніж ви зможете переглянути його. Це також працює в інших читачах PDF.
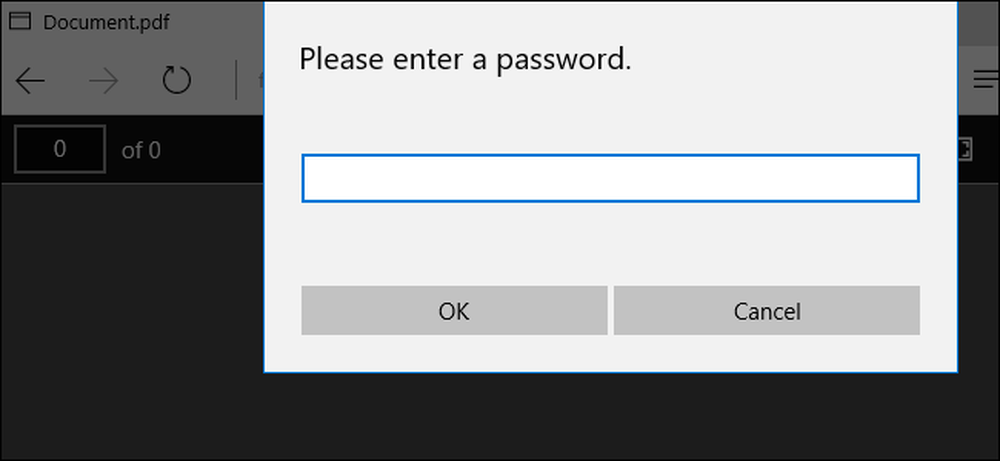
Ця функція допомагає захистити особливо чутливі документи, особливо коли ви зберігаєте їх на USB-накопичувачі або в службі онлайнового зберігання, наприклад, Microsoft OneDrive.
Шифрування повного диска, як шифрування пристроїв і BitLocker на ПК з ОС Windows або FileVault на Mac, є більш безпечним і безболісним для захисту всіх документів на комп'ютері, однак - особливо, якщо ваш комп'ютер викрадений.




