Як увімкнути та налаштувати заставки на Mac

Ви все ще використовуєте заставки на персональному комп'ютері? Екранні заставки не настільки потрібні, як колись були, але якщо вам подобається зовнішній вигляд або використовуєте їх для корисних речей, як "слово дня" -macOS все ще маєте чимало, які ви можете налаштувати та налаштувати.
Екранні заставки спочатку були розроблені для запобігання перегортання зображень на старих ЕПТ і плазмових дисплеях. Анімуючи екран, заставка гарантує, що статичні зображення не спалюватимуть шаблони на дисплеї.
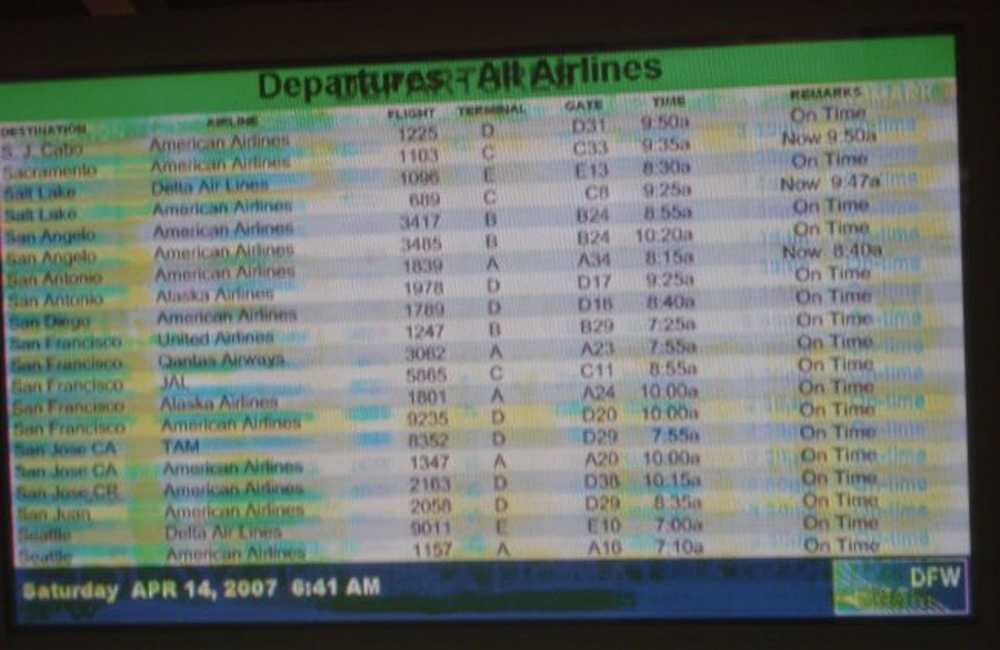 Досить екстремальний, але розпізнаючий випадок екрану. (Зображення надано Wikipediafds)
Досить екстремальний, але розпізнаючий випадок екрану. (Зображення надано Wikipediafds) Сьогодні ця проблема не є проблемою для РК-дисплеїв, тому заставки мають певний об'єм. Тим не менш, вони можуть бути досить прохолодними і приємним відволіканням, тому вони все ще надходять на ваш комп'ютер, будь то Mac, Linux або Windows PC.
Активація та налаштування сховищ екрана на MacOS
Налаштування заставки на вашому Mac досить легко, незалежно від того, чи є це одним з багатьох, що входять до системи, або того, що ви завантажили та встановили. Щоб розпочати роботу, спочатку відкрийте "Системні налаштування", а потім натисніть "Desktop & Screen Saver".

На панелі «Заставка» є ліва панель, де можна вибрати заставку та праву панель, де можна побачити невеликий попередній перегляд.

Верхня частина лівої панелі важка для заставки фотоальбомів, а внизу - для більш традиційних графічних і текстових типів заставки.

Для різноманітності фотоальбому можна вибрати джерело, наприклад попередньо визначені колекції, останні події фотографій, або вибрати власну папку або бібліотеку фотографій.

Під вибором заставки зберігаються тривалість, яку можна вибрати, коли активується заставка. Ви можете встановити будь-де від "Ніколи" (вимкнено) до однієї години. Також є можливість відобразити годинник у верхній частині заставки, щоб можна було відстежувати час, навіть коли прихований робочий стіл.

Далі, перевірте гарячі варіанти кутів. Тут кожне меню - це кут, який можна налаштувати для виконання певних дій, коли ви перетягуєте мишу в нього. Таким чином, ви можете налаштувати його, щоб запустити (або вимкнути) заставку, запустити "Контроль місії", центр повідомлень тощо.

Не забудьте перевірити параметри заставки. Не всі будуть мати варіанти, але багато хто буде, чи це можливість змінювати вихідний текст, кольори, швидкість і так далі.

Ви не обмежені заставки, які тільки приходять на ваш Mac, однак, Є ще багато варіантів там в Інтернеті.
Встановлення нових заставки на ваш Mac
Можливо, ви втомилися від тих, які постачаються разом із комп'ютером, тому встановіть місце призначення для Google і знайдіть нові. Ви також можете перевірити Screensavers Planet або цей кураторський список на GitHub для деяких дивовижних. Щоб встановити заставку на Mac, спочатку завантажте її, а потім відкрийте DMG (або будь-який інший контейнерний файл), а потім перетягніть його до однієї з двох папок.
Щоб встановити заставку лише у своєму профілі (не потрібні права адміністратора), перетягніть файл до Заставки в папці Головна папки.
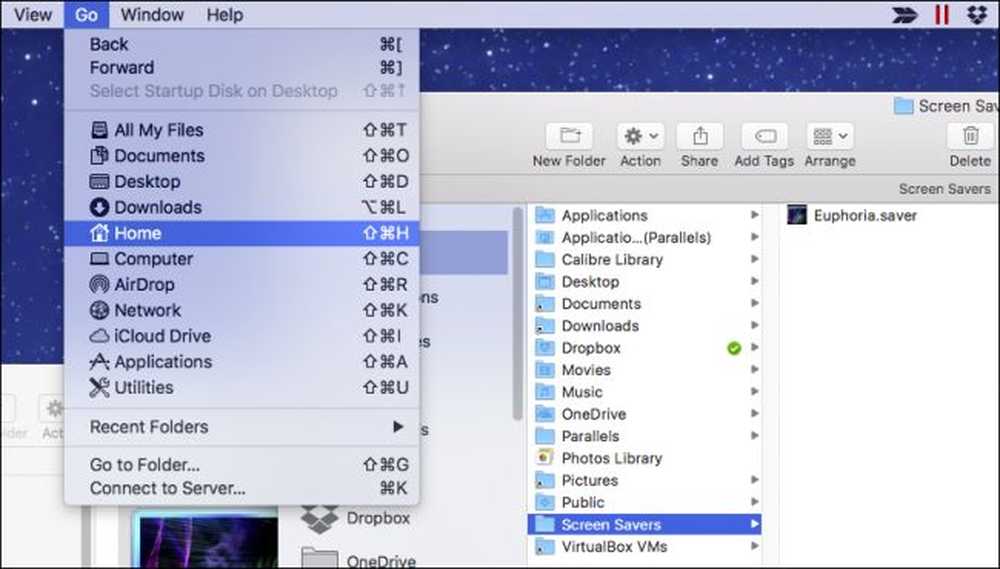 Якщо ця папка не існує, створіть її, натиснувши Command + Shift + N і назвавши її "Заставки".
Якщо ця папка не існує, створіть її, натиснувши Command + Shift + N і назвавши її "Заставки". Якщо ви хочете встановити заставку для всієї системи, а це означає, що інші користувачі можуть встановити її на своїх профілях, то вам знадобляться права адміністратора.
Перетягніть файл заставки до / Бібліотека / Заставки.

Потім натисніть "Аутентифікувати" та введіть облікові дані (як правило, лише ваш пароль).

Тепер у будь-якому випадку можна вибрати нову заставку, і вона з'явиться на вашому комп'ютері після встановленої тривалості або перемістіть мишу на гарячий кут.

Не забувайте, ви також можете встановити заставку Mac для запуску як тло робочого столу з прохолодним маленьким рубанням командного рядка.
Що про покриває його. Екранні заставки є досить легкою частиною вашого Mac для розуміння, але це все ще приємно знати всі функції та опції, які приходять з ними.




