Як редагувати ваші фотографії з додатками фотографій вашого Mac

Фотографії були випущені як частина більшого оновлення системи OS X (10.10.3). Додаток призначений для витіснення iPhoto як більшості додатків до фотографій користувача Mac. Таким чином, у ньому є чимало основних, але необхідних інструментів для редагування фотографій.
ОНОВЛЕННЯ: для нової версії цієї статті ознайомтеся з нашим керівництвом щодо редагування зображень за допомогою програми MacOS Photos.
Раніше ми представили фотографії, коли ми обговорювали, як перемістити бібліотеку в інше місце, а також те, що кожен користувач повинен знати про налаштування спільного використання iCloud. Але до цього моменту ми не говорили про саму програму.
Коли ви вперше починаєте використовувати Photos на OS X, це не стає відразу ж очевидним, що ви можете редагувати з нею. Вам ще потрібно вибрати фотографію або фотографії та відкрити їх у режимі редагування.
У вікні «Фотографії» все буде організовано за датою. Цей вигляд дозволяє редагувати фотографії лише по одному.

Зворотні стрілки дозволять вам отримати набагато ширше уявлення про речі, що корисно для швидкого сортування бібліотеки, якщо у вас багато вмісту.

Якщо натиснути кнопку "Альбоми", можна вибрати "Усі фотографії" (або будь-який інший альбом, в якому ви їх відсортували). Це найпростіший спосіб редагувати групу фотографій, а не вибирати кожну з них окремо.

Наприклад, у вікні альбому "Усі фотографії" двічі клацніть будь-яку фотографію, щоб збільшити її. Звідси ви можете використовуйте клавіші зі стрілками для переміщення по фотографіях.

Тут ви можете побачити або приховати розділений перегляд, який відображає всі фотографії у вашому альбомі. Для збільшення або зменшення масштабу використовуйте повзунок.

Якщо вибрано фотографію, у верхньому правому куті є опції, які позначають її як улюблену, див. Її інформацію, а головне, "Редагувати".

Режим редагування значно відрізняється від режиму перегляду. Після натискання кнопки «Редагувати» програма стає темною, а інструменти з'являються по правому краю вікна.
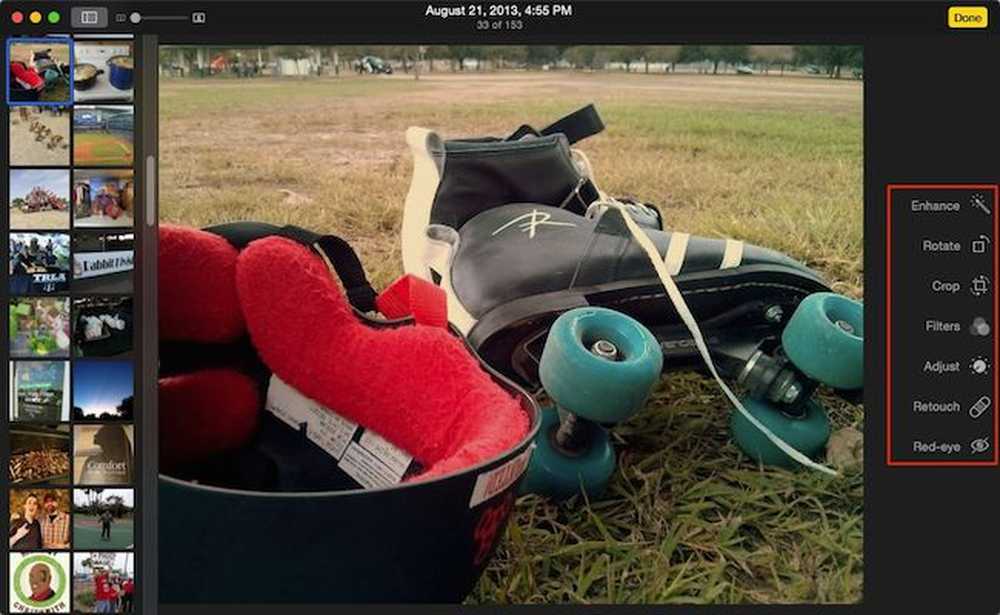 Режим редагування значно відрізняється від режиму перегляду, проте ви можете використовувати клавіші зі стрілками для швидкого переміщення по колекції.
Режим редагування значно відрізняється від режиму перегляду, проте ви можете використовувати клавіші зі стрілками для швидкого переміщення по колекції. Зауважимо, що існує багато спільного між редактором фотографій OS X і редактором фотографій iOS. Обидва мають спільну кнопку "Покращення", кнопку "Обрізати", фільтри, параметри налаштування та видалення "червоних очей".
 Фотографії на iPad трохи відрізняються, ніж на Mac, але не набагато.
Фотографії на iPad трохи відрізняються, ніж на Mac, але не набагато. Майже все те ж саме, крім фотографій OS X, які розділяють функції обрізання і повороту, і додає кнопку "Ретушування", яка дає можливість розмазувати маленькі дефекти і недоліки.

Під час редагування фотографій можна натиснути кнопку "Revet to Original", щоб скасувати зміни, або натиснути "Готово", щоб вийти та / або зробити їх.

Зверніть увагу, що після натискання кнопки "Готово" ви не обов'язково закінчите. Ви все ще можете повернутися до фотографії, яку ви щойно відредагували, і повернутися до оригіналу.
Можливо, ви хочете редагувати свої фотографії та зберігати їх як нову. Натисніть меню "Файл" під час перегляду фотографії (не має значення, чи знаходиться він у режимі перегляду або редагування) і виберіть "Експорт". Потім можна експортувати цю фотографію (або стільки, скільки ви вибрали), або незмінені. оригінал (и).

Як ви можете бачити, використання фотографій для редагування фотографій дуже просто, і воно дає вам достатньо інструментів для виконання всіх, крім самих просунутих функцій.
Так, вони є дуже простими і не підійдуть до такої потужності, яка є у вас з програмами, такими як PhotoShop, Gimp або навіть щось подібне до Picasa. Але це нормально, просто можливість робити прості культури або застосовувати фільтри, або налаштовувати яскравість і контрастність, часто є більш ніж достатньою для більшості з нас.
Найкраще з усього, і в цьому випадку програма дійсно світиться, коли ви робите будь-які зміни, вони реплікуються на всіх ваших пристроях, підключених до вашого акаунта iCloud. Це означає, що якщо ви бажаєте швидко використовувати свої Mac для редагування фотографій, нові зміни відображатимуться на iPad, iPhone або iPod Touch.
Якщо у вас є зауваження або запитання, які ви хотіли б запропонувати, залиште свій відгук на нашому форумі.




