Як вимкнути панель керування та інтерфейс налаштування у Windows
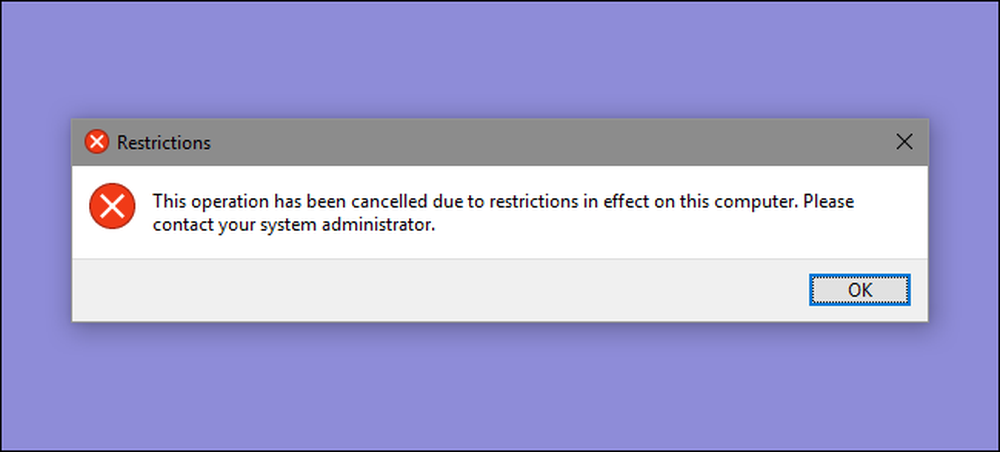
Інтерфейс панелі керування та налаштувань Windows відображає велику кількість налаштувань, з якими ви, можливо, не хочете, щоб деякі користувачі мандрували. Ось як їх відключити в Windows 7, 8 і 10.
Чому відключити інтерфейс панелі керування та налаштувань? Можливо, ви спільно використовуєте комп'ютер і бажаєте, щоб певні користувачі не мали доступу до налаштувань. Або, можливо, у вас є комп'ютер у вашому бізнесі, який доступний гостям і клієнтам, і ви просто хочете трохи заблокувати його. Вимкнення інтерфейсу Панелі керування та налаштувань є досить простим способом, щоб переконатися, що налаштування на комп'ютері не змінюються випадково. Якщо у вас є випуск Pro або Enterprise у Windows, можна скористатися редактором локальної групової політики, щоб внести зміни. Користувачі будь-якого випуску Windows можуть також швидко редагувати реєстр.
У Windows 8 і 10 це призведе до відключення панелі керування та нового інтерфейсу налаштувань. Очевидно, що, якщо ви використовуєте Windows 7, немає інтерфейсу налаштувань, так що це просто відключить Панель керування.
Домашні користувачі: вимкніть панель керування та інтерфейс налаштування, редагуючи реєстр
Якщо у вас є Windows 7, 8 або 10 Home, вам доведеться відредагувати реєстр Windows, щоб внести ці зміни. Ви також можете зробити це таким чином, якщо у вас є Windows Pro або Enterprise, але вам буде зручніше працювати в реєстрі. (Якщо у вас є Pro або Enterprise, ми рекомендуємо використовувати більш простий редактор локальної групової політики, як описано в наступному розділі.)
Стандартне попередження: редактор реєстру є потужним інструментом, і його неправильне використання може зробити вашу систему нестабільною або навіть непрацездатною. Це досить простий хак і до тих пір, поки ви дотримуєтеся інструкцій, ви не повинні мати ніяких проблем. Проте, якщо ви ніколи раніше не працювали з ним, подумайте про те, як скористатися редактором реєстру перед початком роботи. І, безумовно, резервне копіювання реєстру (і вашого комп'ютера!), Перш ніж вносити зміни.
Перш ніж розпочати редагування реєстру, потрібно ввійти в систему як користувач, який ви бажаєте внести зміни для, а потім редагуйте реєстр, увійшовши до свого облікового запису. Якщо у вас є декілька користувачів, для яких потрібно змінити, потрібно повторити процес для кожного користувача.
Після входу в систему відкрийте редактор реєстру, натиснувши кнопку "Пуск" і ввівши "regedit". Натисніть клавішу Enter, щоб відкрити редактор реєстру, і дайте йому дозвіл внести зміни до вашого ПК..
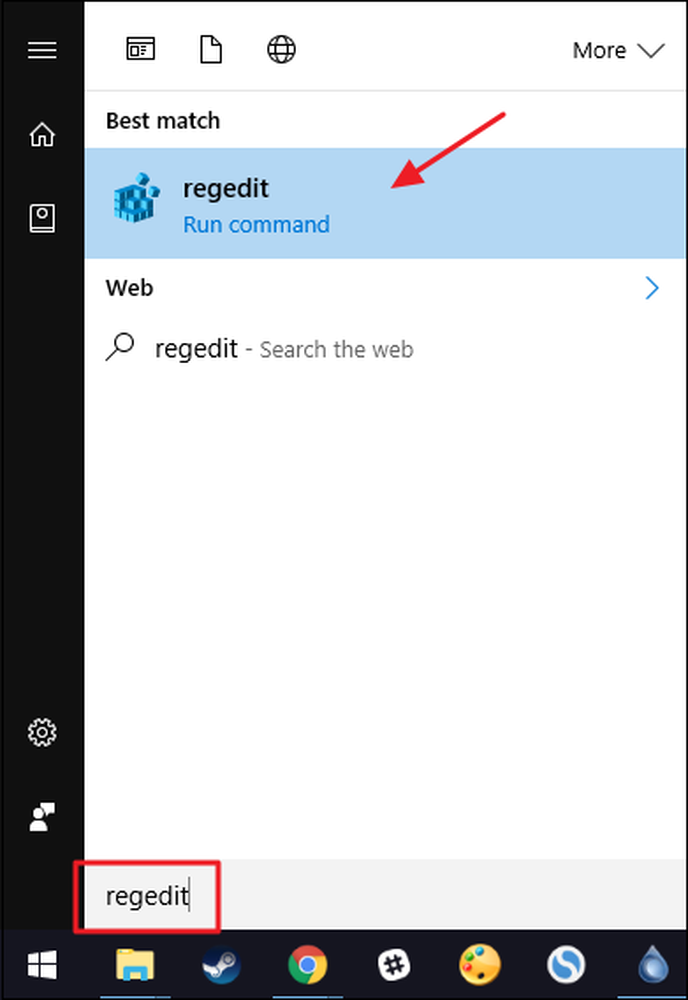
У редакторі реєстру використовуйте ліву бічну панель, щоб перейти до наступного ключа:
HKEY_CURRENT_USER ПРОГРАМНЕ ЗАБЕЗПЕЧЕННЯ Microsoft \ t

Потім потрібно переконатися, що називається підрозділ Explorer існує всередині ключа Політики. Якщо ви вже бачите клавішу Explorer, ви можете перейти до наступного кроку. Якщо ви його не бачите, потрібно створити його. Клацніть правою кнопкою миші Політика і виберіть Новий> Клавіша. Назвіть новий ключ Explorer .
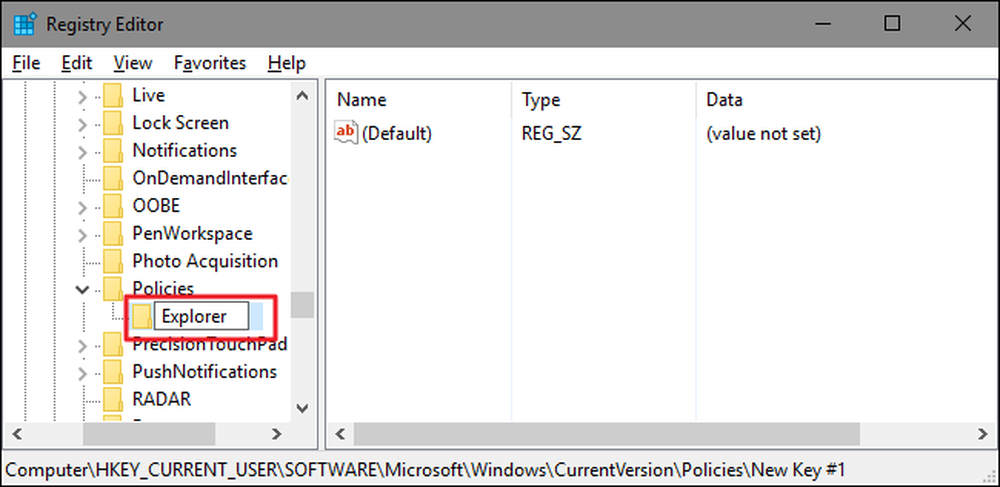
Далі, ви збираєтеся створити значення всередині нового Explorer . Клацніть правою кнопкою миші Explorer і виберіть Нове> Значення DWORD (32-біт). Назвіть нове значення NoControlPanel .
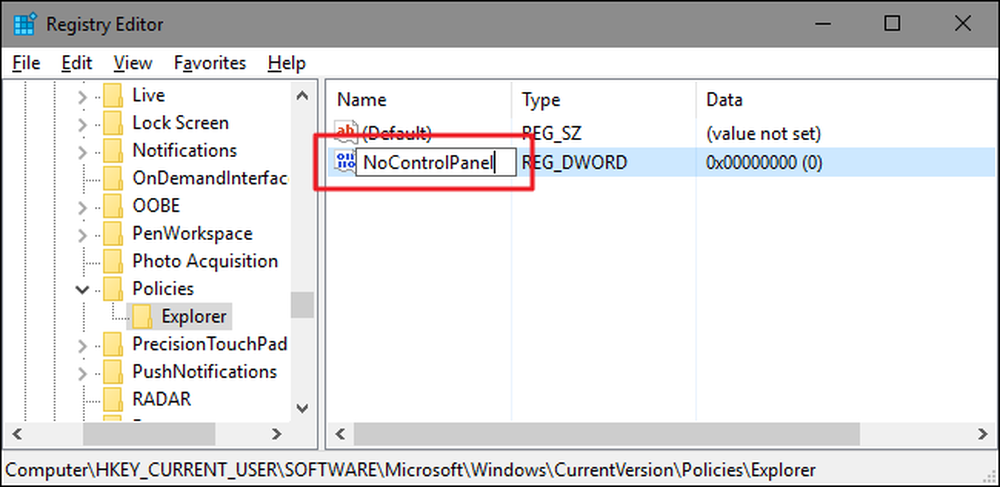
Двічі клацніть нове NoControlPanel значення, щоб відкрити вікно властивостей. Змініть значення з 0 на 1 у полі "Значення даних", а потім натисніть "OK".
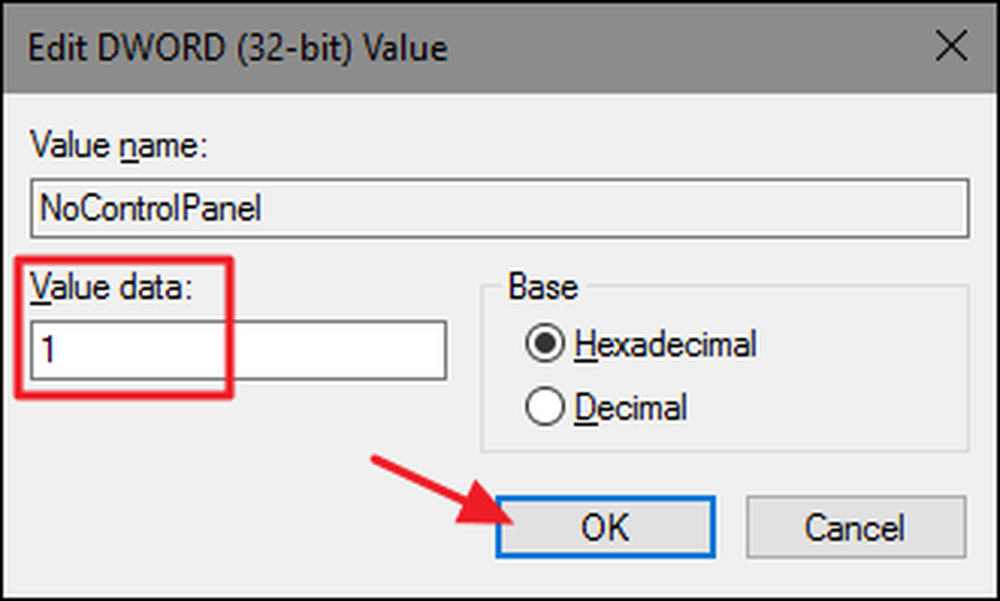
І це все, що потрібно зробити. Зміни мають відбуватися негайно, без необхідності перезавантаження Windows. У меню "Пуск" (у Windows 10) або панелі "Підвіски" (у Windows 8) все одно відображатиметься піктограма "Параметри", а у всіх версіях Windows все ще з'явиться ярлик Панелі керування, але натискання будь-якої з них не працюватиме. Якщо ви спробуєте витягнути Settings, нічого не станеться. Якщо ви спробуєте відкрити панель керування, вас зустрінуть з повідомленням про помилку.
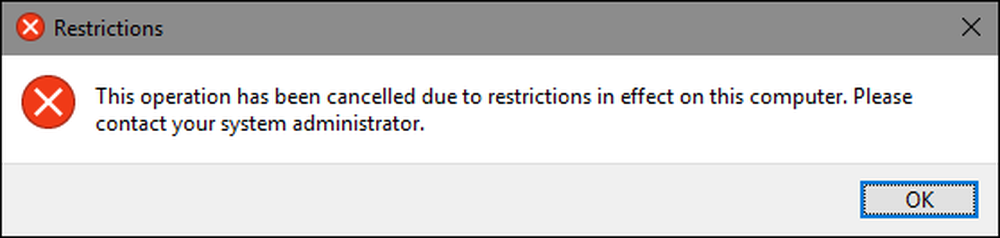
А якщо ви хочете відновити доступ до панелі керування, просто увійдіть до системи, як задіяний користувач, відкрийте редактор реєстру та змініть NoControlPanel значення від 1 до 0.
Завантажити наш реєстру зламати один клік
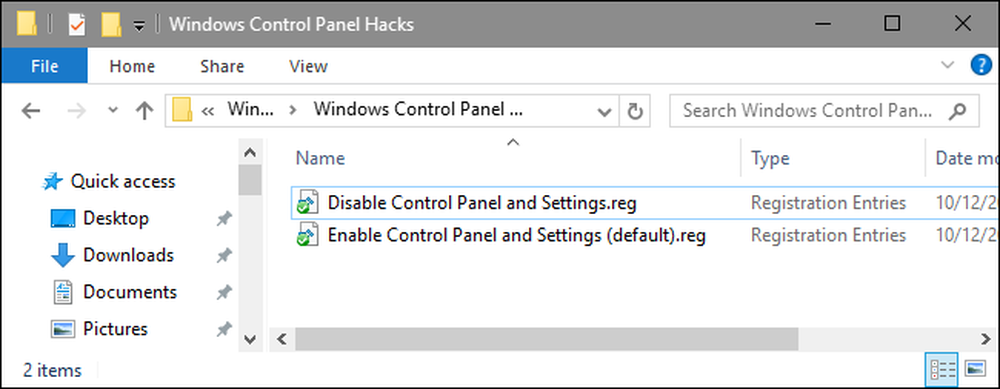
Якщо ви не відчуваєте себе самостійним зануренням у реєстр, ми створили два завантажуваних хакі реєстру, які ви можете використовувати. Один хак вимикає доступ до панелі керування та налаштувань, а інший хак надає доступ. Обидва включені в наступний файл ZIP. Двічі клацніть той, який ви хочете використовувати, і клацніть по підказках. Пам'ятайте, що потрібно ввійти до системи з обліковим записом користувача, який потрібно внести до змін.
Панелі керування Windows
Ці хакі дійсно просто Explorer key, знятий до значення NoControlPanel, описаного вище, а потім експортовано до файлу .REG. Запуск "Відключити панель керування і налаштування" рубати створює Explorer і клавішу NoControlPanel значення і встановлює значення 1. Запуск "Увімкнути панель керування і налаштування (за замовчуванням)" рубати встановлює значення назад до 0. І якщо ви любите возитися з Реєстром, варто витрачати час, щоб дізнатися, як створити свій власний реєстр хакі.
Користувачі Pro та Enterprise: Вимкніть панель керування та інтерфейс налаштувань за допомогою редактора локальних груп
Якщо ви використовуєте Windows Pro або Enterprise, найпростіший спосіб вимкнути інтерфейс панелі керування та налаштувань - за допомогою редактора локальної групової політики. Це також дає вам трохи більше влади, над якою користувачі мають це обмеження. Якщо ви обмежуєте доступ до інтерфейсу панелі керування та налаштувань лише для деяких облікових записів користувачів на комп'ютері, вам доведеться трохи збільшити кількість налаштувань, спочатку створивши об'єкт політики для цих користувачів. Ви можете прочитати про це в нашому довіднику, щоб застосувати налаштування локальної групової політики до певних користувачів.
Ви також повинні знати, що групова політика є досить потужним інструментом, тому варто зайняти деякий час, щоб дізнатися, що він може зробити. Крім того, якщо ви перебуваєте в мережі компанії, зробіть всім користь і перевірте з адміністратором. Якщо ваш робочий комп'ютер є частиною домену, ймовірно, що він є частиною політики групового домену, яка взагалі замінить політику локальних груп.
Почніть з пошуку файлу MSC, створеного для керування політиками для цих користувачів. Двічі клацніть, щоб відкрити його і дозволити йому внести зміни до вашого ПК. У цьому прикладі ми використовуємо таку, яку ми створили для застосування політики до всіх облікових записів користувачів, які не належать до адміністративної.
У вікні групової політики для цих користувачів, з лівого боку, перейдіть до Конфігурація користувача> Адміністративні шаблони> Панель керування. Праворуч знайдіть пункт "Заборонити доступ до панелі керування і налаштувань ПК" і двічі клацніть його, щоб відкрити діалогове вікно властивостей. Якщо ви працюєте під керуванням Windows 7, цей пункт просто називатиметься "Заборонити доступ до панелі керування", оскільки в Windows 7 не було окремого інтерфейсу "Налаштування"..
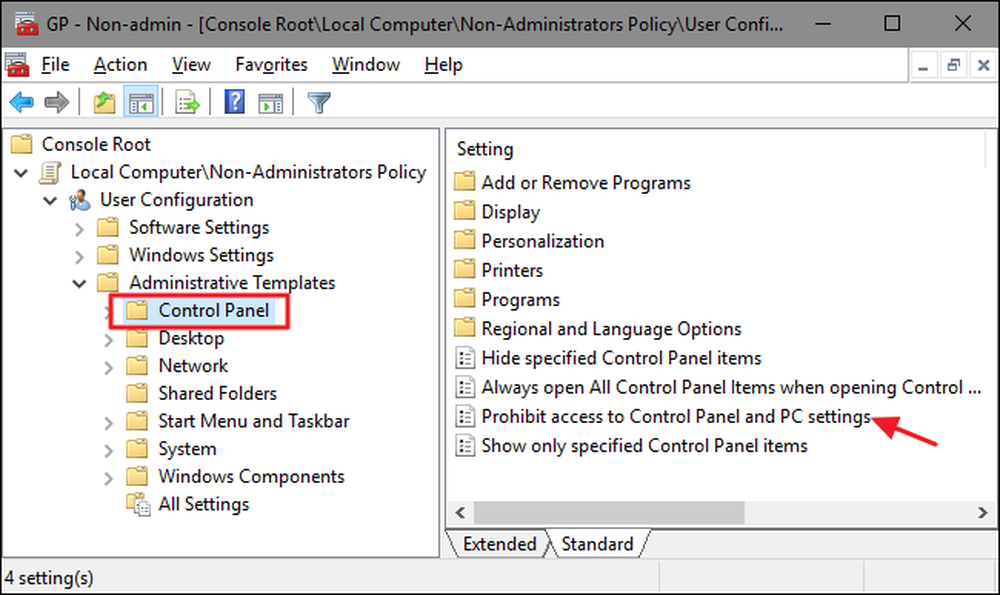
У вікні властивостей налаштування натисніть кнопку "Увімкнено", а потім натисніть "OK".
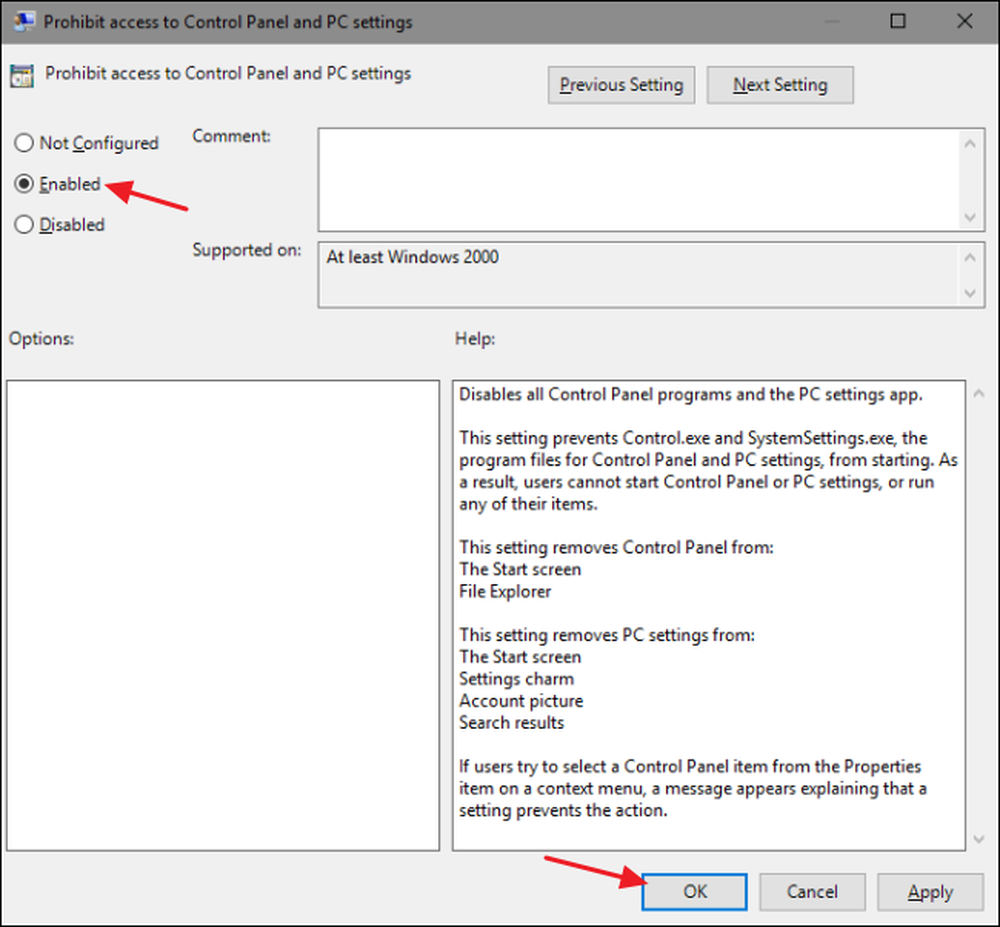
Тепер ви можете вийти з редактора локальної групової політики. Зміни мають відбуватися негайно, тому перезавантаження Windows не потрібно. Інтерфейс панелі керування та налаштувань більше не повинен бути доступним для користувача. Щоб змінити зміни пізніше, просто поверніться до того самого пункту "Заборонити доступ до панелі керування та налаштувань ПК" і змінити його налаштування назад на "Not Configured".




