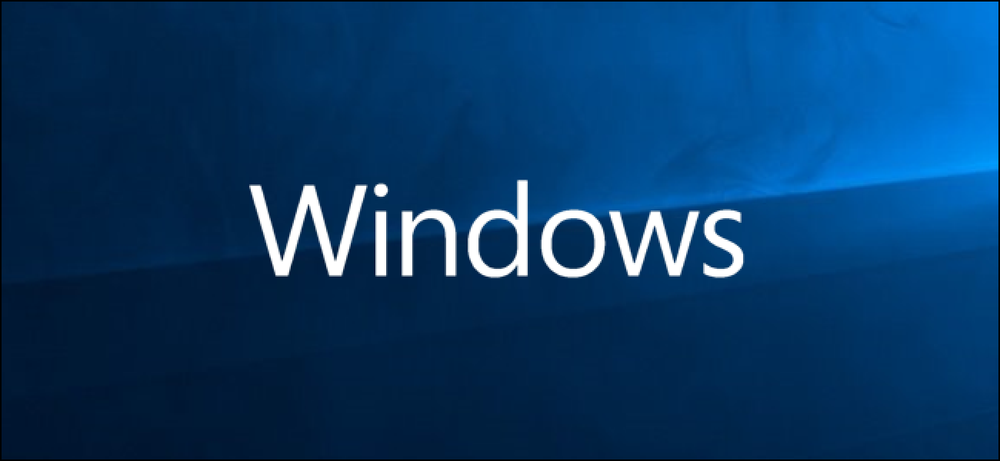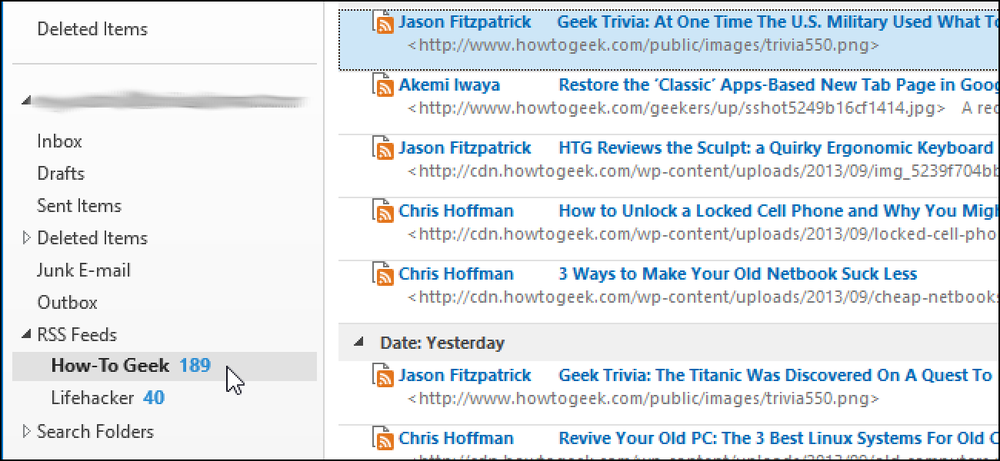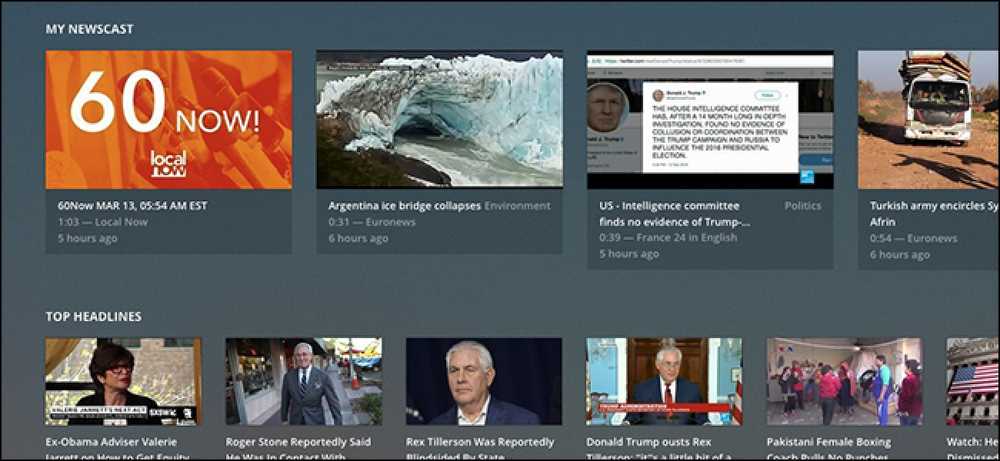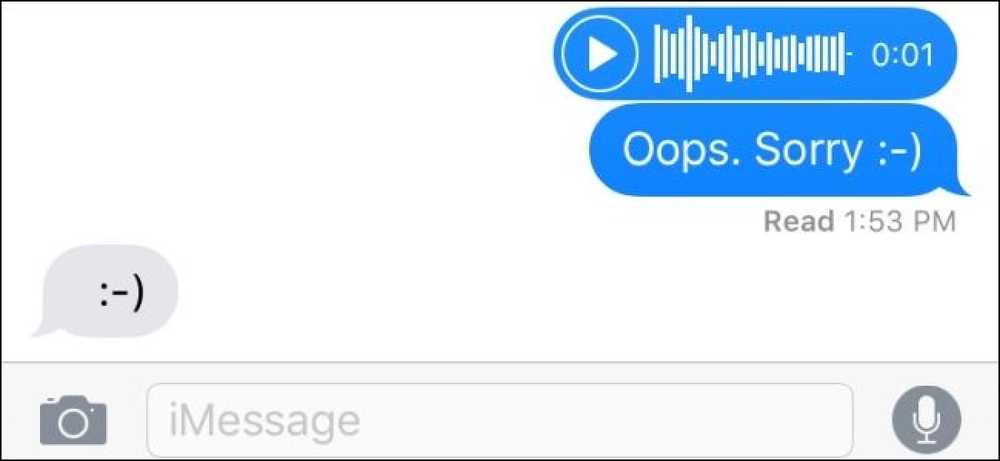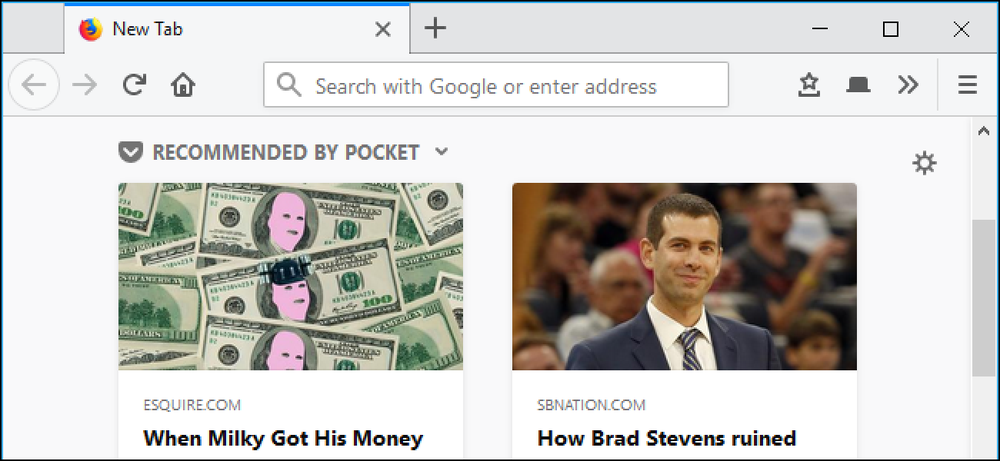Як вимкнути швидкий доступ у Провіднику Windows 10
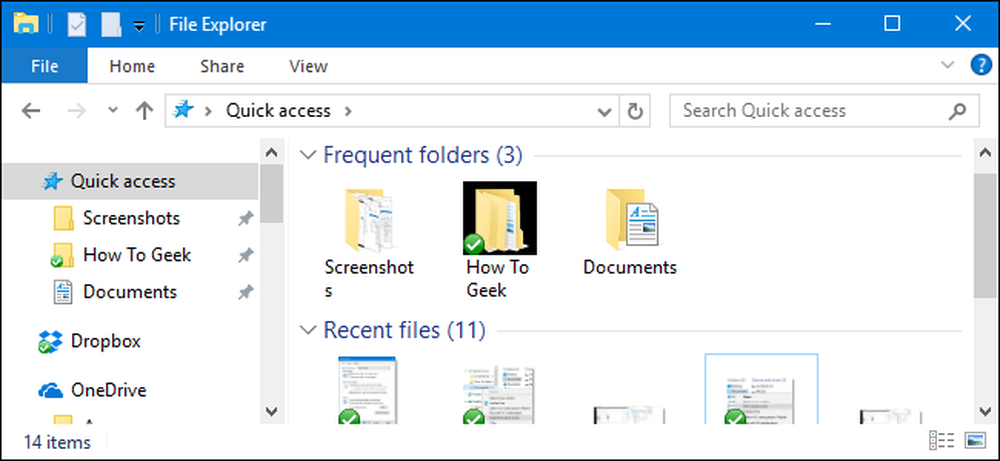
Windows 10 представив режим швидкого доступу до Провідника файлів. Кожного разу, коли ви відкриваєте вікно Провідника файлів, ви побачите список частих папок і файлів, з якими ви нещодавно зверталися, а також показуйте часті папки під пунктом Швидкий доступ в області переходів. Але ви можете відключити все це, якщо ви не хочете його бачити.
Функція швидкого доступу працює у попередній версії Windows, як старий список "Вибране", що дозволяє легко підключати улюблені папки. Це зручно, звичайно, але багатьом не подобається, що список швидкого доступу автоматично заповнюється папками, які вони часто використовують. Багато хто також вважає за краще не бачити список частих папок і останніх файлів кожен раз, коли вони відкривають File Explorer - або, принаймні, щоб відкрити File Explorer за замовчуванням на "This PC". Якщо ви потрапите в одну з цих груп, прочитайте її, як ми покажемо, як отримати контроль над функцією швидкого доступу.
Зробити File Explorer відкритим для "цього ПК" Замість швидкого доступу
Всякий раз, коли ви відкриваєте вікно Провідника файлів, ви побачите режим швидкого доступу, який надає доступ до часто використовуваних папок і нещодавно використовуваних файлів. Якщо ви віддаєте перевагу більш традиційному маршруту та переглядаєте «Цей ПК», ви можете. "Цей ПК" більше нагадує традиційний вигляд "Мій комп'ютер" на старих версіях Windows, на якому відображаються підключені пристрої та диски. Він також відображає папки вашого облікового запису користувача - робочий стіл, документи, завантаження, музику, зображення та відео.
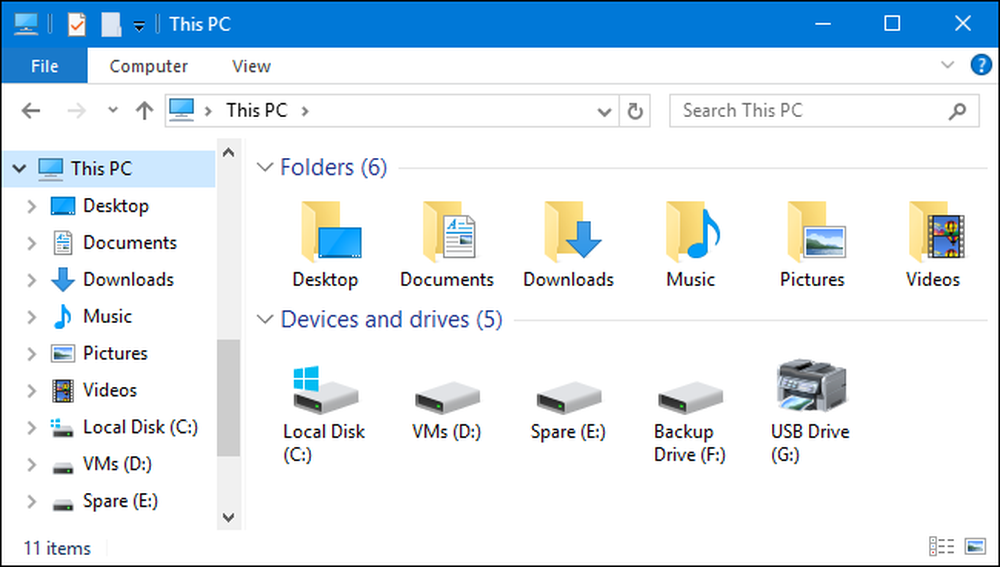
Щоб відкрити File Explorer у вікні "Цей комп'ютер", натисніть меню Файл, а потім виберіть "Змінити папку та параметри пошуку".
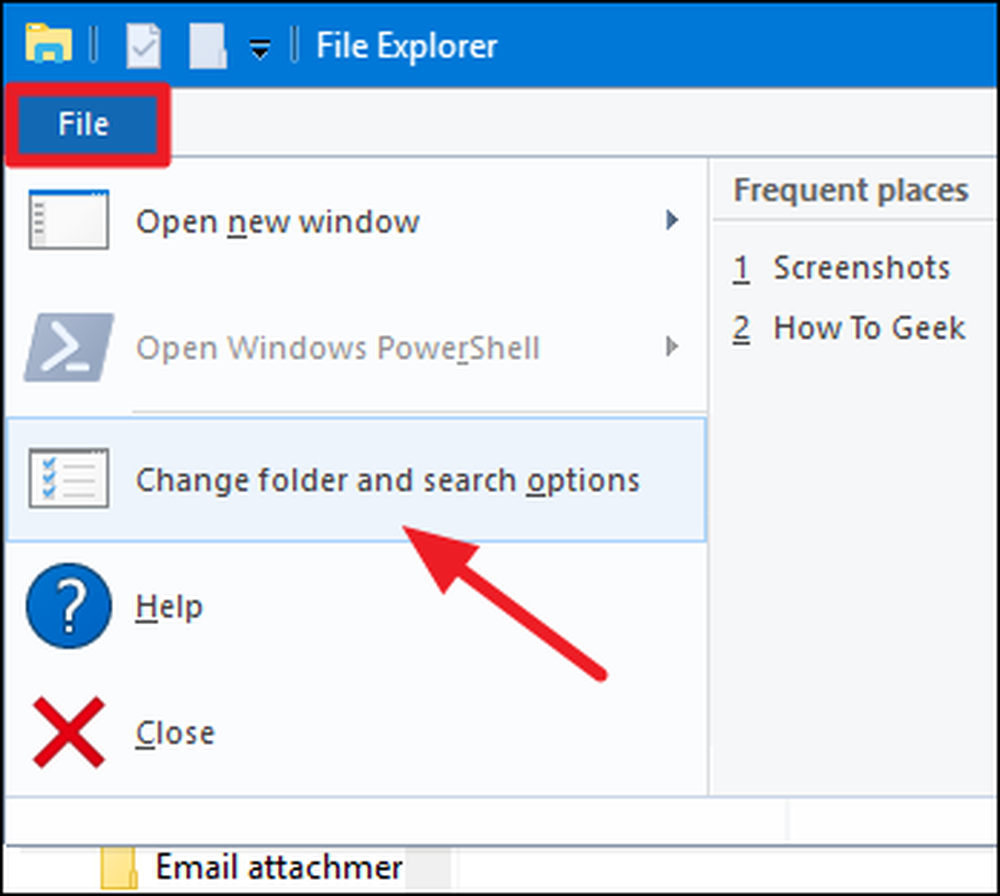
У вікні "Folder Options" (Параметри папки) клацніть випадаюче меню "Open File Explorer to" і виберіть "This PC" замість "Quick access".
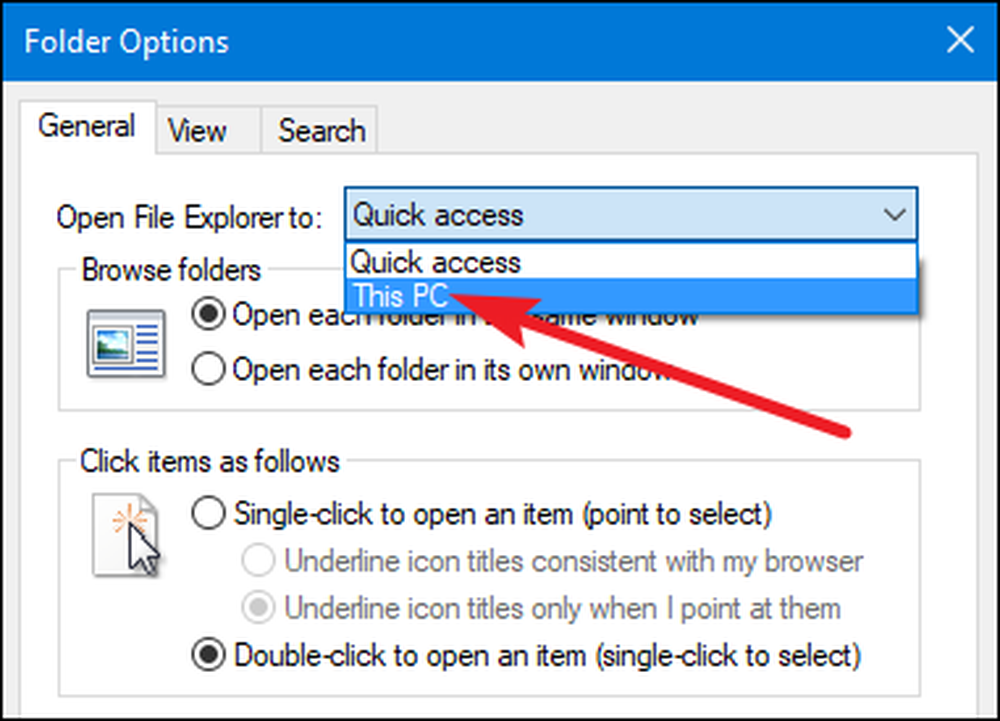
А перед тим, як ви запитаєте: ні, Windows все ще не надає простий спосіб, щоб Провідник автоматично відкривався до папки, відмінної від швидкого доступу або цього ПК.
Зупиніть показ улюблених папок або останні файли в швидкому доступі
Список швидкого доступу займає місце старого списку вибраного. Це дійсно працює так само, дозволяючи прикріпити улюблені папки, але автоматично додає до списку найчастіше відвідувані папки. Проте ви можете вимкнути цю функцію і використовувати її так само, як і випробуваний список, якщо хочете.
У Провіднику файлів клацніть меню Файл, а потім виберіть "Змінити папку та параметри пошуку".
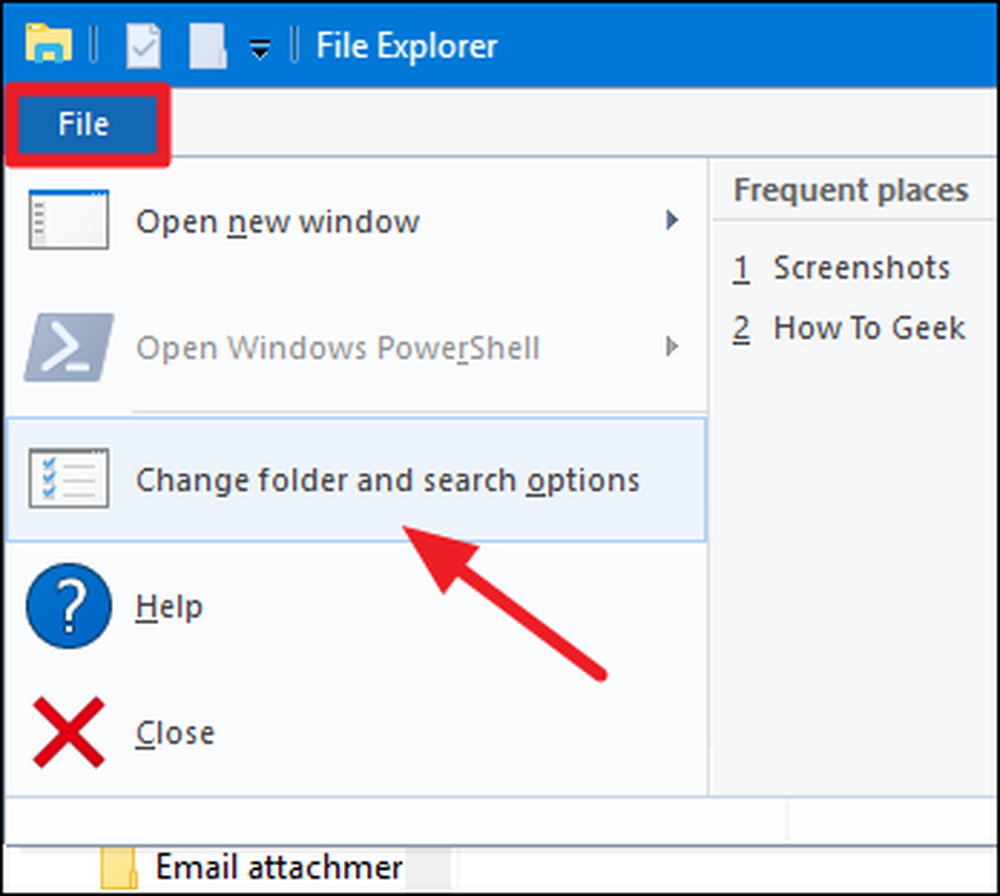
У розділі "Конфіденційність" внизу відключіть опцію "Показувати часто використовувані папки у швидкому доступі".
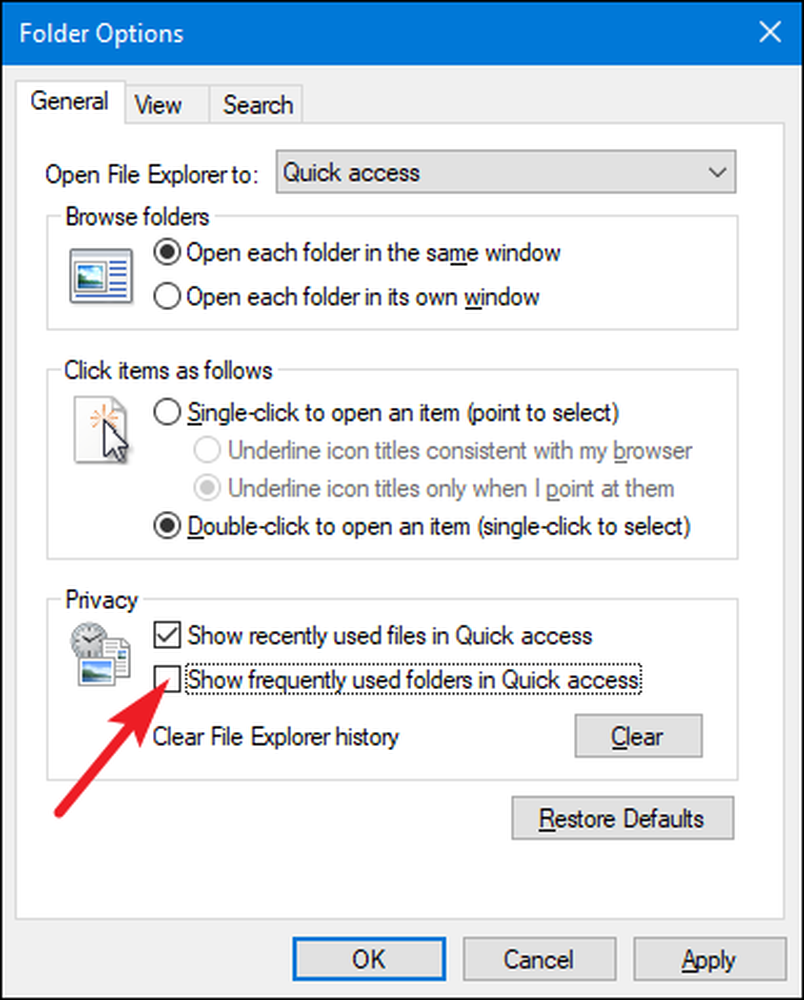
Тепер ви можете додавати власні улюблені папки до списку швидкого доступу, перетягуючи їх туди або клацнувши правою кнопкою миші папку і вибравши опцію "Закріпити на швидкий доступ". Щоб видалити папку з швидкого доступу, клацніть її правою кнопкою миші та виберіть опцію "Відкріпити з швидкого доступу".
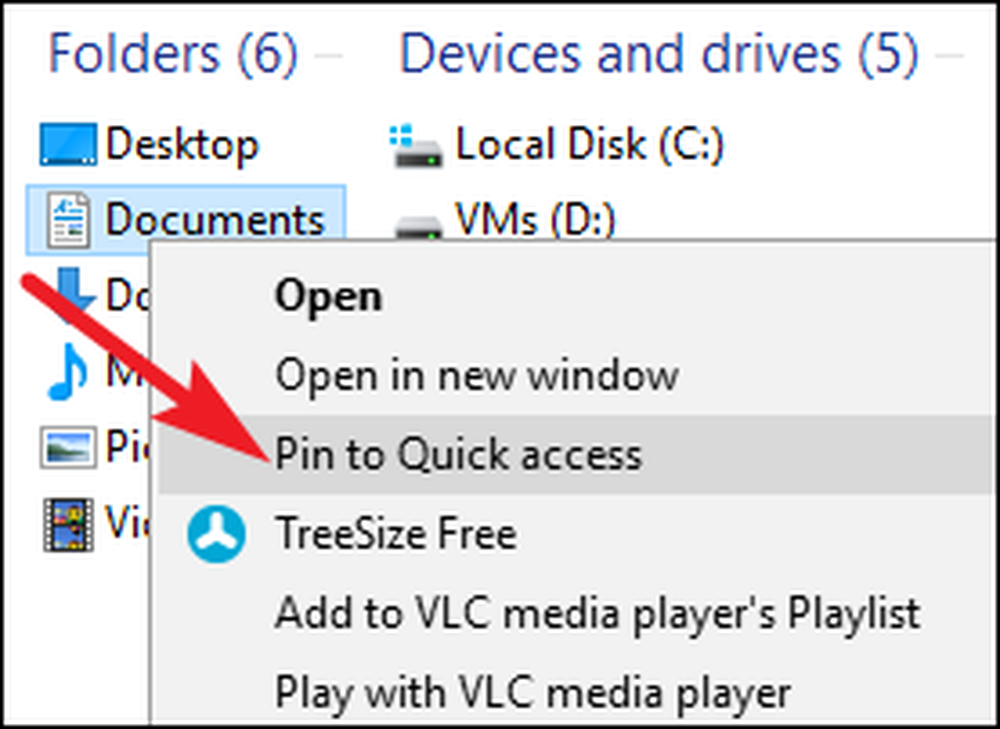
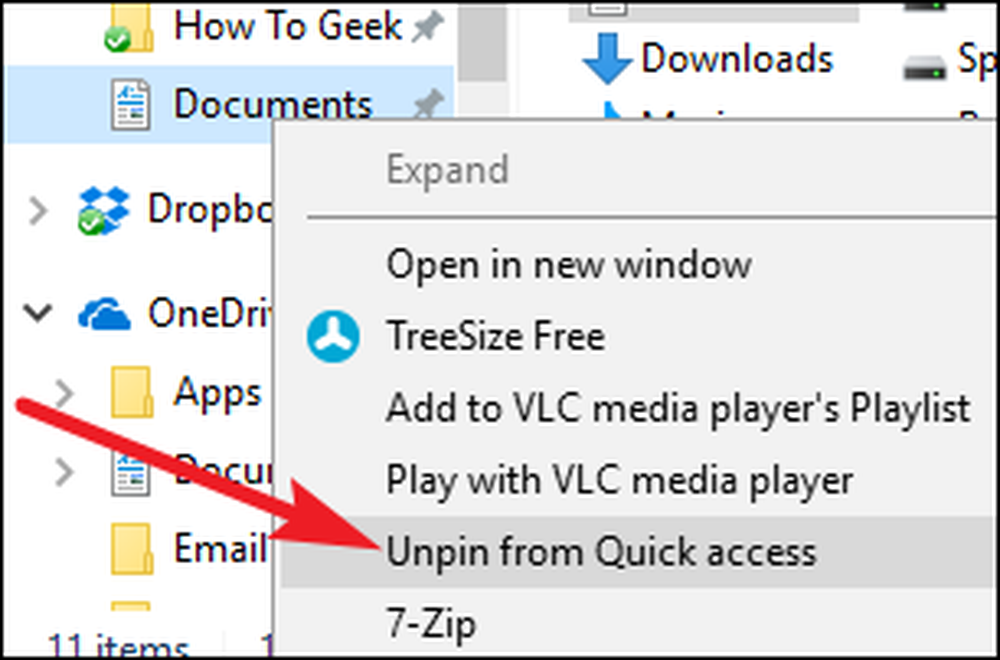
Зауважте, що вимкнення показу часто використовуваних папок видаляє їх як з меню швидкого доступу в області переходів, так і з головного вікна швидкого доступу, який ви отримуєте, коли відкриваєте Провідник файлів, або в папці швидкого доступу..
У вікні "Папки та параметри пошуку" можна також вимкнути параметр "Показувати недавно використані файли в швидкому доступі", щоб запобігти відображенню останніх файлів із швидким доступом..
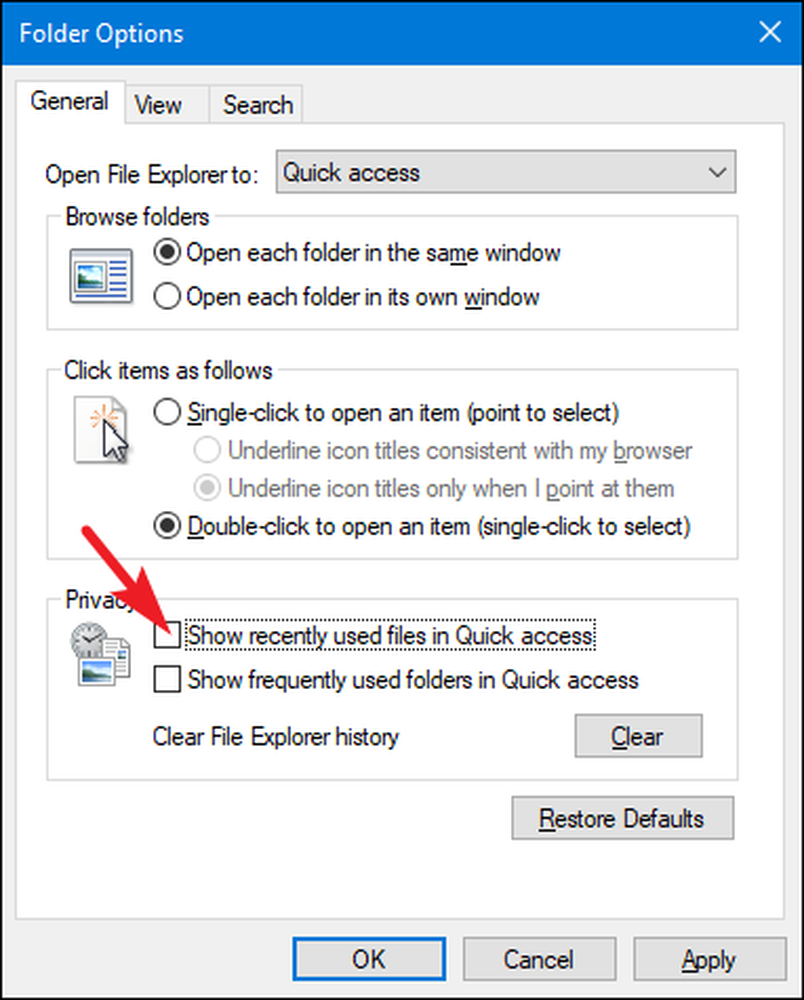
Якщо ви вимкнете і часті папки, і останні файли з Quick Access, у головному вікні швидкого доступу відображатимуться лише улюблені папки, які ви прикріпили до них.
Вікно швидкого доступу також відображається у традиційному вікні Зберегти та Відкрити. Налаштування будь-яких параметрів, які ми розглянули, вплине на роботу Quick Access у цих вікнах, а також у File Explorer.