Як обрізати та редагувати фотографії на Android

Смартфони є майже ідеальною технологією поширення. Зробіть знімок і кілька натискань пізніше, це в Інтернеті. Однак, перш ніж це зробити, можна зайняти кілька хвилин, щоб виправити фотографії за допомогою обрізання, налаштування кольорів і покращень
У Android є досить пристойний набір параметрів редагування, тобто ви дійсно можете розставити свої фотографії, якщо хочете взяти час для експериментів. І ми хочемо підкреслити: це так само про експерименти, як знання того, що ви хочете зробити. До фотографій можна багато чого зробити, тому хороша ідея, щоб провести деякий час, просто переплутавшись і побачивши, куди потрапляє ваша творчість.
Більшість версій Android, оскільки Lollipop має надходити з новою програмою Google Фото. Якщо ні, то ви можете завантажити його з магазину Play - це те, що ми рекомендуємо для редагування фотографій. Вона має досить великий набір елементів керування редагування та деякі інші дійсно цікаві функції.
Коли ви відкриваєте фотографію за допомогою програми "Фотографії", ви побачите три кнопки внизу. Натисніть олівець, щоб редагувати.

Елементи керування викладені по дну. Існує функція автоматичного виправлення чарівної палички, яка добре підходить для виправлення кольору, яскравості та контрасту одним дотиком. Обтинання та обертання - це окремі елементи керування.

Керування обтинанням працює, перетягуючи всередину від країв або кутів. У правому нижньому кутку ви можете вибрати вільний обріз або обмежити його на квадрат.

Є також чимало "Looks" (так звані фільтри), які можна перегортати, щоб змінити зовнішній вигляд фотографії. У будь-який час, коли ви хочете порівняти новий вигляд з оригіналом, торкніться прямокутника з вертикальною лінією (вказана нашою зручною червоною стрілкою).

Щоб відхилити зміни, торкніться "X". Щоб застосувати їх, торкніться маленької позначки.
Завдяки багатьом параметрам редагування, таким як "Tune Image" і "Selective", ви можете вибрати різні елементи керування, просунувши їх пальцем вгору або вниз, а потім проведіть пальцем ліворуч або праворуч, щоб налаштувати вибраний елемент керування.
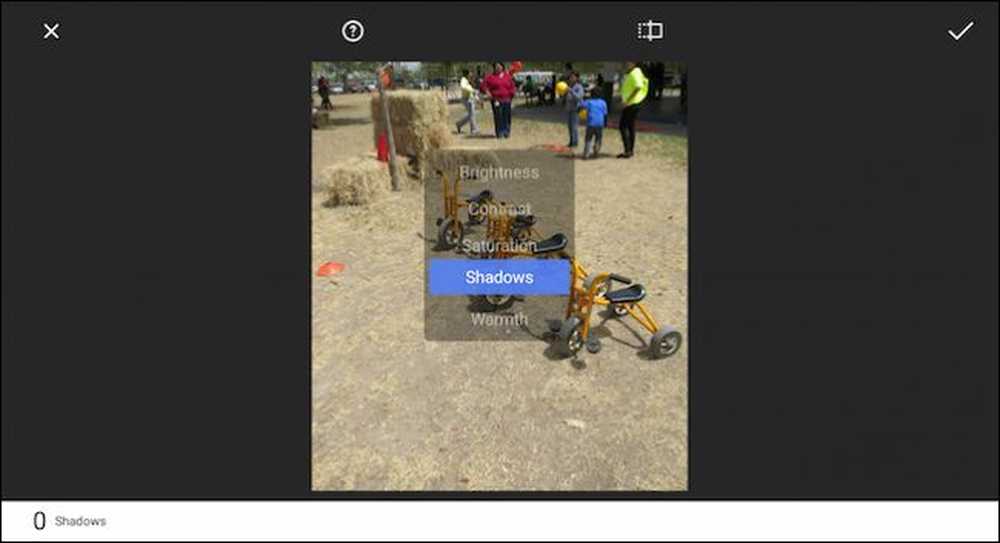 Переміщення пальця вгору та вниз дозволяє вибрати елементи керування, а ліва та права дозволяють здійснювати дрібнозернисті зміни за допомогою цього елемента керування.
Переміщення пальця вгору та вниз дозволяє вибрати елементи керування, а ліва та права дозволяють здійснювати дрібнозернисті зміни за допомогою цього елемента керування. Пам'ятайте, ви можете легко порівняти зміни з оригіналом, утримуючи оригінальну кнопку зверху. Якщо натиснути кнопку довідки (окружність знаком запитання), фотографії показують, як використовувати кожну функцію.
У програмі "Фотографії Android" також є декілька ефектів, з якими можна грати (Vintage, Drama, Black & White та ін.), А також можна додати фрейми.

Зверніть увагу, що в цьому прикладі ми вибрали ефект "Tilt Frame", який можна перетягнути і змінити за своїм смаком. У нижньому правому куті натисніть кнопку "Стиль", щоб вибрати різні стилі в межах кожного ефекту.

Існує багато для того, щоб грати, і ми знову заохочуємо до експериментів. Якщо ви передумали, ви завжди можете повернутися назад. Щоб зробити це, торкніться трьох точок у верхньому правому куті і виберіть "Відновити" зі списку.

Якщо у вас немає фотографій Google, скажімо, якщо ви все ще користуєтеся старішим телефоном Android, у вас все ще є вбудований переглядач і редактор фотографій, наприклад оригінальний додаток Галерея. У галереї є такі ж функції редагування, які можна відкрити, натиснувши на пензель.

І, як і з нашими двома програмами «Фотографії», у вас є однакові типи функцій і елементів керування під рукою.

Проте, якщо ви використовуєте модифіковану версію Android, наприклад, варіант Samsung, програма для фотографій на пристрої може бути різною. Не хвилюйтеся, він повинен мати всі ці засоби редагування і, можливо, ще кілька. Але ми дійсно рекомендуємо Google Фото для функцій редагування та автоматичного резервування фотографій. Ви дійсно не можете піти не так.




