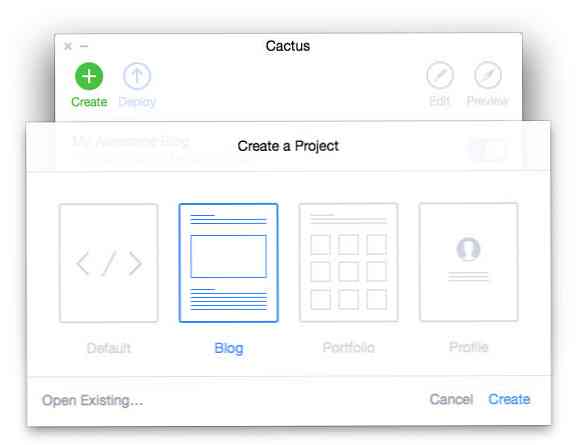Створення програмного масиву RAID у Windows 7

Замість того, щоб мати купу окремих дисків для вирішення, чому б не поєднати їх в один великий диск? Ви можете використовувати програмний RAID для досягнення цього, і ось як це зробити.
Windows 8 або 10? Замість цього скористайтеся новою функцією "Простір зберігання".
Windows має вбудовану функціональність для налаштування програмного RAID (Redundant Array of Inexpensive Disks) без додаткових інструментів. Це полегшує перетворення існуючих запасних жорстких дисків на масові або навіть резервні резервні копії. У цьому прикладі ми збираємося налаштувати диск на відстані, що займає три диски об'ємом 2 ГБ і створює один диск на 6 Гб за допомогою Windows 7 Professional.
Примітка редактора: Для прикладу в статті ми показуємо, як створити пристрій, який не є технічно RAID, але він працює аналогічно, і створення RAID-масиву є таким же, ви можете вибрати бажаний параметр RAID з контекстного меню.
Зображення Карлосгомеса
Налаштуйте диски

Першим кроком, який потрібно зробити, є резервне копіювання інформації на дисках, які ви хочете використовувати в RAID. Хоча не потрібно форматувати диски для деяких параметрів RAID, не ризикуйте і не створюйте резервні копії.
Після того, як ваша інформація буде скопійована, відкрийте меню "Пуск", клацніть правою кнопкою миші на комп'ютері та відкрийте керування.

Коли управління комп'ютером відкриється, клацніть на керуванні диском з лівого боку. Будь-який диск, який ви хочете включити у ваш RAID, потрібно видалити з верхньої області керування дисками.

Після видалення слід залишити лише диски, які ви не хочете, включені в RAID. Інші диски будуть як і раніше, але вони з'являться на нижній панелі і показуватимуть свої місця як нерозподілені.

Створіть свій RAID
У Windows вони не називають свої RAID-параметри традиційними 0, 1, 5, 10 і т.д. Замість цього вони використовують натягнуті, смугасті і дзеркальні параметри для створення програмних RAID..
Примітка: RAID-5, хоча один з варіантів, насправді не доступний в Windows 7 через проблеми ліцензування. Дякуємо коментаторам за те, що вони вказали.
Натягнутий обсяг створить єдиний розділ, який буквально охоплює всі включені диски, тоді як смугастий том навмисно розбиває файли на декількох дисках, намагаючись поліпшити продуктивність читання та запису. В обох випадках не існує надмірності, тому потрібно створити власні резервні копії.
Дзеркальний том і RAID 5 мають певну надмірність, але ви втрачаєте місце для зберігання для створення паритетних файлів, необхідних для відновлення. Для цього прикладу ми збираємося пройти з найпростішим типом обсягу і створити об'ємний обсяг, навіть якщо він технічно не RAID.
Клацніть правою кнопкою миші на першому диску, який ви хочете включити в ваш RAID, і оберіть новий об'єм, що підшивається.

Це відкриє майстра нового розширеного обсягу в Windows. Натисніть "Далі", а потім виберіть, які диски ви бажаєте включити в новий том (а. К. Програмний RAID).

Призначте новий об'єм літеру монтування або точки монтування.

Назвіть та форматуйте том і натисніть кнопку Далі.

Останній крок просто переглядає всі налаштування, перш ніж диски будуть відформатовані, і новий том буде встановлено.

Також слід отримати попередження, яке дає вам змогу дізнатися, що якщо ваша операційна система знаходиться на одному з цих томів, ви не зможете її використовувати, оскільки обсяг зараз є динамічним томом замість логічного тому.

Нарешті, диски будуть відформатовані і після того, як диск буде змонтовано, вас чекає добре знайома підказка AutoPlay.

Якщо ви переходите до Windows Explorer, ви також повинні бачити, що новий том має об'єднаний простір для зберігання трьох окремих дисків, які використовуються для його створення..