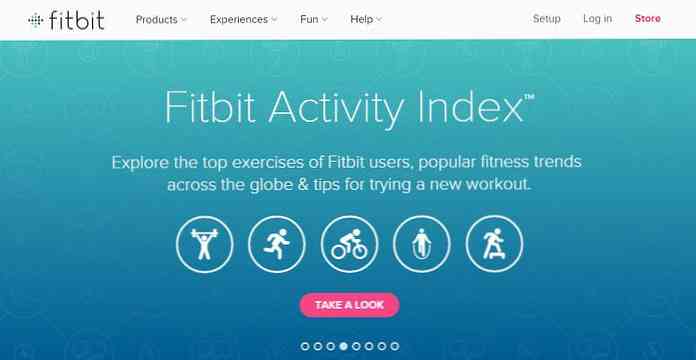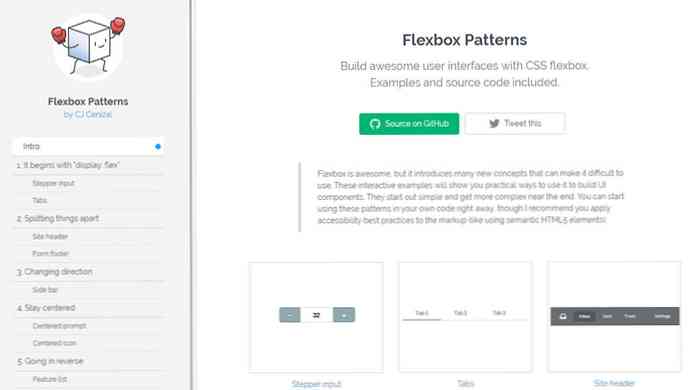Виправлення недоліків Windows 8 простішим способом відкриття перегляду всіх програм

Перегляд усіх програм у Windows 8 дуже корисний, враховуючи, що багато додатків, які можуть хотіти використовувати, не будуть закріплені на початковому екрані, - але це потрапити туди. Ми вирішили знайти краще рішення.
Коли справа доходить до нього, перегляд "Усі програми" є найбільш подібним аналогом для перегляду "Усі програми" з меню "Пуск", що йде до Windows 95. Windows Vista помітно змінила його, а Windows 7 трохи більше, але загалом Меню "Пуск" - це спосіб доступу до всіх ваших програм, а перегляд "Усі програми" - це те ж саме, лише на весь екран.
І, звичайно, ви можете підключити всі ці інший Додатки Windows, такі як засоби перегляду подій і звичайні настільні програми безпосередньо на початковому екрані, але іконки виглядають жахливо на екрані, оскільки ви також не можете замінити їх значком зображення в стилі метро. Якщо б ви могли це зробити, ми могли б бути в бізнесі, але оскільки вони потворні, і ми системні твікери, ми не можемо їх закріпити. Тому нам потрібен екран Усі програми.
Проблема в тому, що потрапити туди заплутано і паршиво.
Щоб потрапити туди, зазвичай ви відкриєте стартовий екран, клацнувши в кутку або натиснувши клавішу Windows. Потім потрібно клацнути правою кнопкою миші на порожньому місці на сторінці або натиснути комбінацію клавіш Win + Z, щоб відкрити панель програм, з якої можна запустити екран Усі програми. Якщо ви були на сенсорному пристрої, ви можете провести пальцем вгору знизу екрана, що трохи легше, але все ще досить приховано..

Після місяців боротьби з цією нісенітницею, я вирішив, що настав час з'ясувати краще рішення. Природньо, я повернувся до AutoHotkey щоб приїхати м'яч згортаючий.
Перше, що я зробив, це перевірити в клавіатурних скороченнях, і згадав, що комбінація клавіш WIN + Q відкриває вікно "Всі програми" ... сорт. Що це насправді відкриває вікно пошуку, що є досить непридатним, оскільки я можу зробити те ж саме, просто натиснувши клавішу Windows і ввівши свій пошук.

Потім я зрозумів, що ви можете використовувати CTRL + TAB на початковому екрані для перемикання між початковим екраном і екраном Усі програми. Вуаля! Моє рішення було простим - автоматизувати цю функцію за допомогою AutoHotkey. Сценарій був досить простим, після того, як я зрозумів, що потрібно додати дуже невелику затримку між натисканнями клавіш.
Тому я створив скрипт, який автоматизує натискання клавіші Windows, чекає 60 мілісекунд, а потім надсилає комбінацію клавіш Ctrl + Tab.
Надіслати LWin
Сон 60
Надіслати Lctrl down
Сон 10
Надіслати Tab
Сон 10
Надіслати Lctrl up
Ви можете взяти сценарій AutoHotkey і скомпілювати його у виконуваний файл, створити ярлик, а потім налаштувати піктограму на те, що ви хочете.

А потім, нарешті, закріпіть цю клавішу на панелі завдань. Тепер ви маєте доступ до кожної програми в системі одним клацанням миші.

Де вона отримує дивно корисним, насправді на самому екрані Пуск ... на планшетному пристрої. Замість того, щоб переходити вгору та натискати піктограму, щоб отримати доступ до вікна "Усі програми", можна просто натиснути на один фрагмент пальця, і ви знаходитесь прямо на перегляді всіх програм, готових до запуску будь-якої програми.
Існує швидка секунда, де, звичайно, екран мигає назад на робочий стіл, тому що AutoHotkey - це настільна програма. Можливо, Microsoft надасть кращий спосіб зробити це в Windows Blue, але зараз це працює досить добре. Примітка: він не буде працювати на Surface RT, тому що, ну… майже нічого цікавого не працює на Windows RT.

Якщо ви дійсно хочете, ви можете змінити сценарій, щоб запустити всі програми за допомогою клавіші швидкого доступу.