П'ять способів звільнити місце на вашому пристрої Android

Під час завантаження додатків, додавання мультимедійних файлів, таких як музика та фільми, кешу даних для використання в автономному режимі можна швидко заповнити телефони та планшети Android. Багато пристрої нижнього рівня можуть містити лише кілька гігабайт пам'яті, що ще більше ускладнює цю проблему.
Чим менше місця у вас є, тим більше часу вам доведеться витратити на мікроуправління внутрішньою пам'яттю. Якщо ви постійно вичерпуєтеся простором і потребуєте керувати ним, розгляньте можливість отримати телефон або планшет з додатковим місцем зберігання наступного разу.
Використовуйте вбудований інструмент зберігання даних Android
Сучасні версії Android мають панель зберігання, яка покаже вам, що саме займає зберігання на вашому пристрої. Щоб знайти це, відкрийте екран Налаштування та торкніться Пам'ять. Ви можете побачити, скільки місця витрачається програмами та їхніми даними, зображеннями та відео, аудіофайлами, завантаженнями, кешованими даними та іншими різними файлами. Справа в тому, що вона працює трохи інакше, залежно від того, яку версію Android ви використовуєте.
Android 8.0 Oreo
Google прийняв принципово інший підхід з Oreo, ніж попередні версії Android, розбивши меню Storage на більш детальний список.
Там, де список було згруповано програмами, а потім різними типами файлів у Нуга та нижчих (про які ми поговоримо нижче), Oreo по-різному по-різному по групах і файлах разом за категоріями. Наприклад, коли ви відкриваєте опцію "Фотографії та відео", воно не просто показує вам, які фотографії та відео займають місце на вашому телефоні, але й будь-які пов'язані з ними програми, а також редактори фотографій або відео.


Не всі програми потраплятимуть у попередньо визначені категорії, тому існує певний переповнення для всього іншого, який називається "Інші програми". Аналогічно, існує опція "Файли", яка містить список усіх файлів, які не входять до іншої категорії..
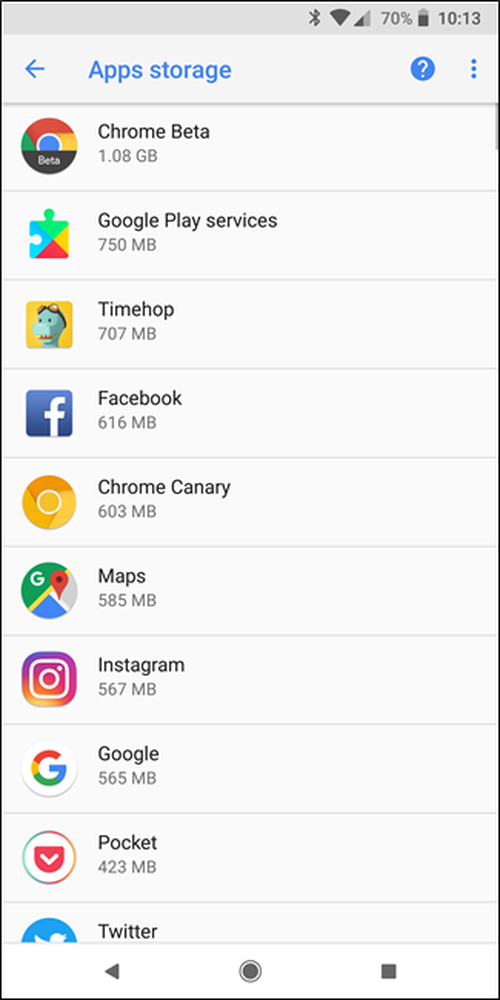
Тепер, все, що сказано, насправді є абсурдно простим способом звільнити місце в Oreo без необхідності копатися в кожному меню: велика кнопка "Free Up Space" у верхній частині. Торкніться його.


Це призведе до появи списку завантажень на вашому пристрої, а також будь-яких фотографій і відео, які вже були створені (це проста опція перевірки, а не повний список), а також будь-які «нечасто використовувані програми», якщо це можливо . Виберіть, що ви хочете видалити, і poof-вільного місця в будинку.
Якщо це вам не достатньо зрозуміти, то прийшов час копати кожну опцію вручну. Зверніть пильну увагу на програми та кількість даних, які вони зберігають, наприклад, такі програми, як Google Play Music (або інші програми для потокової передачі музики), які можуть зберігати достатню кількість даних під час їх передачі. Зрозумійте це, щоб врятувати собі масу простору.


Android 7.0 Nougat і нижче
Коли ви знаходитесь у меню зберігання в будь-якій версії Android під Oreo, просто натисніть опцію, щоб побачити, що саме використовує простір і видалити його. Наприклад, можна натиснути Програми, щоб переглянути список програм, які використовують найбільше місця та видаляти їх. Натисніть Завантаження, щоб переглянути список завантажень, де можна видалити файли та торкнутися кешованих даних, щоб очистити дані всіх встановлених програм. Використовуйте інші параметри, щоб переглянути, які файли займають простір і видалити ті, які ви не хочете.


При роботі з додатками майте на увазі, що сама програма, її дані та кеш-пам'ять додаються до загального простору, який використовує додаток. Наприклад, якщо встановлено програму Spotify, і ви кешували багато музики в автономному режимі, Spotify може використовувати більше 1 ГБ простору. Ви можете очистити кеш Spotify, щоб примусово видалити все це, або запустіть додаток Spotify і скажіть, щоб він кешував менше даних для автономного прослуховування. Будь-яка програма, яка кешує дані для використання в автономному режимі, буде працювати так. На скріншоті нижче, Google Play Музика має розмір лише 40,66 Мб, але зберігає 2,24 Гб кешованої музики.
Ви можете побачити, скільки місця використовує програма для цих файлів даних і видалити кешовані дані для окремої програми, торкнувшись її в списку програм, доступ до якої можна здійснити, торкнувшись Apps на панелі зберігання даних або торкнувшись Apps на головному екрані налаштувань.

Подивіться, які папки та файли займають найбільше простору з файлами
Вбудований інструмент Android є корисним для візуалізації простору, що використовується різними типами даних, але не точного обсягу простору, який використовується окремими папками та файлами. Для цього вам знадобиться нова програма, яка називається File Go from Google. Це безкоштовний у магазині Play, так що будьте готові до завантаження. Потрібно надати дозвіл на зберігання та доступ до програм, коли ви його запускаєте, тому виконуйте цю функцію, щоб перейти до основної частини програми.


Головний інтерфейс покаже вам досить цікаві матеріали прямо з воріт: Невикористані програми (якщо у вас є), файли з низькою роздільною здатністю, дублікати файлів, тимчасові файли, завантаження та файли, які займають багато місця. Це надзвичайно інтуїтивно зрозумілий і дозволяє швидко визначати програми та файли, які буквально просто витрачаються.


Натискання на будь-яку з категорій карток покаже вам вміст вказаної категорії, що дозволить вам вибрати і вибрати те, що ви хочете видалити. Навіть параметр Тимчасові файли дає змогу побачити, які програми зберігають дані, що дозволяє видалити їх окремо.


Але почекайте, ще не все: натискання на опцію "Файли" внизу дозволить вам поглянути на ваше сховище в більш категоризованому вигляді, дуже схоже на пристрої Android, які працюють з Nougat або старше. Це відмінно підходить для тих, хто запускає Oreo, який віддає перевагу старій версії сховища.


Натискання кожної опції покаже вам більш детальний розклад її вмісту. Наприклад, запис Зображення покаже вам все з цієї папки, включаючи скріншоти, завантаження тощо. Можна також сортувати результати за назвою, датою та розміром. Я рекомендую останню, оскільки ви намагаєтеся очистити простір.


Додайте карту SD і перемістіть дані там

Багато пристроїв Android все ще постачаються з слотами для карт пам'яті microSD, хоча вони стають все рідше і рідше. Якщо у вашому телефоні або планшеті є слот для картки microSD, можна придбати картку microSD і вставити її в пристрій, щоб отримати більше місця для зберігання. Зберігання, яке ви отримуєте, може містити музику, відео, зображення та інші мультимедійні файли, а в деяких випадках навіть програми (див. Наступний розділ). Деякі програми також дозволяють переміщувати місця розташування кешу на карту SD.
Якщо на вашому пристрої вже є картка SD, це є хорошим варіантом, якщо потрібно більше пам'яті. Карти MicroSD є досить дешевими, тому ви можете оновити і отримати набагато більше місця для зберігання за досить низькою ціною. Швидкий погляд на Amazon показує 32 Гб карт на $ 10 і 64 Гб карт за $ 19.
Після встановлення SD-картки відформатуйте його як портативний або внутрішній накопичувач (якщо ваш телефон має маршмелоу Android 6.0), а потім підключіть пристрій до комп'ютера та перемістіть музику, носії та інші файли на вільний простір на карті SD..
Перенесіть програми на картку SD
Залежно від вашого телефону та версії Android ви також можете переміщати програми на картку SD, щоб звільнити місце.
Користувачі з Android Marshmallow і вище можуть зробити це, форматувавши SD-карту як внутрішню пам'ять. Потім SD-карту буде розглядатися як локальне сховище на цьому пристрої. Система визначить, які програми мають найбільший сенс перейти на SD-карту, а потім пересунути їх. Ви не можете розрізнити між справжньою внутрішньою пам'яттю та картою SD, відформатованою для внутрішнього використання, тому зараз можна перемістити окремі програми вручну. (Ви також більше не зможете переміщати SD-карту між пристроями, якщо ви не стираєте та не переформатуєте її.)


Якщо ви використовуєте попередню версію Android від Зефіру, ви можете перемістити деякі програми за допомогою вбудованих функцій Android або перемістити будь-яке додаток, укорінивши телефон і розділяючи SD-карту. В цьому посібнику можна знайти інструкції для обох цих методів.
Перемістити фотографії до хмари
Фотографії можуть зайняти багато місця на сучасному смартфоні. Замість того, щоб зберігати їх у своєму телефоні, можна використовувати програму, яка автоматично завантажує фотографії, зроблені в онлайн-облікові записи, такі як Google Фото, Dropbox, Microsoft OneDrive, Flickr або щось інше. Google Фото інтегровано до програми "Фотографії" на вашому пристрої Android і пропонує необмежену кількість фотографій. Ви можете отримати доступ до них у програмі "Фотографії" або на сайті photos.google.com на будь-якому комп’ютері.
Проте ви можете скористатися програмою "Фотографії" на своєму пристрої, щоб видалити копії фотографій, збережених на самому пристрої, що може звільнити гігабайти місця. Ви також можете просто скопіювати ці фотографії на свій комп'ютер і зберегти їх на старому. Найкраща частина використання цього методу полягає в тому, що ви все ще можете отримати доступ до всіх ваших фотографій за допомогою програми Photos, незалежно від того, чи зберігаються вони локально або в хмарі. Це бездоганно (і блискуче).

Якщо вам не подобаються Google Фото, ви можете також зробити це з іншими програмами, наприклад Dropbox.
Такий же трюк може працювати з іншими файлами, які займають багато місця на вашому пристрої, наприклад, ви можете завантажити велику музичну колекцію до служби, наприклад, Google Play Music, і передати її назад на пристрій через підключення до Інтернету, кешуючи файлами Вам потрібно замість збереження всієї колекції на телефоні.
Зрештою, ці трюки йдуть так далеко, тому для вашого наступного телефону переконайтеся, що у вас є достатньо місця для зберігання всіх ваших файлів. Але в крайніх випадках ці трюки допоможуть вам отримати трохи більше місця, щоб відповідати важливим речам.




