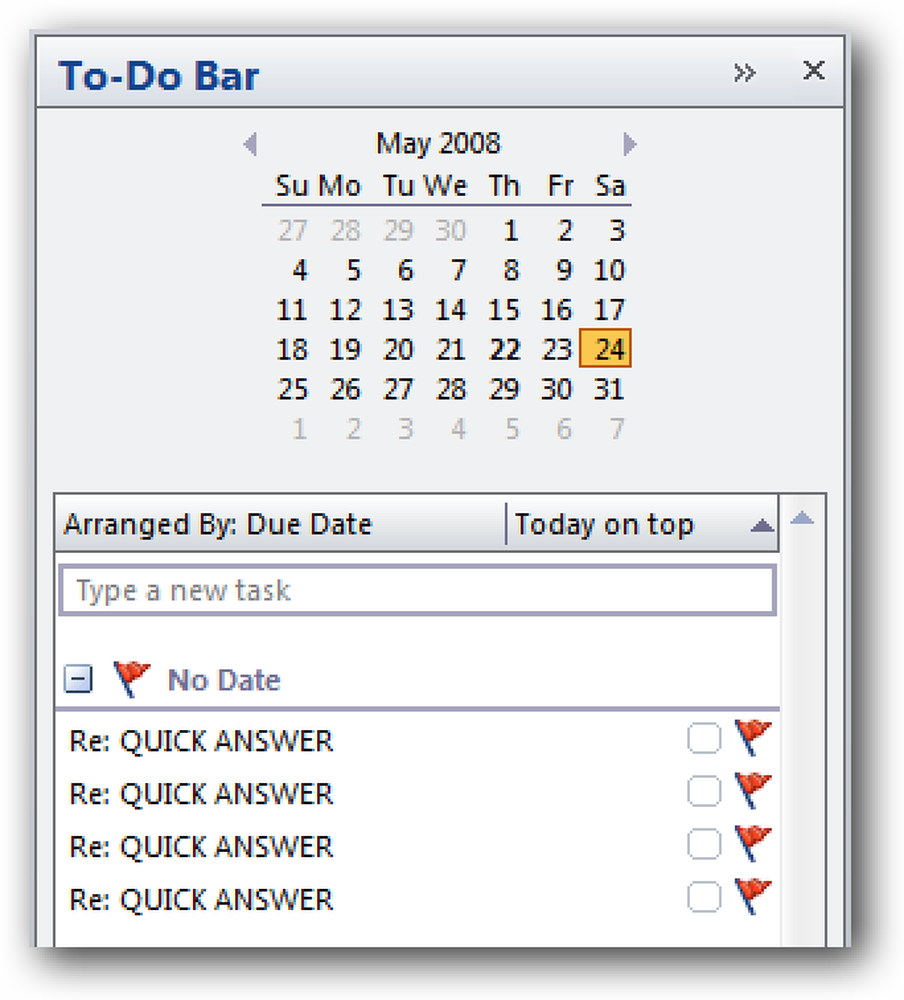Заборонити Google Chrome відкривати файли PDF у веб-переглядачі
Я працюю над проектом останнім часом, де мені потрібно завантажити багато PDF-файлів з веб-сайту, а потім пройти по кожному з них і виділити текст, додати коментарі тощо.
У Google Chrome, коли я натискаю посилання на файл PDF, він просто відкриває файл у вікні веб-переглядача.
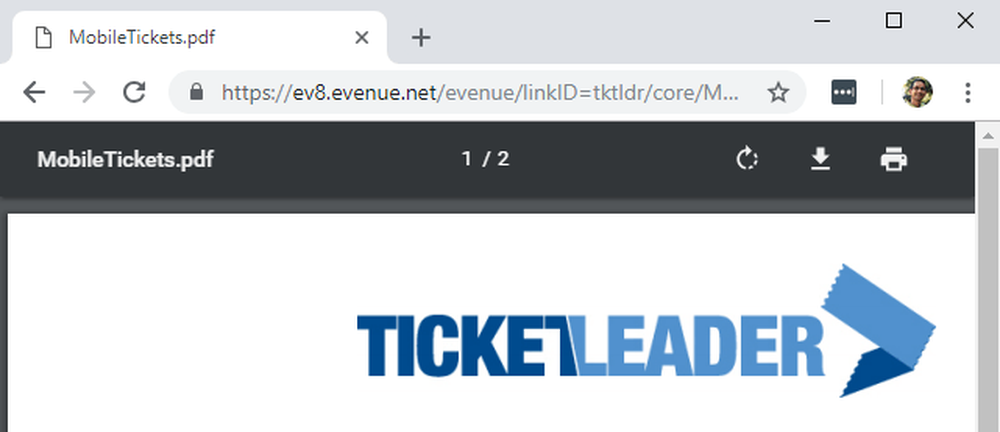
Це дуже зручно для більшості людей, і це було добре для мене, поки я не почав цей проект. Крім перегляду файлу PDF, ви дійсно не можете робити нічого іншого з файлом, якщо він відкрито в Chrome.
Так в основному, я натискаю на Завантажити , збережіть його на жорсткому диску, а потім відкрийте звідти. Через деякий час це стало трохи дратівливим і трудомістким.
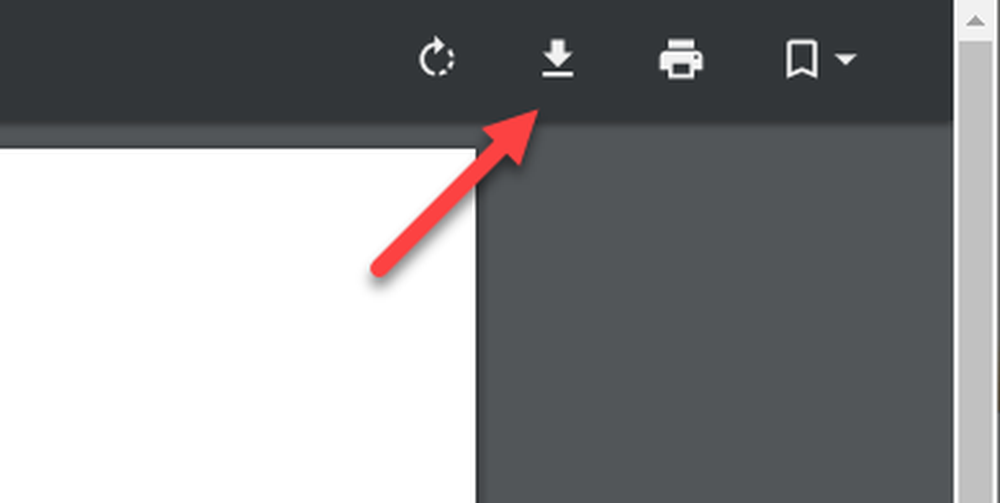
Я використовував Adobe Acrobat на своєму комп'ютері, щоб редагувати файли PDF, тому я хотів використовувати його замість Chrome. Нарешті, після того як грати з речі на деякий час, мені вдалося з'ясувати хороше рішення.
Щоб запобігти відкриттю файлів PDF у Chrome, мені довелося вимкнути вбудований переглядач PDF у Chrome. Ось як це можна зробити.
Вимкнути вбудований переглядач PDF у Chrome
Щоб вимкнути переглядач PDF у Chrome, спочатку потрібно натиснути три крапки вгорі праворуч, а потім натиснути кнопку Налаштування.
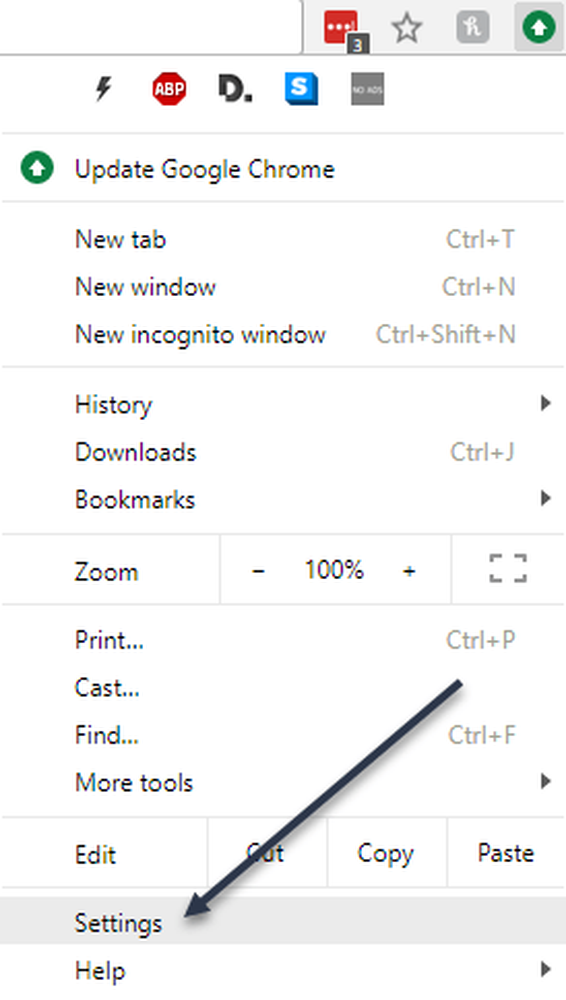
Далі, прокрутіть весь шлях вниз, поки не отримаєте Додатково посилання та натисніть на це.
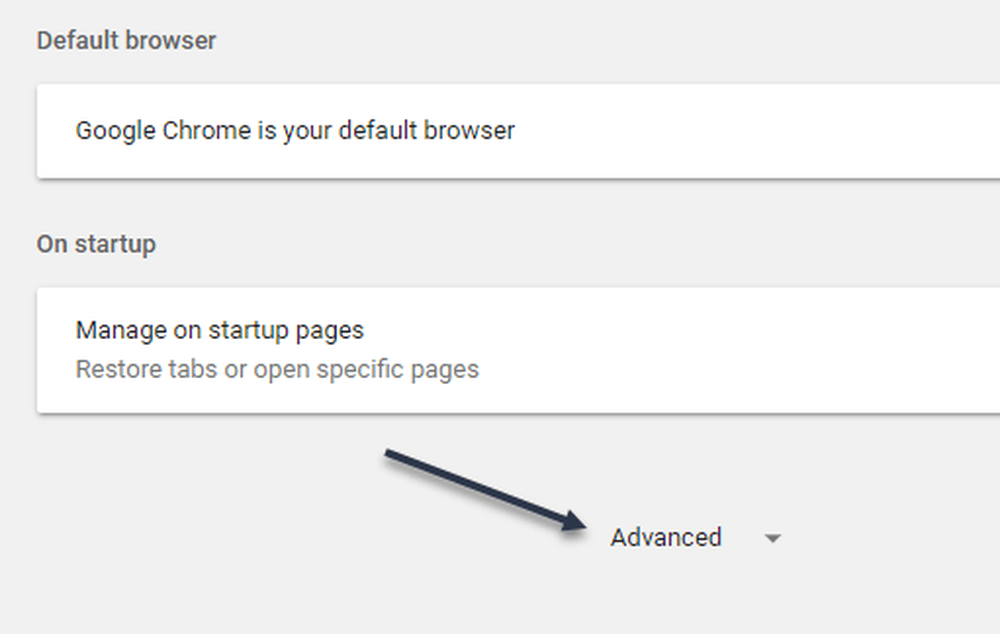
Це призведе до створення довгого списку додаткових налаштувань Chrome. Прокрутіть вниз, поки не побачите Налаштування вмісту під Конфіденційність та безпека.
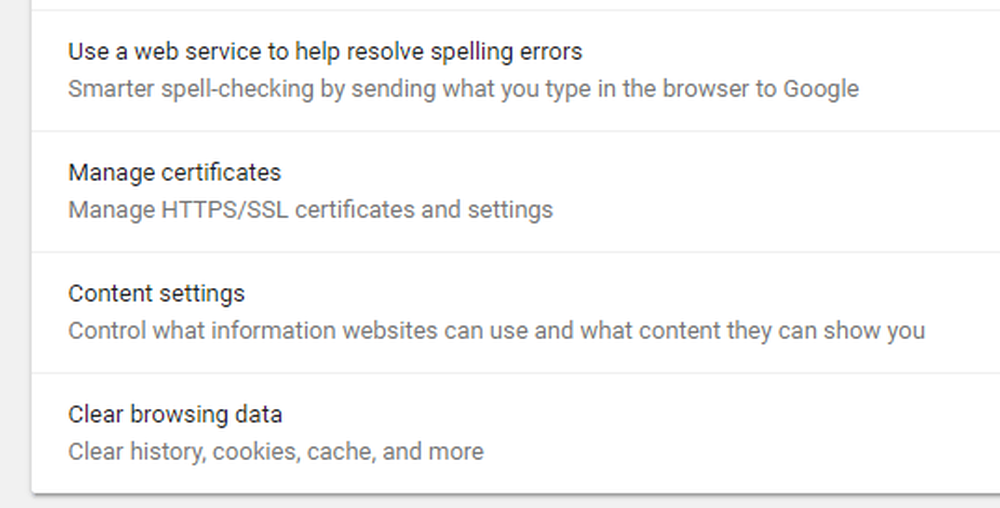
Нарешті, прокрутіть вниз, поки не побачите Документи PDF опції.
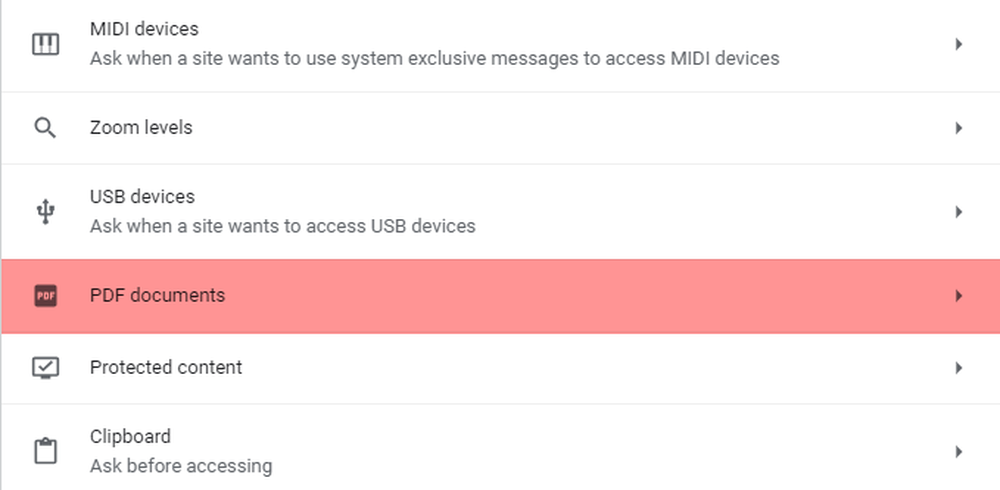
Тепер увімкніть можливість завантажувати файли PDF, а не вибирати їх у Chrome.
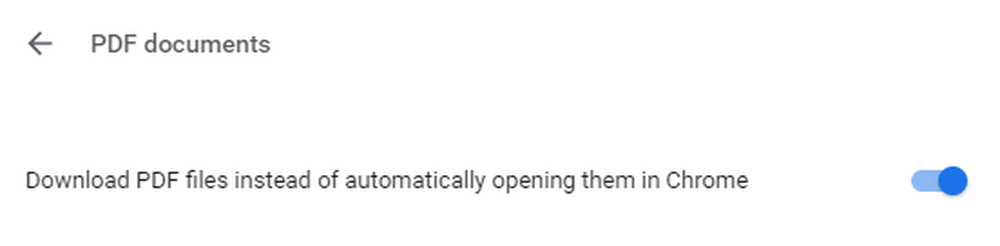
Це воно! Тепер файл PDF буде завантажуватися як звичайний файл, і вам потрібно буде натиснути на нього, щоб відкрити його. Крім того, можливо, доведеться змінити програму за промовчанням для відкриття файлів PDF на комп'ютері.
Наприклад, на моєму комп'ютері Mac файли PDF відкривалися в Preview, а не в Adobe Acrobat. Щоб змінити програму перегляду PDF на Mac, потрібно клацнути правою кнопкою миші на файлі PDF і вибрати Отримати інформацію.
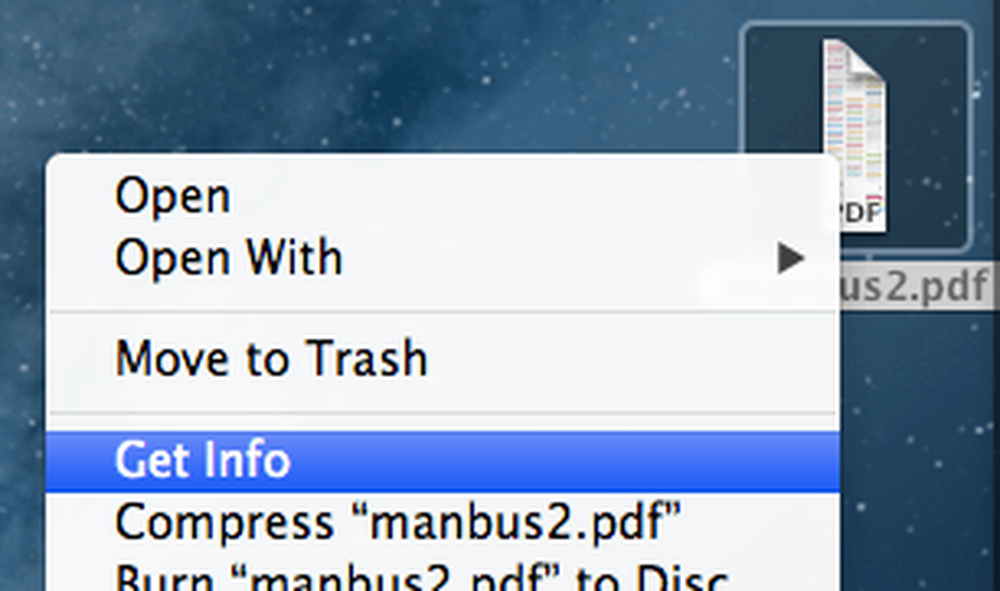
Потім ви повинні розширити Відкрити за допомогою перейдіть до потрібного засобу перегляду PDF за вашим вибором. Потім натисніть кнопку Змінити все , що забезпечить відкриття всіх PDF-файлів за допомогою цієї програми.
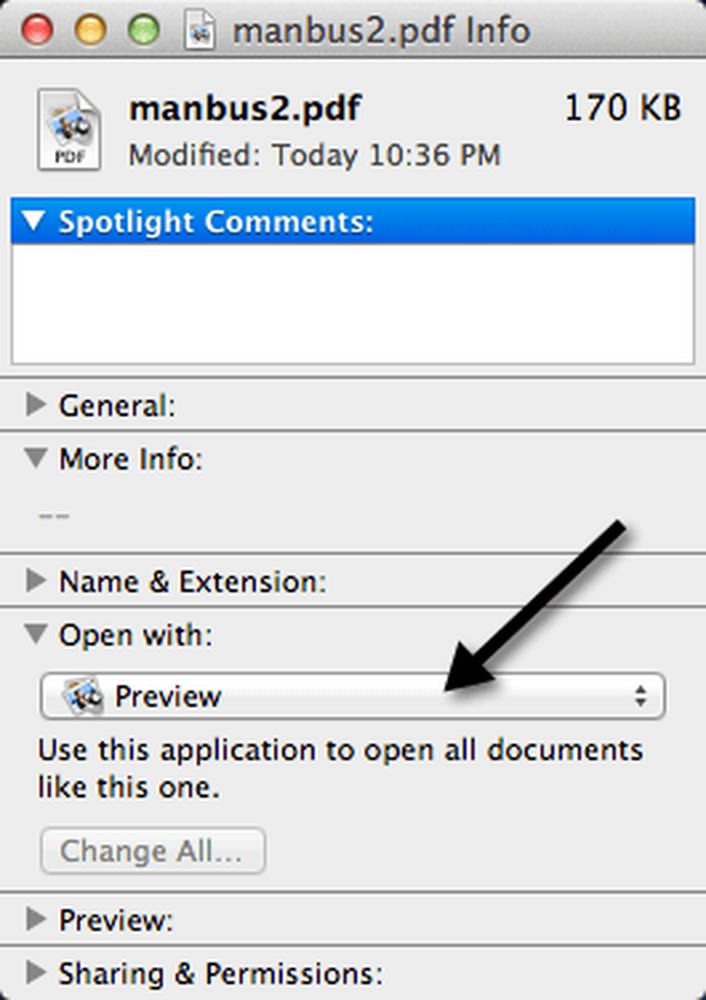
Для користувачів Windows, ви можете перевірити мої попередні повідомлення про зміну програми за промовчанням, щоб відкрити файл і встановити програми за промовчанням у Windows 7.
Сподіваємося, якщо ви один з тих, кому не потрібна програма перегляду PDF за умовчанням у Chrome, ви можете скористатися вищеописаною технікою для вирішення проблеми. Насолоджуйтесь!