macOS Стека Мохаве Все, що потрібно знати
Apple випустила свій останній MacOS Mojave, який поставляється з цілою низкою цікавих функцій, включаючи Dark Mode, Dynamic Desktop і перероблений Mac App Store разом з іншими. Але для людей, які завжди мають безладний робочий стіл, Mojave має нову функцію під назвою Stacks.
По-справжньому розумний спосіб керування файлами на робочому столі, Stacks видаляє безлад, групуючи файли робочого столу подібного роду разом
Щоб дати вам уявлення про те, як він працює, він нагадує такий об'ємний робочий стіл:
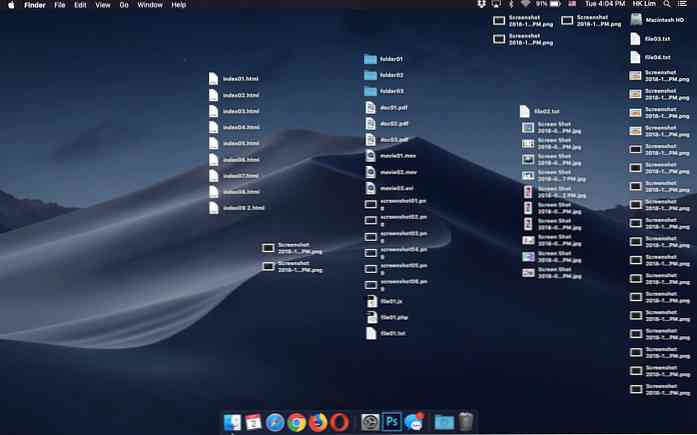
У щось набагато чистіше:
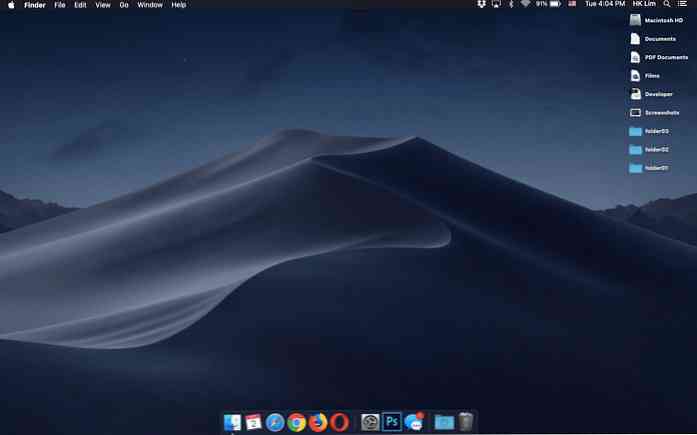
Цікаво, правда? Але така корисна функція може бути корисною, лише якщо ви можете повністю скористатися її. Цей пост розповідає вам все, що потрібно знати про функцію Stacks і як його використовувати. Давайте подивимося.
Як включити стеки
Щоб увімкнути Stacks, клацніть правою кнопкою миші (або Control + Click) у будь-якому місці робочого столу та виберіть Stacks.
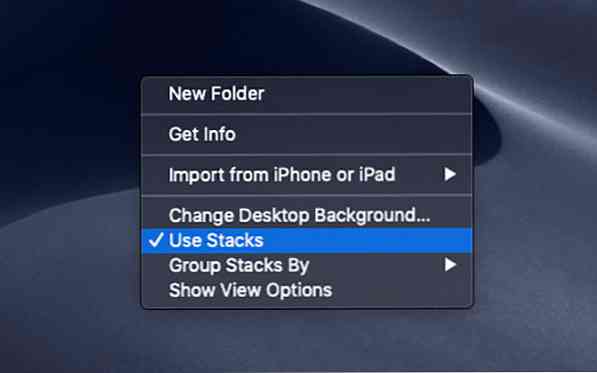
Групування стеків
Після ввімкнення, стеки (за замовчуванням) групує файли на вашому робочому столі за його "типом", за запропонованими назвами, на зразок наступного:
- Документи
- Зображення
- Скріншоти
- Документи PDF
- Фільми
- Розробник і так далі.
Окрім них, стеки також можуть групувати ваші файли наступним чином:
- Дата останнього відкриття
- дату додано
- Дата зміни
- Дата створення
- Теги
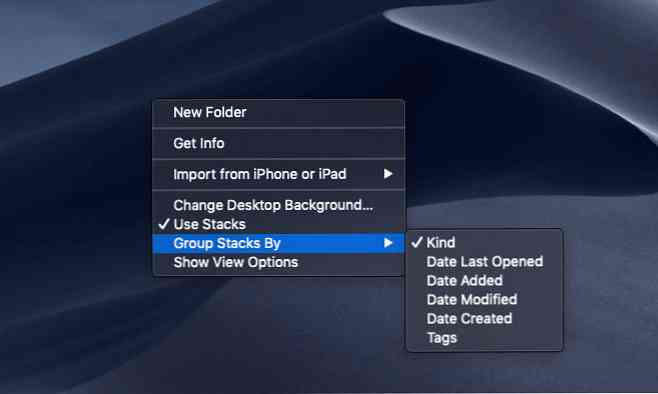
Як групуються файли в стеках
Стеки враховують розширення файлів файлів і розміщують їх у відповідних групах. Наприклад, “Розробник” Складає групи всіх файлів з розширеннями .htm, .html, .php, .js і так далі разом.
Примітка: На момент написання цієї статті, Stacks ще, на жаль, не може розпізнати .css і згрупувати її під “Інші” замість “Розробник”. Але я впевнений, що точність стеків з часом покращиться, оскільки операційна система отримує оновлення.
Доступ до файлів у стеках
Щоб отримати доступ до файлів, згрупованих під певним стеком, просто натисніть його назву. Потім він розгортатиметься, і файли в ньому будуть перелічені. Стек залишатиметься розширеним, показуючи значок зі стрілкою вниз. Щоб закрити відкритий стек, потрібно знову натиснути стрілку вниз.
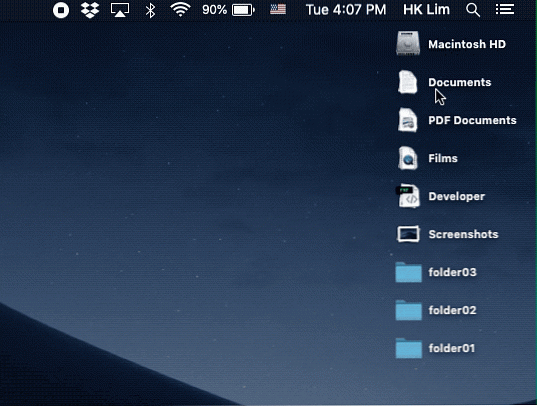
Ось порада:
Ви також можете відкрити всі свої стеки одночасно; вони будуть вишикуватися справа наліво з відповідними файлами у списку з верху до низу, дає вам чіткий і організований список всіх ваших файлів, що дозволяє легко отримати доступ до будь-яких файлів під час роботи.
Погляньте на знімок екрана нижче.
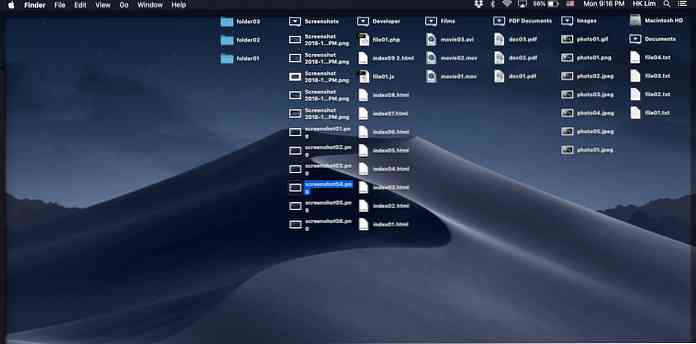
Примітка: Цей перегляд буде перенесено назад (або закрито) до початкової позиції, що складеться, якщо ви перезавантажите ваш Mac.
Як налаштувати ім'я вашого стека
Якщо ви групуєте файли в Stacks by “Добрий”, тоді macOS дасть їм заздалегідь визначені імена і ви не зможете перейменувати їх.
Тим не менш, ви можете налаштувати назву стеків відповідно до ваших вимог. Наприклад, замість використання певного імені стека “Розробник”, Ви можете групувати певні файли “Дизайнери”.
Для цього потрібно групувати стеки за допомогою тегів. Ось як ви це робите:
- Виберіть файл або кілька файлів одночасно (утримуйте Command і продовжуйте вибирати файли).
- Клацніть правою кнопкою миші та виберіть пункт Теги.
- Введіть назву тегу або виберіть існуючий тег.
- Повторіть крок 3, поки не закінчите призначення файлів відповідним тегам.
- Клацніть правою кнопкою миші в будь-якому місці робочого столу, виберіть групу стека> Теги.
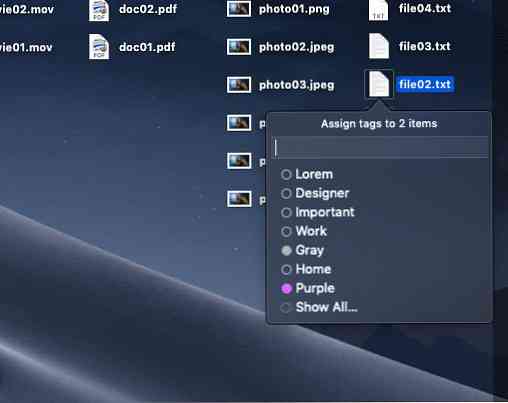
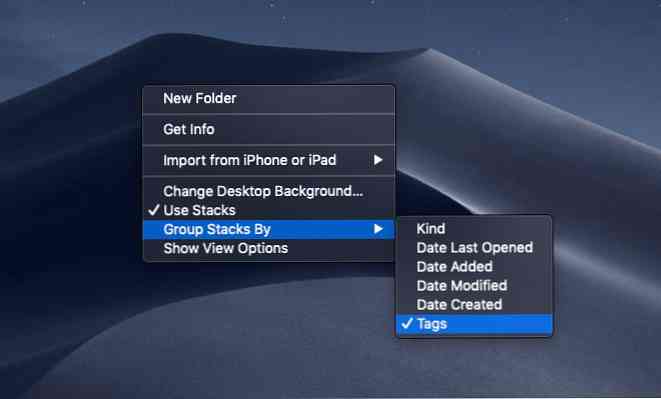
Це те, файли робочого столу тепер будуть згруповані відповідно до назв тегів, які ви призначили.
Примітка: Усі файли без тегів будуть згруповані “Немає міток”.
Стек не працює з папками
Папки на робочому столі, на жаль, будуть автономними і не будуть згруповані за жодних обставин, навіть якщо ви надасте ім'я тегу. Вони будуть відсортовані прямо під стеками.
Якщо ви хочете додатково зменшити загрозу робочого столу, єдиний спосіб - на даний момент - уникнути великої кількості папок на робочому столі.
Я сподіваюся, що ця стаття дасть вам уявлення про те, як працює Stacks on macOS Majave. Майте чистий робочий стіл!




