Як використовувати режим PiP YouTube в браузері Chrome
Режим "Зображення в картинці" (PiP) YouTube дозволяє користувачам переглядати відео в невеликому вікні за рогом, переглядаючи інші відео на YouTube. Ми вже використовуємо цю функцію в додатках YouTube для Android і iOS.
Однак, за умовчанням, ми не можемо використовувати цю функцію на веб-версії YouTube, якщо, звичайно, ви знаєте правильний плагін для встановлення. Ми обговорюватимемо, як дозволити веб-переглядачу Chrome переглядати відео YouTube у режимі PiP за допомогою плагіна під назвою YouTube Picture in Picture.
(Крок 1) Встановіть Chrome Picture Picture in розширення зображення.

(Крок 2) Після встановлення розширення перейдіть на YouTube у своєму веб-переглядачі.
(Крок 3) Знайдіть і натисніть будь-яке відео, яке потрібно переглянути
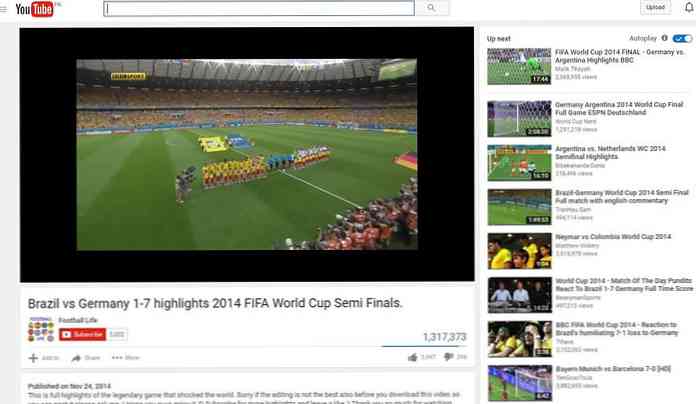
(Крок 4) Якщо ви шукаєте будь-яке інше відео під час відтворення, відтворюване відео буде плавно переходити до нижнього правого кута у значно меншому вікні.
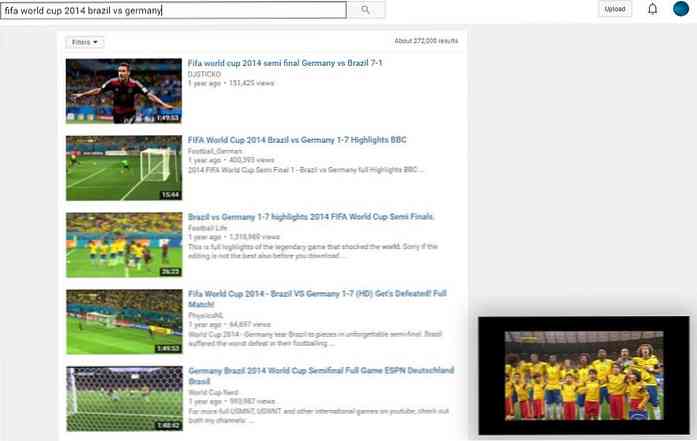
(Крок 5) Якщо ви наведете курсор на невелике відео, ви побачите три варіанти над відео.
- Найбільш лівий варіант дозволить вам дивитися відео у звичайному режимі, а не у PiP.
- Середній параметр дозволить вам розширювати або стискати відео на екрані.
- Найбільш правий варіант закриє відео.
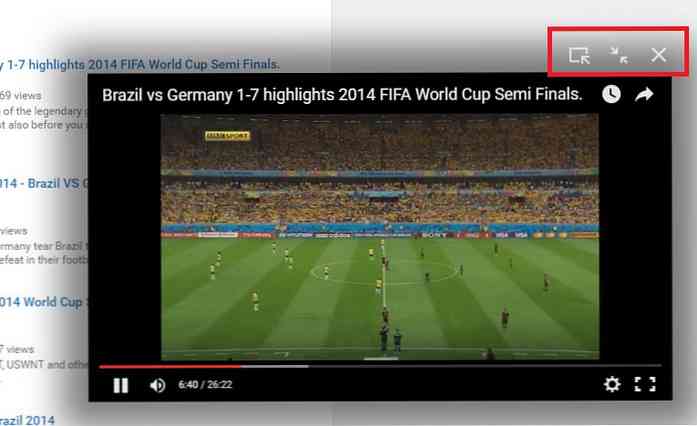
Примітка: Якщо ви відкрили декілька вкладок, відео в режимі PiP буде видно лише на вкладці YouTube, а після закриття вкладки / браузера відео буде закрито.
Бонус
Ви також можете переглядати YouTube у режимі PiP за допомогою Sideplayer.
(Крок 1) Встановіть розширення Sideplayer для Chrome.
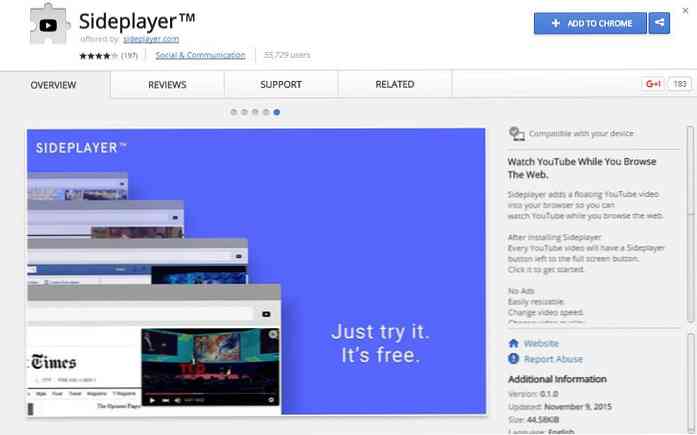
(Крок 2) Після інсталяції перейдіть на YouTube у Chrome і знайдіть будь-яке відео, яке потрібно переглянути.
(Крок 3) Знайдіть і натисніть на Відтворення у опції Sideplayer всередині відеокадру. Відео розпочнеться у верхньому правому куті веб-переглядача в окремому вікні програвача YouTube.
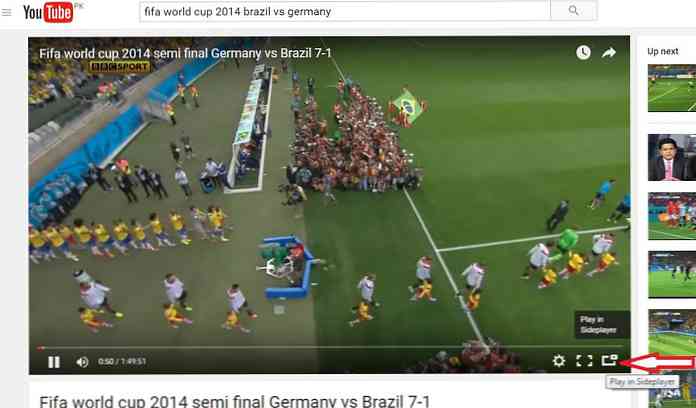
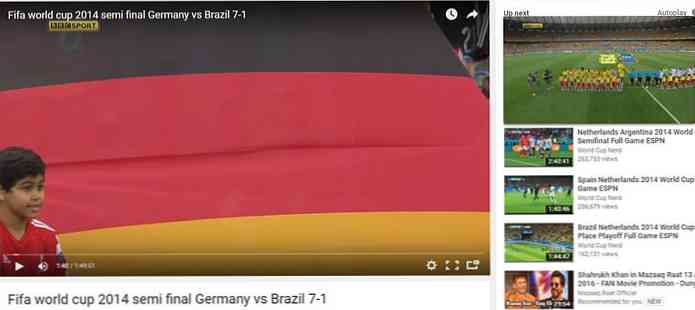
Крім того, натисніть кнопку "Sideplayer" на головній панелі інструментів Chrome і вставте URL-адресу відео YouTube, яке потрібно відтворити в Sideplayer.
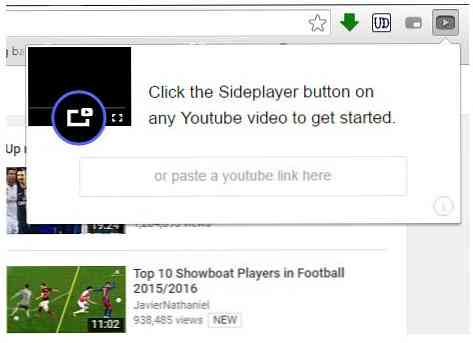
- Ви можете перетягувати і налаштовувати розмір вікна відео з кута.
- Ви також можете перетягувати відео в будь-яку частину простору браузера.
- Наведіть курсор на відео, щоб побачити опцію закриття.
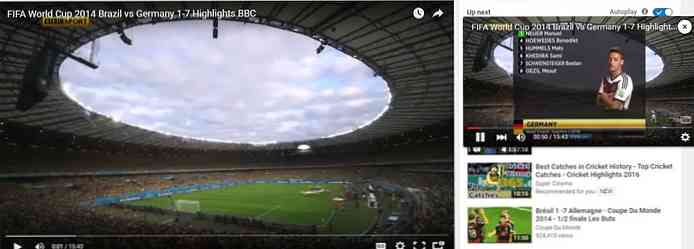
На відміну від зображення для розширення "Зображення в YouTube", Sideplayer не переміщує відео автоматично під час перегляду YouTube. Відео, яке відтворюється в Sideplayer, також залишиться видно коли ми переходимо з однієї вкладки на іншу або навіть коли закриваємо вкладку, YouTube відкривається. Він закриється лише тоді, коли сам браузер закривається.




