6 способів завантаження та читання веб-сайтів в автономному режимі
Інтернет може бути благословенням, але, як і будь-яке інше благословення, воно не доступне всім або весь час. Існує багато місць, де немає WiFi або підключення до Інтернету. Але, що, якщо ви хочете доступ до певного веб-сайту в зоні без Інтернету? Ну, не турбуйтеся мого друга, тому що є багато способів отримати доступ до улюблених веб-сайтів в автономному режимі.
Нижче я перерахував деякі способи завантаження та перегляду веб-сторінок в автономному режимі на будь-якому з ваших пристроїв. Чи хочете ви завантажити одну веб-сторінку або весь сайт, наступні записи будуть вести вас, хоча процес. Отже, дозволяє копати прямо в нього.
1. Завантажте певні веб-сторінки
Якщо ви просто хочете завантажити певні веб-сторінки для перегляду пізніше, Ваш браузер може легко зробити це за вас. Він може завантажити всю сторінку з усіма її компонентами і дозволяє знову переглядати його в автономному режимі в браузері.
На ПК
Увімкнено Windows, Mac і Linux, просто натисніть клавіші Ctrl + S на клавіатурі, використовуючи будь-який браузер, щоб відкрити вікно “Зберегти сторінку” і просто зберегти сторінку у потрібному каталозі. An Файл HTML і папка що містять всі дані, буде збережено. Ви можете відкрити файл HTML, щоб отримати доступ до збереженої веб-сторінки у вашому браузері без підключення до Інтернету.

На смартфонах
Читання веб-сайту в автономному режимі це опція, яка постачається як з Chrome для Android, так і з мобільним додатком Chrome для iOS.
У Chrome для Android, відкрийте сторінку , які потрібно зберегти для перегляду в автономному режимі та натисніть на кнопку головного меню у верхньому правому куті. Тут натисніть на “Завантажити” і значок буде завантажено сторінку пристрою. Ви можете відкрити його для перегляду веб-сторінки у веб-переглядачі за умовчанням.
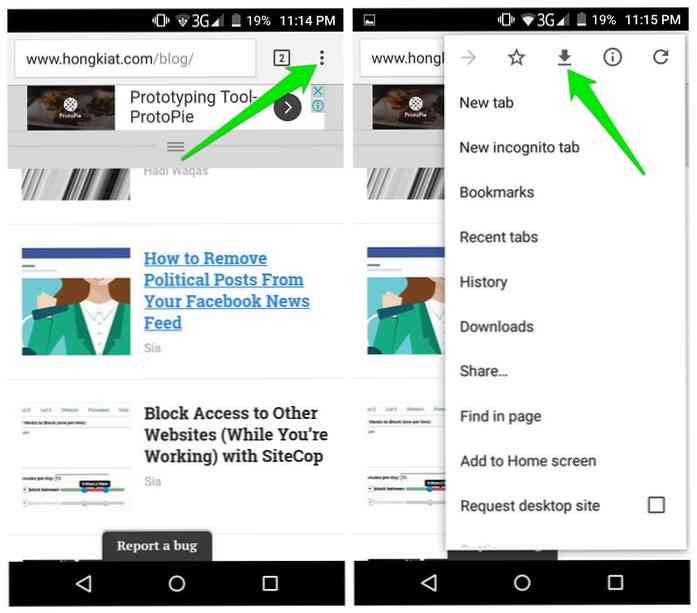
У Chrome для iOS Функція списку читання дозволяє зберігати веб-сторінки які можна прочитати пізніше. Для цього потрібно перейти до Меню "Спільний доступ" і натисніть на “Читати пізніше” опції. Доступ до всіх збережених статей можна легко отримати за допомогою Параметр "Список читання" знаходиться в Chrome “Налаштування” Меню.
Користувачі iOS також можуть використовувати Safari Список читання для збереження вмісту веб-сторінки для переглядати пізніше, а також синхронізувати його з іншими пристроями.
2. Увімкніть автономний режим у Chrome і Firefox
Chrome і Firefox з автономним режимом це дозволить вам завантажити сторінку з кешу браузера якщо у вас немає підключення до Інтернету. Якщо ввімкнути цей режим, браузер надасть вам можливість завантажувати веб-сторінки з кешу. Таким чином, ви можете в основному отримати доступ до будь-якої веб-сторінки в автономному режимі доступ до якого ви раніше здійснювали.
Примітка: Не очищайте інтернет-кеш, якщо хочете зберігати кешовані веб-сторінки для використання в автономному режимі.
Увімкнути автономний режим у Chrome
У Chrome введіть chrome: // flags і шукайте назву прапора “Показати кнопку збереженого копіювання”. Натисніть розкривне меню під ним і виберіть “Увімкнути: Первинне”. Тепер перезапустіть браузер щоб зміни набули чинності.
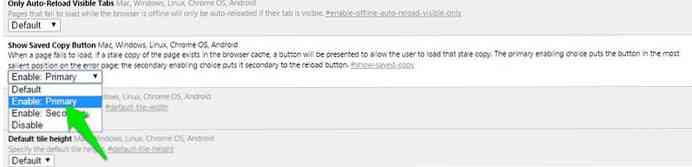
Всякий раз, коли ви захочете відвідайте сторінку в автономному режимі, яку ви раніше відвідували, ти побачиш “Показати збережену копію” кнопки. Натисніть її, щоб завантажити веб-сторінку в автономному режимі. Також рекомендую закладки важливих веб-сторінок для легкого доступу.
Увімкніть автономний режим у Firefox
У Firefox, натисніть на меню гамбургера у верхньому правому куті та натисніть кнопку “Розробник” тут.
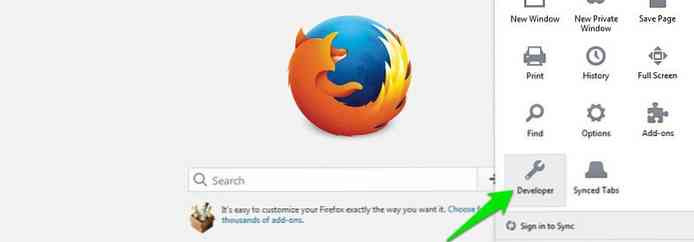
На екрані з'явиться список, через який натиснути кнопку “Робота в автономному режимі” увімкнути його. Тепер, навіть якщо у вас є підключення до Інтернету, Firefox буде в автономному режимі, і ви тільки зможете це зробити доступ до веб-сайтів, які вже є в кеші.
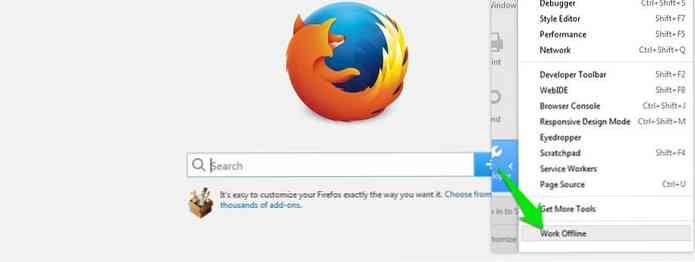
3. Використовуйте HTTracks (для Windows, Linux і Android)
HTTracks є популярним інструмент для завантаження цілих даних веб-сайту і отримати доступ до неї в автономному режимі. Це інструмент з відкритим кодом, який доступний для платформ Windows, Linux і Android. Це буде завантажити весь сайт, перейшовши з посилання на посилання, тому він також може форматувати архів, як ви переглядаєте веб-сайт в Інтернеті.
Хоча HTTracks дуже налаштовується, але має простий майстер початківці легко завантажують дані веб-сайту. Нижче описано, як його використовувати:
Встановіть і запустіть HTTracks і натисніть на “Далі” для запуску майстра. Вам буде запропоновано вказати назву проекту, який потрібно створити. Це ім'я буде допоможе вам визначити дані, коли ви хочете отримати доступ пізніше, тому переконайтеся, що це актуально.
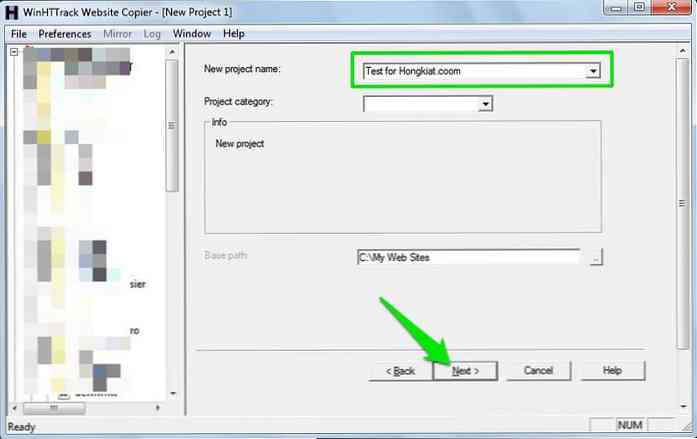
На наступній сторінці натисніть кнопку “Додати URL-адресу” і введіть URL-адресу веб-сайту, який потрібно завантажити. Можна також додати кілька веб-сайтів, якщо це потрібно завантажувати дані більш ніж одного веб-сайту.
Існує також“Встановити параметри” кнопку, де можна знайти деякі дуже зручні опції налаштування. Тим не менш, ви повинні спочатку прочитати HTTracks керівництво, перш ніж возитися з параметрами.
Тепер просто натисніть “Далі” і потім “Завершити” , щоб почати завантаження даних веб-сайту.
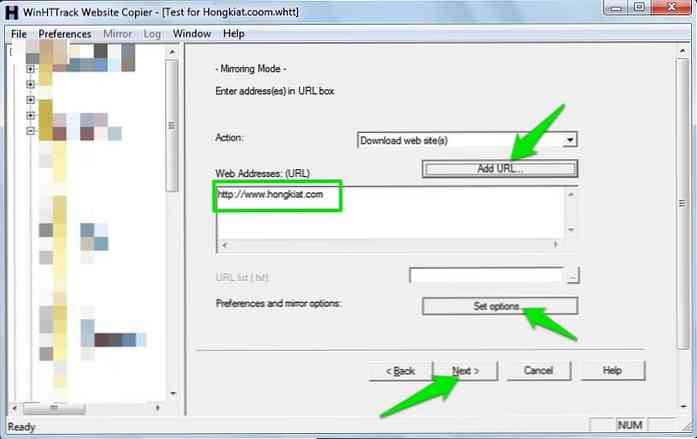
Процес може зайняти багато часу залежно від того, наскільки великий веб-сайт. Це може навіть зайняти кілька днів, щоб завантажити веб-сайт настільки масовим, як Hongkiat.com. Крім того, ці дані можуть легко приймати ГБ простору на жорсткому диску, тому переконайтеся, що у вас достатньо місця. Після завантаження можна відкрити проект перегляньте веб-сайт у веб-переглядачі за умовчанням.
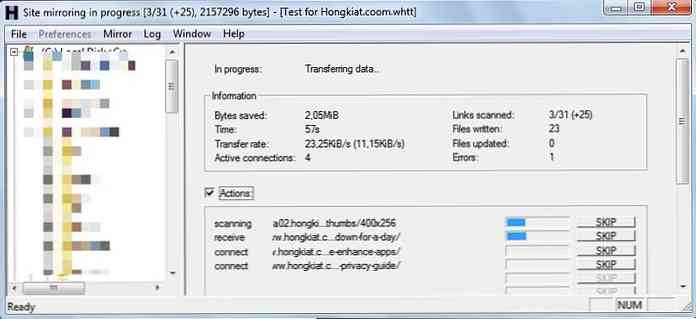
Порада: HTTracks починає завантаження даних з останніх оновлень і рухається назад. Якщо вам потрібні лише останні дані, а не весь сайт, то скасувати процес завантаження, коли ви впевнені, що завантажені необхідні дані. Навіть якщо процес завантаження скасовано, ви можете отримати доступ до вже завантажених даних.
4. Використовуйте SiteSucker (для Mac OS X і iOS)
SiteSucker є великим альтернатива HTTracks для Mac OS X і iOS користувачів. Він працює подібно до HTTracks і завантажує веб-сайти в цілому, переходячи з посилання на посилання. Ви також можете призупинити завантаження в середині, щоб переглянути завантажені файли веб-сторінки та відновлення в будь-який час.
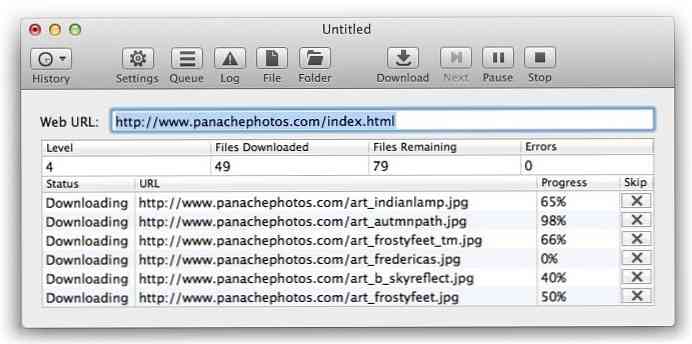
5. Розширення веб-переглядача для читання веб-сайтів в автономному режимі
Є деякі розширення браузера, за допомогою яких можна завантажувати дані веб-сайту і перегляньте його в автономному режимі. Нижче наведені деякі розширення для Chrome і Firefox, які можуть вам сподобатися:
PageArchiver (для Chrome)
PageArchiver дозволяє зберігати кілька веб-сторінок і отримувати доступ до них зі свого інтерфейсу. Ти можеш завантажте всі веб-сторінки, які наразі відкриті у вашому браузері. Просто відкрийте потрібні сторінки та завантажте їх за допомогою PageArchiver.
ScrapBook (для Firefox)
ScrapBook дозволяє вам завантажити одну веб-сторінку або весь сайт. Він також організовує завантажений контент у своєму інтерфейсі та зручна панель пошуку спрощує пошук для потрібного вмісту.
Формат архіву Mozilla (для Firefox)
Цей додаток в основному є кращою версією вбудований інструмент збереження веб-сторінок. Це забезпечує збереження сторінки так, як вона є і стискає файл для зменшення використання дискового простору. Крім того, він також завантажує будь-які аудіо- та відеофайли на веб-сторінках.
6. Використовуйте Pocket для читання статті в режимі офлайн
Якщо ви тільки хочете завантажити онлайн статті щоб прочитати пізніше, тоді Pocket може стати чудовим варіантом. Це має сумісні розширення для всіх популярних браузерів які можна використовувати для збереження статей та іншого підтримуваного вмісту.
The статті будуть вперше відхилені від усіх небажаних, таких як оголошення, рекомендації, віджети і т.д., а потім зберігаються в Pocket Cloud Storage.
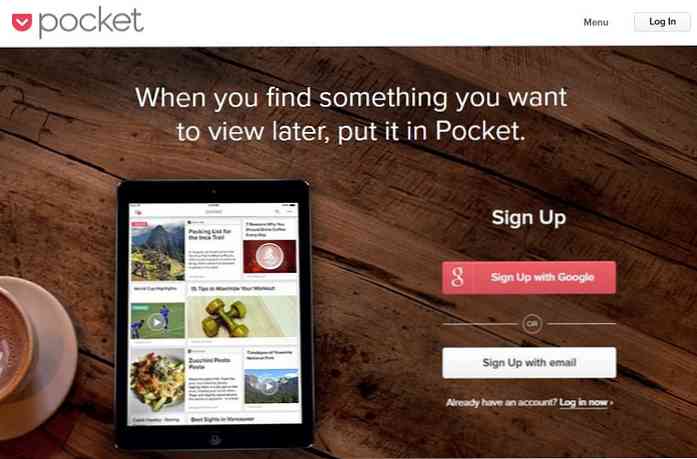
Після цього все статті будуть синхронізовані на всіх ваших пристроях з кишенькою, встановленою і доступною для перегляду в автономному режимі.
Круглі вгору
Для збереження окремих веб-сторінок, вбудована функція збереження браузера більш ніж достатньо. Хоча хороше розширення може однозначно зробити речі чистішими, якщо ви часто потрібно зберігати веб-сторінки.
І, звичайно, для завантаження всіх веб-сайтів, HTTracks і SiteSicker - найкращі варіанти. Якщо ви знаєте інші інструменти для збереження веб-сайтів для перегляду в автономному режимі, поділіться з нами в коментарях нижче.




