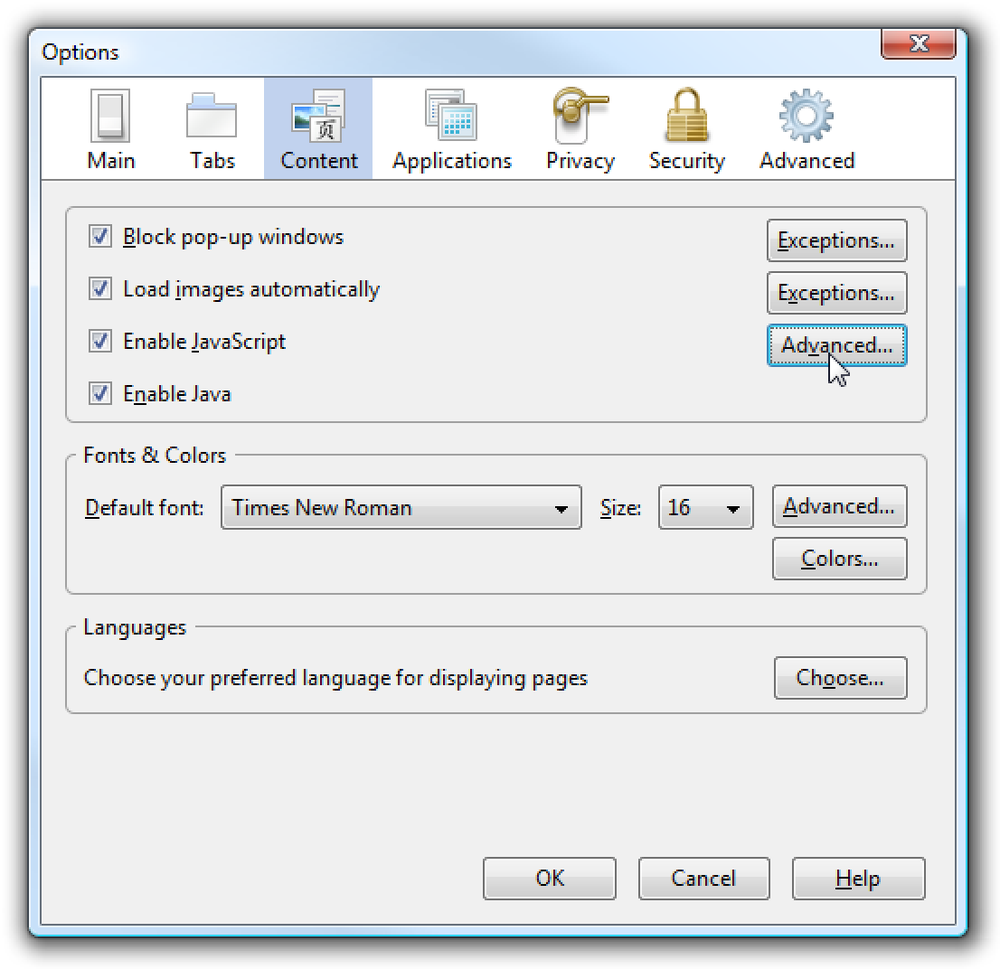Запобігання переходу в режим сплячого режиму миші чи пристрою USB
Однією з найкращих функцій керування живленням у Windows є режим сну, зручний спосіб заощадити енергію та зменшити знос обладнання комп'ютера, поки він не використовується. Як правило, миша та клавіатура встановлюються за промовчанням для пробудження Windows з сплячого режиму.
Це не є проблемою для більшості людей, але може бути важким для певних людей з дуже чутливою мишкою. Навіть незначні вібрації можуть призвести до того, що Windows прокинеться від сну. На щастя, ви можете легко відключити мишу або будь-який інший USB-пристрій, щоб він не розбудив Windows.
У цій статті я покажу вам, як змінити налаштування живлення для миші або пристрою USB, щоб він не заважав спати Windows. Для мене я просто використовую свою клавіатуру, щоб розбудити комп'ютер, так що мені не доведеться турбуватися про натискання кнопки живлення.
Зупиніть мишу з комп'ютера Waking
Щоб почати, перейдіть до Панелі керування та натисніть Миша. Якщо ви переглядаєте категорію, натисніть Устаткування та звук а потім натисніть кнопку Миша під Пристрої та принтерs.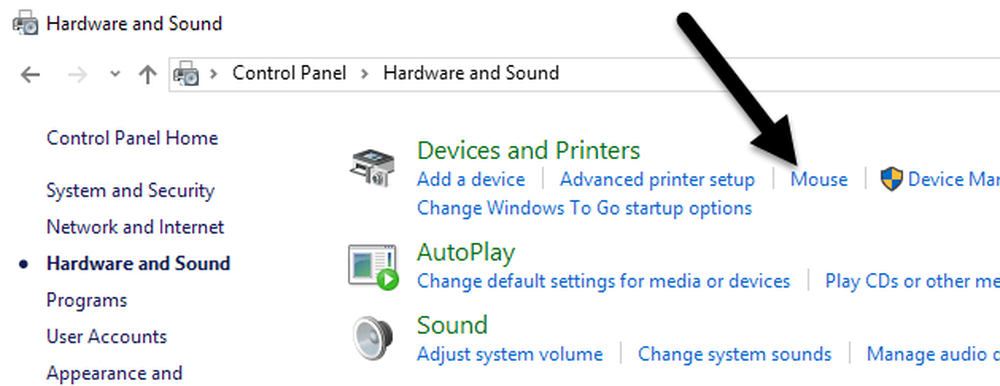
В Властивості миші , натисніть на Устаткування і виберіть мишу зі списку пристроїв. Зазвичай тут буде лише одна миша, але це залежить від апаратного забезпечення, підключеного до комп'ютера. Після вибору миші зі списку натисніть кнопку Властивості кнопки.

У другому Властивості вікно для миші, натисніть на Змінити налаштування на кнопці Загальні на вкладці.

Нарешті, натисніть кнопку Керування живленням і зніміть прапорець Дозволити цьому пристрою розбудити комп'ютер . Натисніть кнопку в порядку і натисніть кнопку OK на всіх інших відкритих вікнах. Відтепер ви не можете розбудити Windows із сплячого режиму, натиснувши кнопку миші або перемістивши мишу.

Деякі миші високого класу, як ігрові миші, мають високі частоти опитування та високий показник DPI, що означає, що навіть найменші рухи будуть виявлені і змусять комп'ютер прокинутися. Виправлення цього налаштування запобігає цьому. Зауважте, що ви також можете перейти до цього налаштування, натиснувши Пуск і ввівши Диспетчер пристроїв.

Розгорнути Миші та інший вказівний пристрій, а потім клацніть правою кнопкою миші та виберіть Властивості.

Це допоможе вам перейти до того ж діалогу з вкладкою «Керування живленням», як показано вище. Щоб запобігти тому, щоб інші USB-пристрої пробудили комп'ютер, просто клацніть правою кнопкою миші на них, виберіть Властивості та перейдіть на вкладку живлення. Наприклад, можна також запобігти пробудженню клавіатури комп'ютера або мережевої карти.

Якщо у вас є безпроводова клавіатура / миша, і до комп'ютера підключений передавач USB, вам також потрібно буде вимкнути цю опцію для цього пристрою. Він повинен з'являтися під Клавіатури. Якщо ніщо інше, ніж Пристрій клавіатури HID з'являється, потім просто вимкніть його для цього.
Вкладка Відсутнє керування живленням
У деяких випадках для деяких або всіх пристроїв USB може не відображатися вкладка «Керування живленням». Крім того, іноді Дозвольте цьому пристрою розбудити комп'ютер поле сірим кольором, і ви не можете його перевірити або скасувати.
Якщо вам не вистачає вкладки «Керування живленням» або поле неактивне, потрібно зайти в BIOS комп'ютера та переконатися, що він підтримує функцію пробудження через USB. Зазвичай це можна сказати, якщо є можливість включити Підтримка Wake USB або увімкнути стан сну вище, ніж S1 (зазвичай S3). Можлива опція в BIOS Тип призупинення ACPI.

Ви також можете побачити деякі опції в розділі Налаштування події Wake Up пов'язані з відновленням від S3 / S4 / S5 мишкою / клавіатурою / USB-пристроєм. Переконайтеся, що всі вони включені.

Якщо у вас виникли інші проблеми зі сном, переконайтеся, що перевірте мій пост на виправлення неполадок Windows, які не засинають. Якщо у Вас виникли питання, не соромтеся розмістити коментар. Насолоджуйтесь!