Як знайти приховані і збережені паролі в Windows
Коли ви входите до різних веб-сайтів у своєму веб-переглядачі або отримуєте доступ до захищених спільних ресурсів у мережі, Windows неприйнятно працює у фоновому режимі і може зберігати або не зберігати облікові дані в різних місцях операційної системи..
Ці імена користувачів і паролі можуть опинитися в реєстрі, у файлах облікових даних або в сховищі Windows. Облікові дані зберігаються в зашифрованому форматі, але їх можна легко розшифрувати за допомогою пароля Windows. У цій статті я покажу кілька інструментів, які можна використовувати для перегляду цих прихованих паролів у вашій системі.
Диспетчер облікових даних Windows
Щоб почати, поговоримо про вбудований інструмент, званий Диспетчер облікових даних тобто в Windows. Натисніть кнопку Пуск і введіть диспетчер облікових даних, щоб відкрити програму.

Ви помітите, що існує дві категорії: Веб-облікові дані і Облікові дані Windows. Веб-облікові дані матимуть паролі з сайтів, збережених під час перегляду в Internet Explorer або Microsoft Edge. Натисніть стрілку вниз і натисніть кнопку Показати посилання.

Щоб розшифрувати пароль, потрібно ввести пароль Windows. Я був здивований, побачивши чимало паролів з різних облікових записів, хоча я використовую менеджер паролів і вимикаю збереження паролів у браузері! Крім того, у мене було кілька паролів від інших людей, яким я дозволив використовувати свій комп'ютер для перевірки їх електронної пошти тощо..
Отже, це те, що ви повинні знати, коли ви входите в обліковий запис під час використання комп'ютера іншої особи, навіть якщо вони є людиною, якій ви довіряєте. Можливо, ви не хочете, щоб вони знали ваші реєстраційні дані.
Якщо ви натискаєте на облікові дані Windows, ви, мабуть, побачите менше облікових даних, якщо ви працюєте в корпоративному середовищі. Це облікові дані під час підключення до мережних папок, різних комп'ютерів у мережі або мережевих пристроїв, таких як NAS.
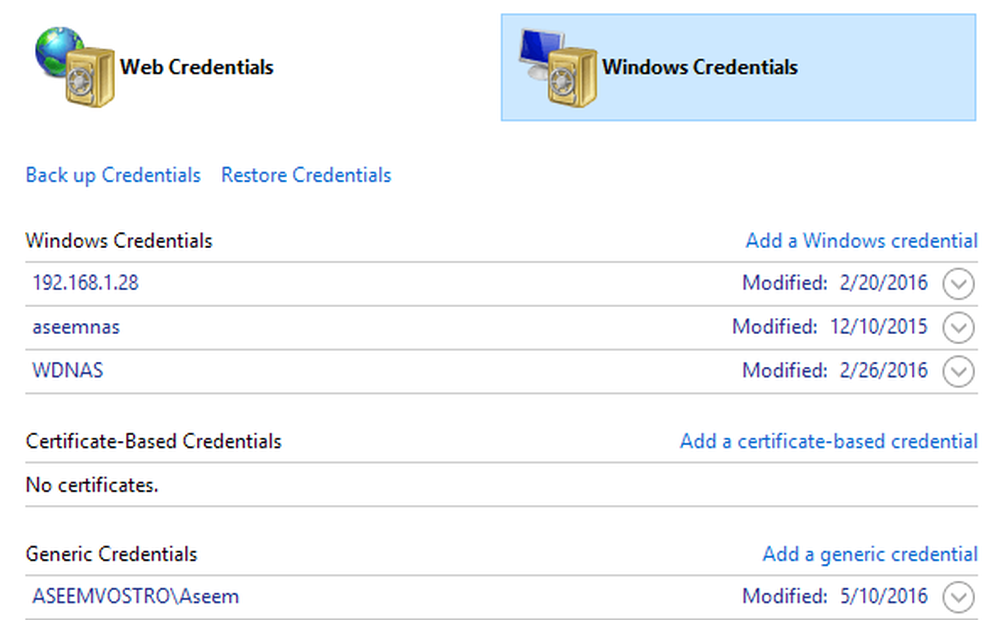
У цьому ж сенсі я також зазначу, як ви можете переглядати збережені паролі Google Chrome. У принципі, кожен браузер має таку ж функцію, тому ви можете робити те ж саме для Firefox, Safari і т.д. Налаштування. Прокрутіть вниз, а потім натисніть Показати додаткові налаштування.
Під Паролі та форми, натисніть на Керуйте збереженими паролями поруч із Запропонуйте зберегти паролі в Інтернеті.

Тут ви побачите список всіх паролів, збережених у Chrome. Список може бути досить тривалим, якщо увімкнено функцію збереження пароля.

Утиліти третьої сторони
Незважаючи на те, що ви можете знайти досить багато паролів, використовуючи вищезазначені методи, все ще зберігаються інші місця у вашій системі. Щоб дістатися до них, ви повинні використовувати деякі інструменти третьої сторони. Мій улюблений сайт для безкоштовних і чистих інструментів - Nirsoft. Є в основному три інструменти, які можна використовувати: EncryptedRegView, CredentialsFileView і VaultPasswordView.
Всі ці інструменти можна завантажувати, витягувати і запускати без необхідності їх встановлення. Це чудово, тому що воно взагалі не зіпсується з вашою системою, і як тільки ви закінчите, ви можете просто видалити файли.
EncryptedRegView
Коли ви запускаєте програму, ви побачите діалогове вікно, де Запустити від імені адміністратора позначено. Вам не потрібно нічого робити, просто натисніть ОК. Програма буде сканувати реєстр і розшифрувати будь-які паролі, які він знаходить в реєстрі.

Просто стрілку по списку, і ви, ймовірно, знайдете кілька дорогоцінних каменів. У моєму випадку я знайшов два корисні паролі. Все інше було зашифровано текстом, який не був паролем.
CredentialsFileView
Замість подвійного клацання по цій програмі потрібно клацнути правою кнопкою миші та вибрати Запустити від імені адміністратора.

У головному діалоговому вікні, що з'явиться, потрібно ввести пароль Windows у нижній частині, перш ніж натиснути кнопку OK.

Тепер ви повинні побачити список різних облікових даних, збережених у вашій системі. Якщо ви перебуваєте в домені, ви побачите більше записів.

VaultPasswordView
Це працює так само, як CredentialsFileView, але замість цього дивиться всередину сховища Windows. Цей інструмент особливо корисний для користувачів Windows 8 і Windows 10, оскільки ці дві операційні системи зберігають паролі для Windows Mail, Edge і IE у сховищі Windows.

Якщо ви думали, що це єдині корисні інструменти для відновлення пароля від Nirsoft, ви помилитеся. Переконайтеся в тому, щоб перевірити всю їхню сторінку на інструментах відновлення пароля. Якщо ви коли-небудь забули пароль, який ви раніше використовували, ці інструменти допоможуть вам відновити їх. Насолоджуйтесь!




