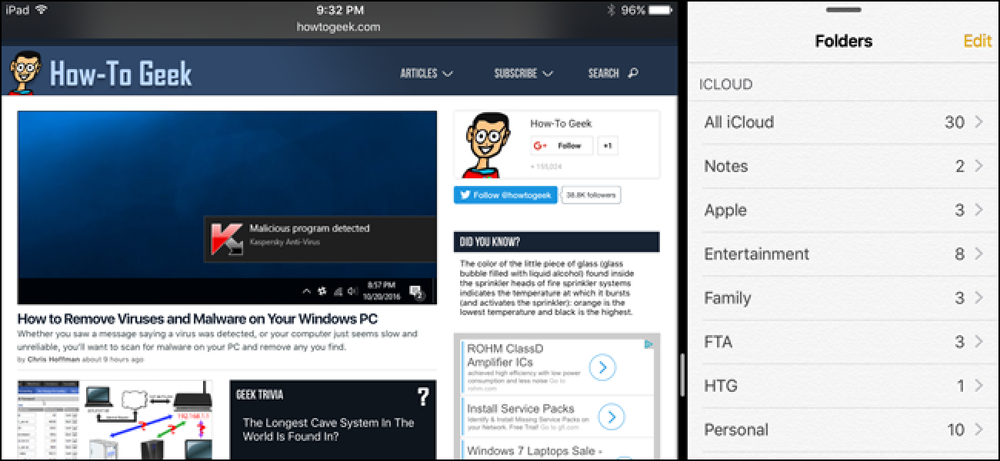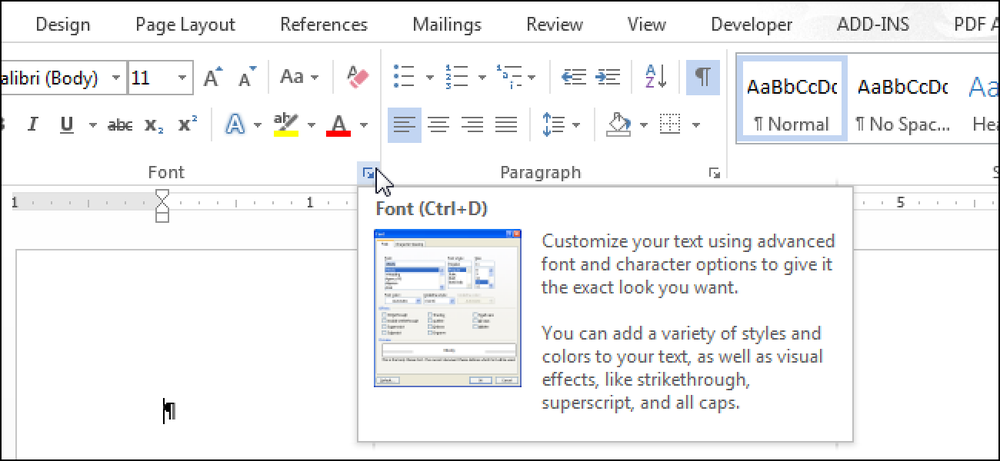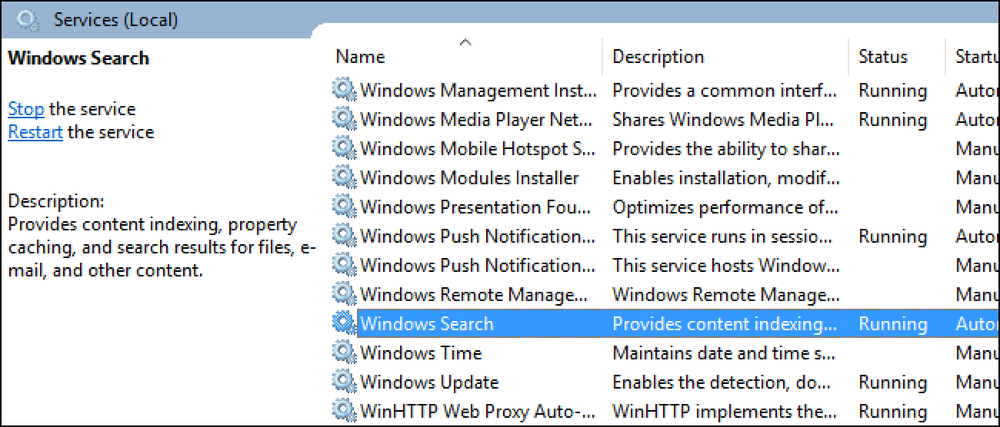Як вимкнути параметри, служби та програми в Windows 7 / 8.1
Незважаючи на те, що більшість людей ніколи не змінюють налаштування на своїх комп’ютерах, існує певна ситуація, коли дуже корисно вимкнути чи вимкнути певну програму, службу або налаштування в Windows 7 або Windows 8. Наприклад, за останні кілька років роботи в якості ІТ-фахівця, було багато випадків, коли було доведено дуже корисно відключити брандмауер у Windows, вимкнути блокувальник спливаючих вікон в IE або вимкнути функцію автозапуску / автозапуску для пристрою CD / DVD..
Вимкнення таких елементів, як regedit, диспетчер завдань, апаратні пристрої, файли cookie тощо, слід виконувати лише за наявності інших користувачів, які використовують ваш комп'ютер, і ви хочете запобігти їх доступу до системних налаштувань. Вимкнення таких елементів, як "Відновлення системи", "MSN Messenger" та програми запуску може допомогти зберегти ресурси комп'ютера. Однак відключення відновлення системи, не знаючи, для чого вона використовується, а не наявність іншої резервної копії, не є гарною ідеєю. Тому вимкніть лише елементи, якщо ви впевнені, що хочете їх вимкнути!
Вимкнути брандмауер Windows
Ви можете вимкнути брандмауер Windows у Windows 7 / 8.1, перейшовши на панель керування та відкривши вікно Брандмауер Windows . У Windows 8 потрібно клацнути правою кнопкою миші на підробленій кнопці «Пуск», а потім вибрати Панель керування. Тепер ви побачите посилання зліва, що говорить Увімкніть або вимкніть брандмауер Windows.

Ви відразу помітите, що є налаштування для вмикання та вимикання брандмауера як для загальнодоступних, так і для приватних мереж. Це дійсно корисно, оскільки ви можете вимкнути брандмауер у приватній захищеній мережі, як ваша домашня мережа, але переконайтеся, що кожного разу, коли ви підключаєтеся до загальнодоступної мережі, наприклад, безкоштовний Wi-Fi в аеропорту, брандмауер залишатиметься і захищатиме ваш комп'ютер.
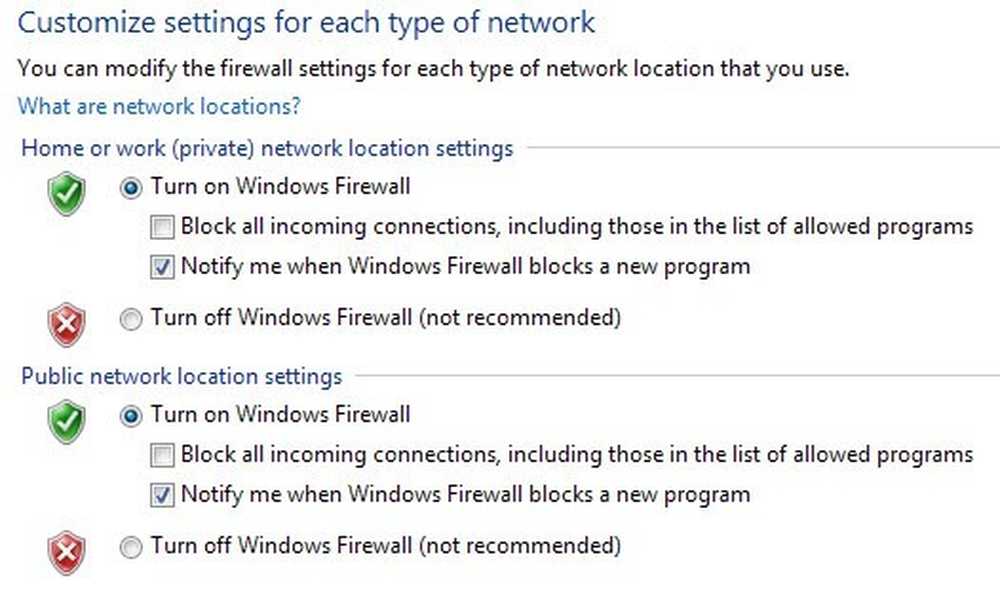
Знову ж таки, завжди слід утримувати брандмауер для обох мереж, але припускається, що ви знаєте, що ви робите, і ви хочете вимкнути його з певної причини.
Вимкнути блокувальник спливаючих вікон у IE
Іноді IE блокує правомірне спливаюче вікно або ви можете мати іншу програму стороннього блокування спливаючих вікон, яку ви хочете використовувати замість IE, так що ви можете вимкнути її, натиснувши на Налаштування значок у правому верхньому кутку, який виглядає як невелика передача.
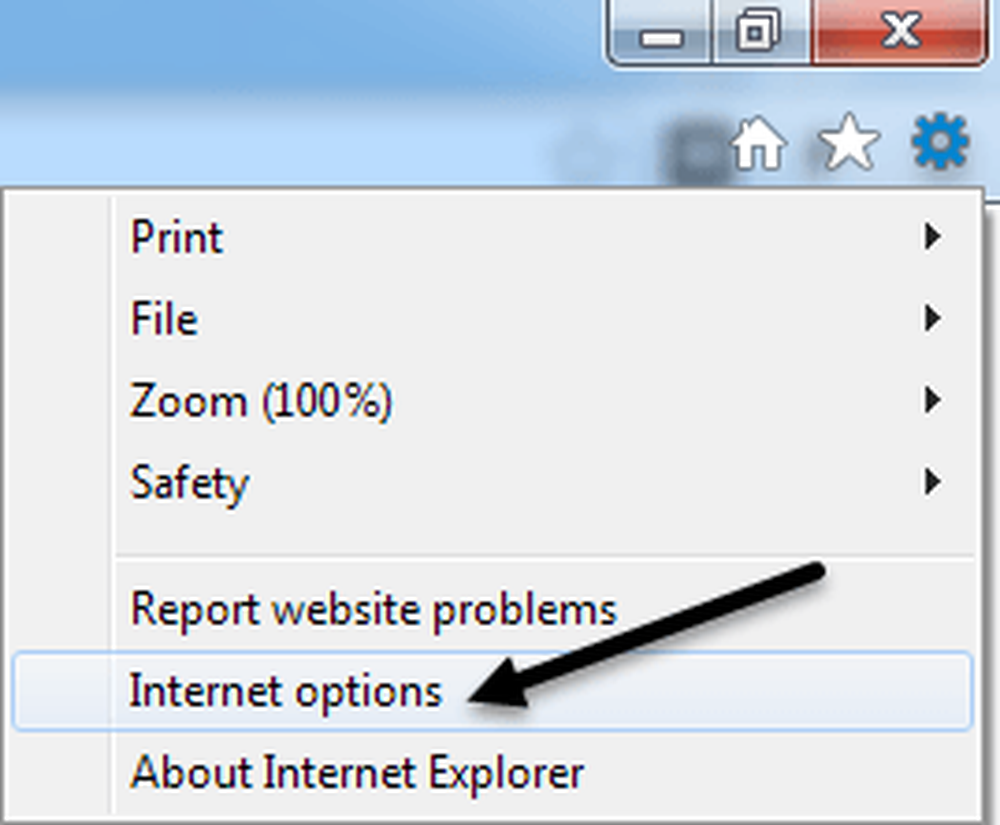
Натисніть на Конфіденційність і зніміть прапорець Увімкніть функцію блокування спливаючих вікон коробка.
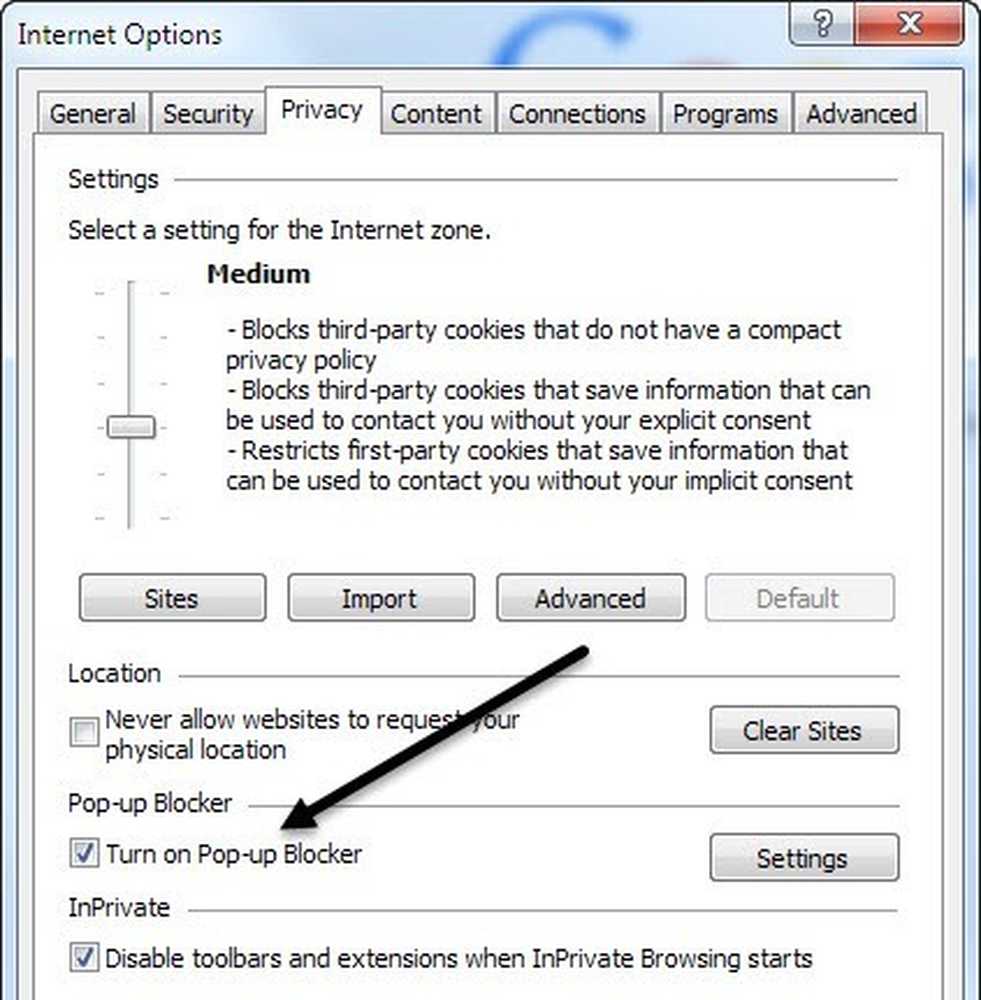
Якщо ви просто хочете, щоб кілька сайтів, які ви знаєте, є безпечними, але все ще блокують решту, ви можете натиснути на Налаштування і додати на веб-сайти, які потрібно завжди дозволяти спливаючі вікна.
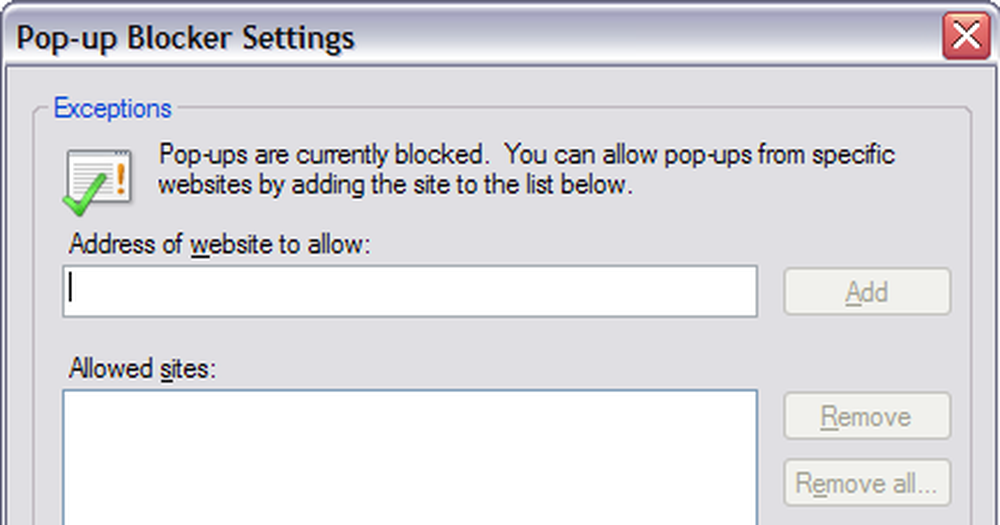
Вимкніть файли cookie в IE
Файли cookie - це невеликі файли, які зберігаються на вашому комп'ютері за допомогою веб-сайтів, таких як Yahoo, Google, Amazon і т.д., які зберігають ваші налаштування для послуг, які можна персоналізувати, наприклад, кольорові теми або елементи на домашній сторінці. Деякі сайти використовують файли cookie для статистичних даних, демографічних даних та цілей ідентифікації. Ви можете вимкнути файли cookie, перейшовши на Параметри Інтернету і Конфіденційність знову, як показано вище.
Цього разу ви натискаєте на Додатково під кнопкою Налаштування Заголовок зверху.
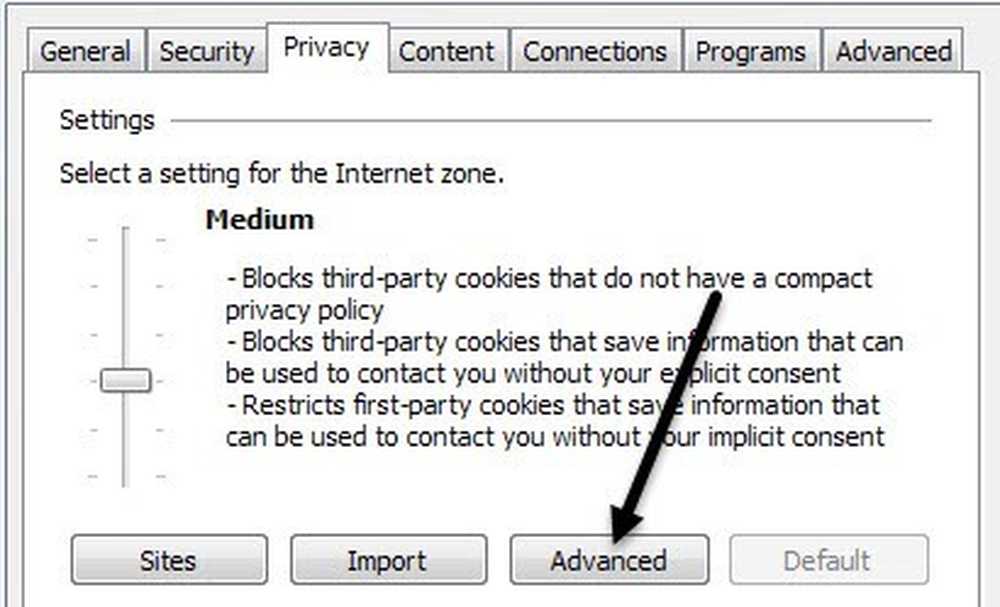
Нарешті, перевірте Перевизначення автоматичної обробки файлів cookie опцію і вибрати Прийняти, Блок, або Підказка для персональних файлів cookie та файлів cookie третіх сторін. Веб-сайт, який ви зараз відвідуєте, створює персональні файли cookie, а файли cookie третіх сторін встановлюються іншим сайтом, ніж той, який ви відвідуєте.
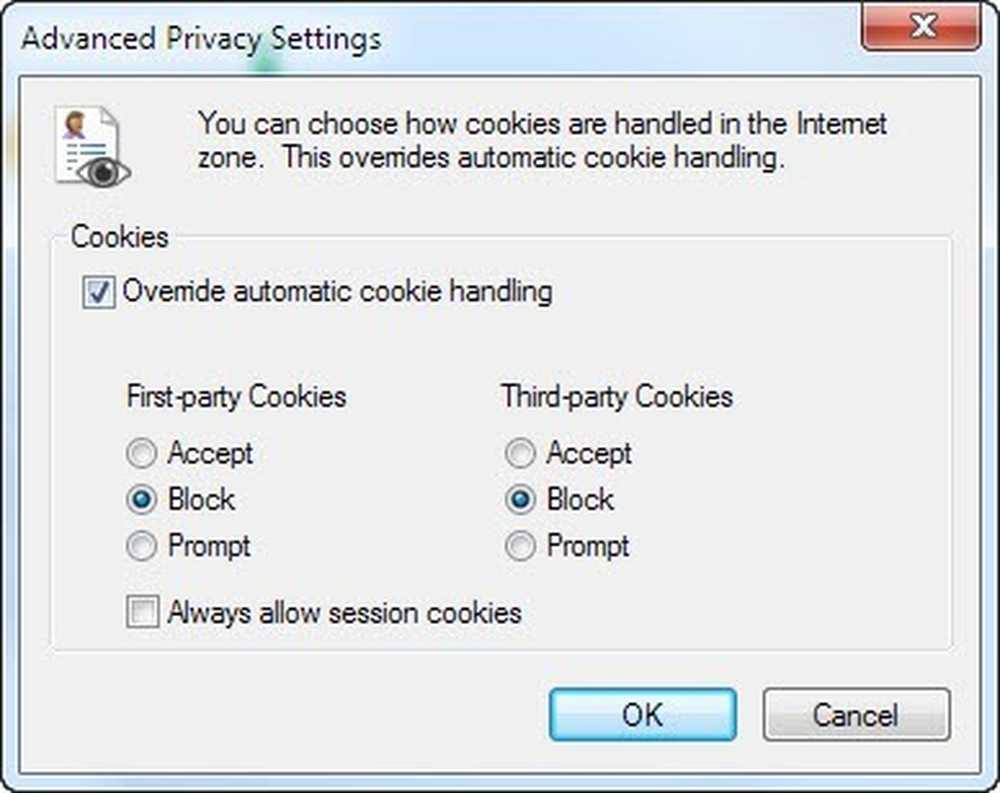
Вимкнути сплячий режим
На моєму ноутбуці під керуванням Windows 8 я не користувався функцією hibernate навіть один раз, тому я був щасливий вимкнути цю функцію і відновити дорогоцінне місце на жорсткому диску. Щоб вимкнути режим глибокого сну в Windows 7 і Windows 8, можна виконати команду в командному рядку, щоб видалити файл сплячого режиму.
Ознайомтеся з моїм попереднім повідомленням щодо вимкнення сплячого режиму у Windows для отримання повного посібника.
Вимкнути відновлення системи
Відновлення системи - це вбудована функція Windows, яка дозволяє робити знімки операційної системи в певні моменти часу, наприклад, перед установкою нового драйвера або програми. Якщо щось піде не так, і комп'ютерні сині екрани тощо, ви можете перейти до відновлення системи та відновити операційну систему до попередньої точки, коли вона ще працювала. Якщо ви хочете вимкнути його, спочатку натисніть кнопку Пуск, введіть у меню Відновлення системи та натисніть кнопку Створіть точку відновлення.
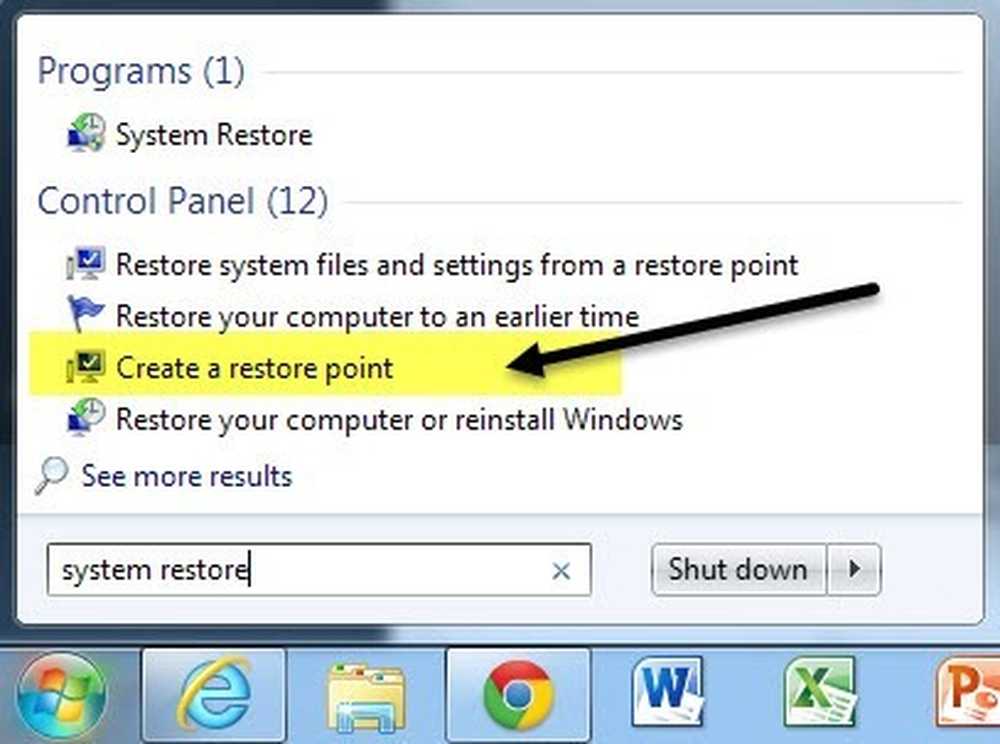
Потім натисніть на диску, на якому потрібно вимкнути відновлення системи, а потім натисніть кнопку Налаштувати кнопки. . Особисто найкращий спосіб - увімкнути функцію відновлення системи для диска C (або будь-якого диска, на якому встановлено Windows) і вимкнути його для всіх інших дисків або розділів.
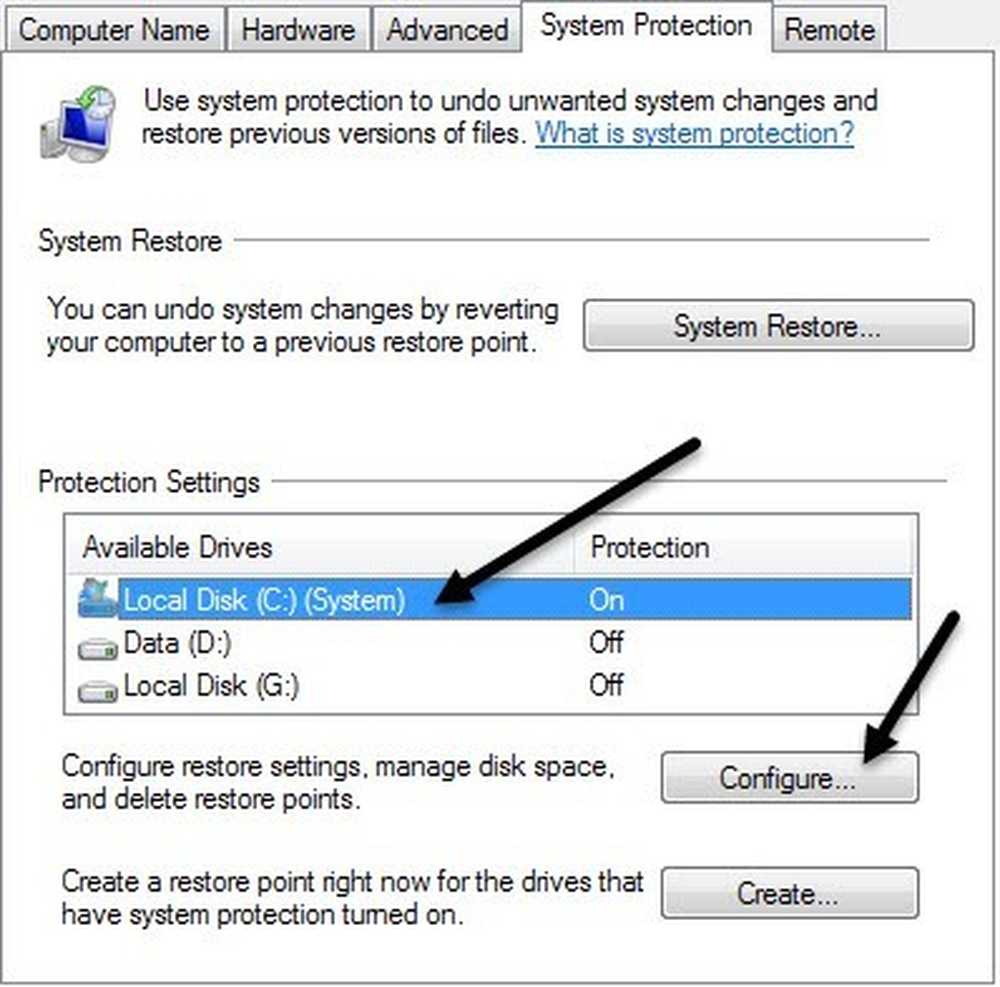
У розділі "Параметри відновлення" можна вибрати Вимкніть захист системи перемикач для вимкнення відновлення системи.
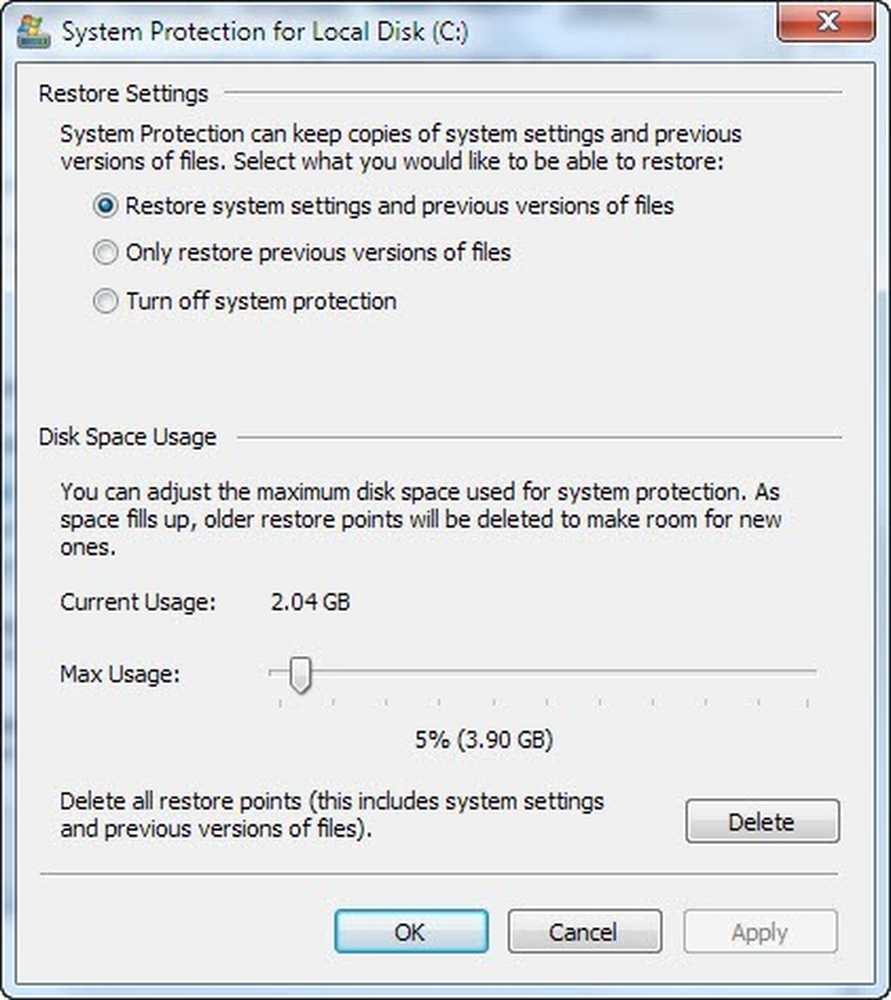
Ви також можете відрегулювати обсяг вільного місця на диску для відновлення системи та видалити всі точки відновлення системи, якщо хочете.
Вимкнути автозапуск / автозапуск для дисків CD / DVD
Я, як правило, хотів би зберегти функцію автозапуску вимкнуто, тому що я вважаю, що це дуже дратує, коли він автоматично з'являється, запитуючи мене, що я хочу робити з компакт-диска, який я міг би просто хотіти отримати доступ через іншу програму, і т.д. який тип вірусу міг би бути записаний на компакт-диску, який потім буде виконано автоматично, оскільки автозапуск увімкнено.
Ви можете вимкнути автозапуск, перейшовши на панель керування і натиснувши кнопку Автоматичне відтворення значок.
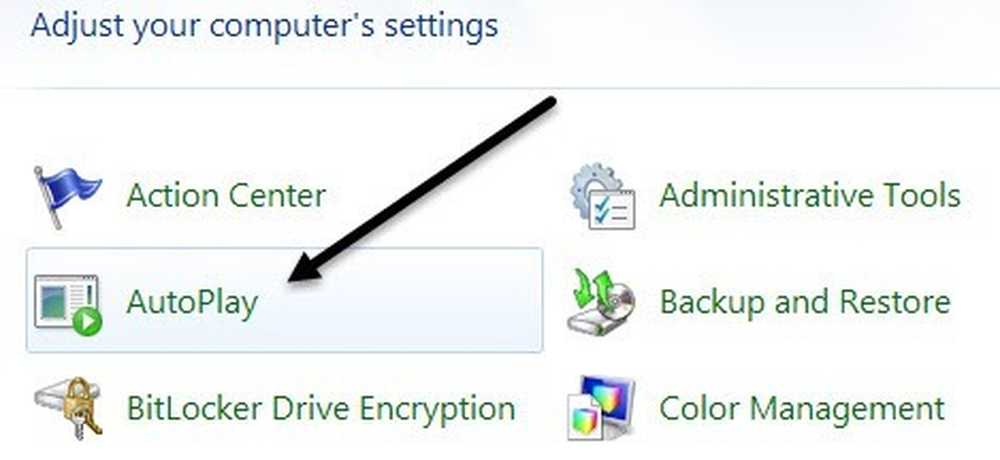
Тут ви побачите безліч налаштувань, які ви можете налаштувати. У вас є два варіанти: або повернути автозапуск повністю, знявши прапорець Використовуйте автовідтворення для всіх носіїв і пристроїв у верхній частині вікна або налаштуйте параметри для конкретного пристрою або носія, для якого його потрібно вимкнути.
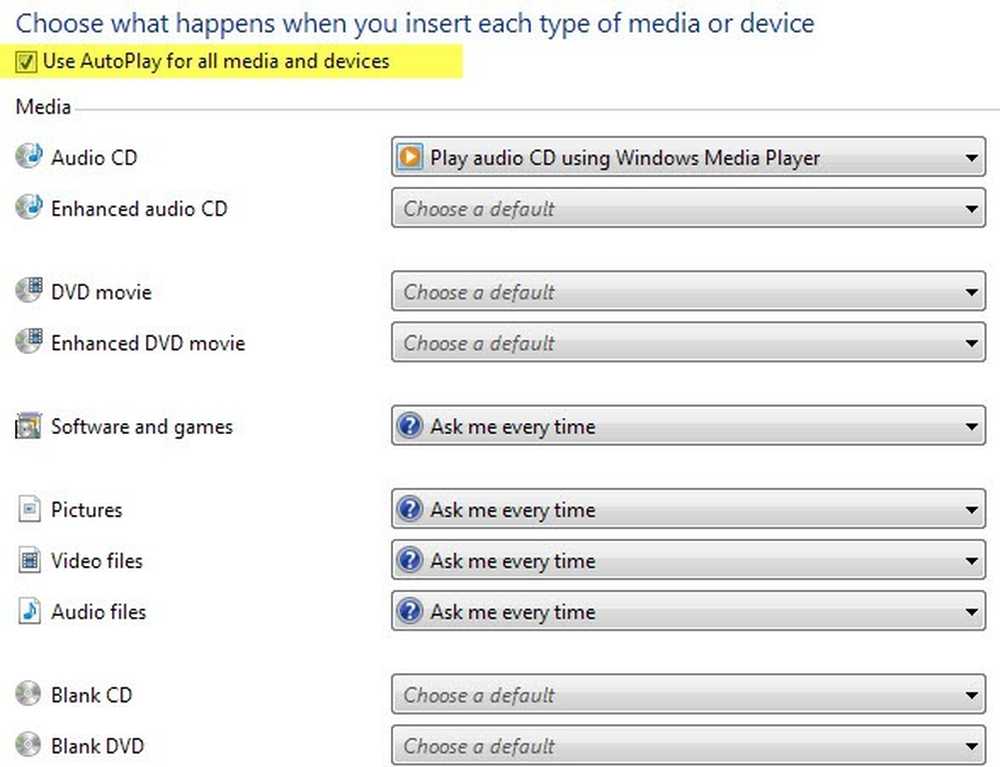
Вимкнути бездротове з'єднання
Іноді відключення бездротового з'єднання може бути корисним, якщо ви працюєте з ноутбуком і підключені до дротової мережі. Якщо ви вже підключені, а бездротова мережа також намагається підключитися, це може спричинити проблеми і дратувати.
Ви можете відключити бездротове з'єднання в Windows, перейшовши на панель керування і натиснувши кнопку Центр мереж і спільного доступу. Потім натисніть на Змінити налаштування адаптера у лівому меню.
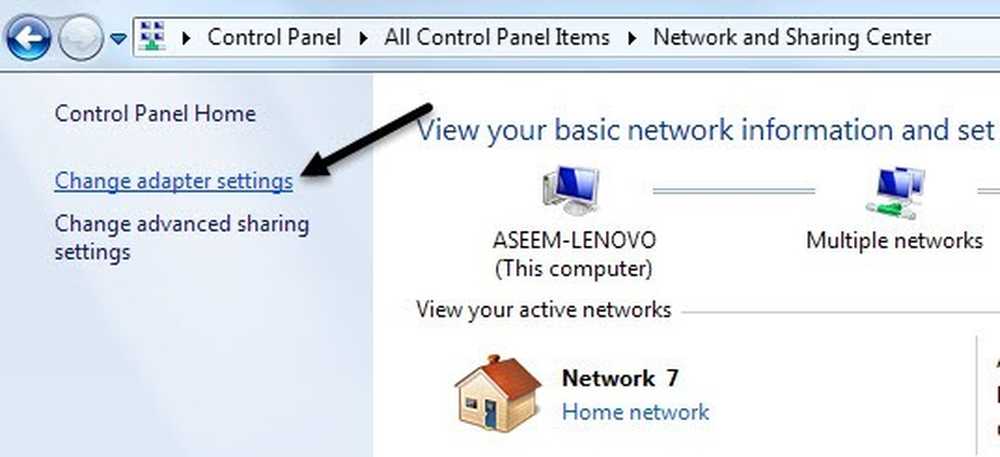
Ви побачите кілька з'єднань, які, можливо, викликаються Безпроводове мережеве з'єднання або Підключення до локальної мережі. Просто клацніть правою кнопкою миші на адаптері та виберіть Вимкнути.
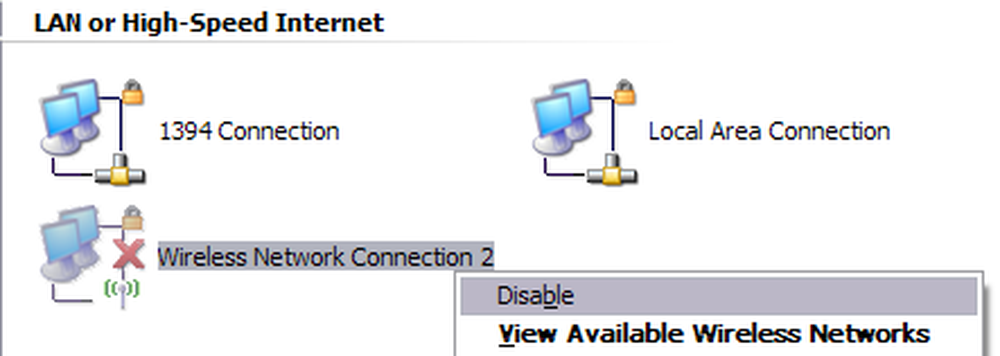
Вимкнути контроль облікових записів користувачів
У Windows керування обліковими записами користувачів - це вбудована функція безпеки, яка допомагає запобігти запуску несанкціонованих або несанкціонованих програм у вашій системі без вашого дозволу. Якщо ви хочете відключити UAC в Windows 7, просто відкрийте панель керування, натисніть кнопку Облікові записи користувачів а потім натисніть кнопку Змініть параметри керування обліковими записами користувачів.
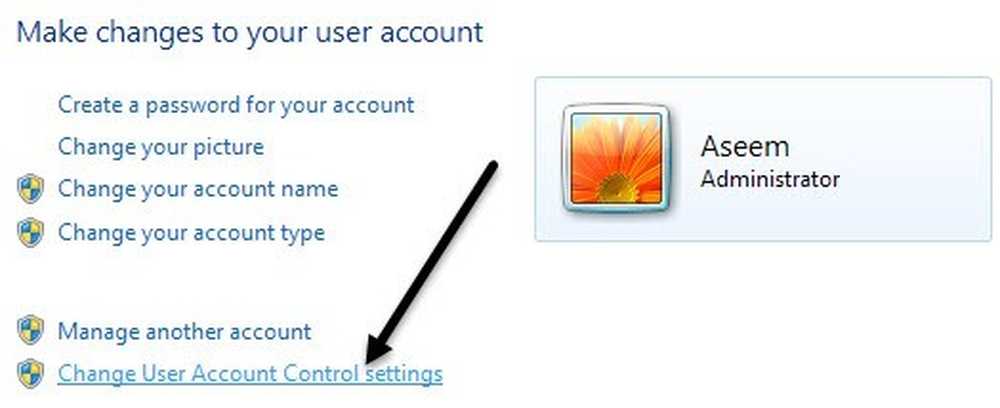
Перемістіть повзунок до Ніколи не повідомляти і ти добре йти.
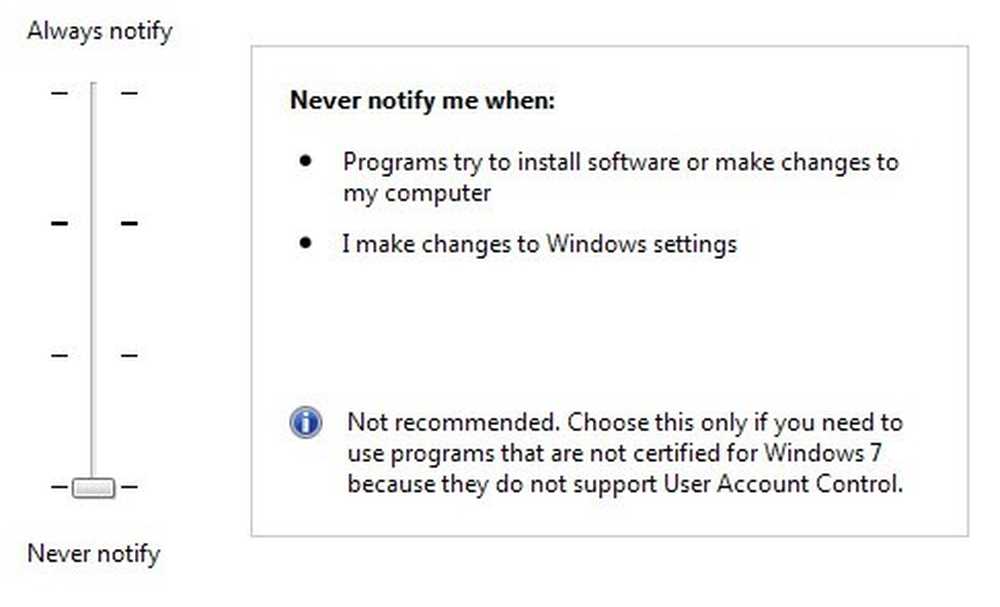
У Windows 8 все трохи відрізняється. Налаштування UAC на Ніколи не повідомляє фактично не вимикає UAC повністю. Прочитайте мій пост про те, як UAC працює в Windows 8, щоб дізнатися, як його відключити належним чином.
Вимкнути Aero Theme
Тему Aero можна вимкнути в Windows 7 і Windows 8 дуже просто, клацнувши правою кнопкою миші на робочому столі та вибравши Персоналізація. Тут ви побачите теми Aero, а потім внизу ви побачите основні теми, навіть класичну тему Windows, яка знову зробить ваш комп'ютер знову схожим на Windows 2000.
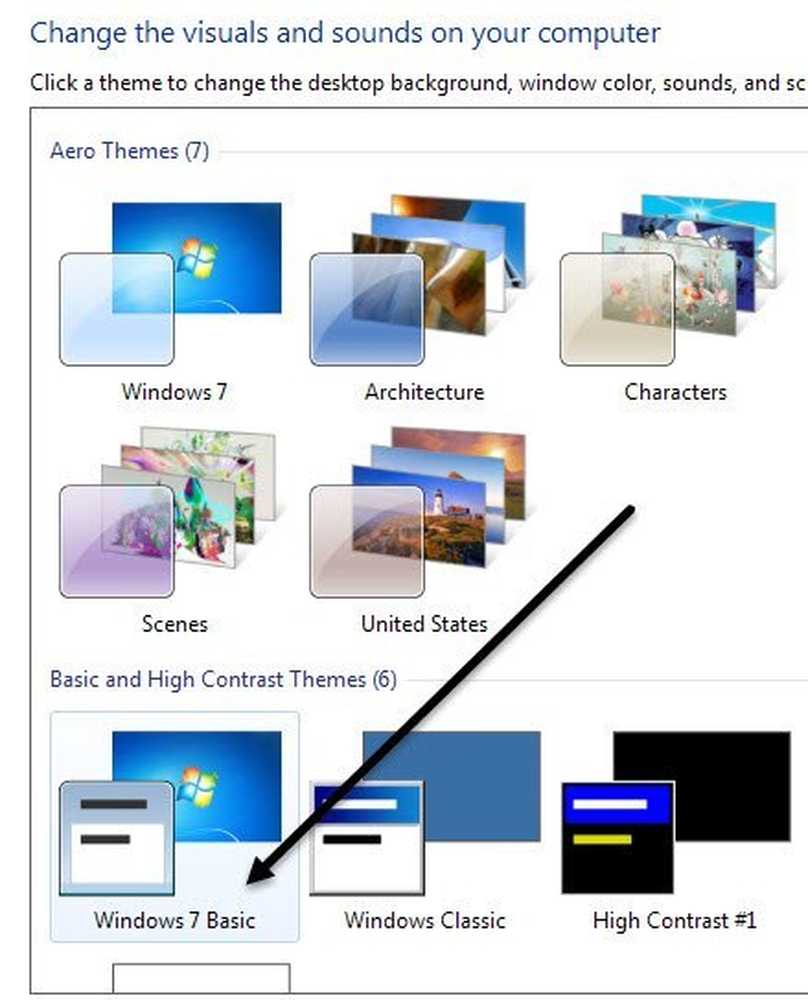
Так що це лише деякі з основних функцій Windows, які можна відключити в Windows. Є ще багато речей, які ви можете відключити, але ті, що наведені вище, є функціями, які мої клієнти просять відключити найчастіше на своїх комп'ютерах. Якщо вам потрібно вимкнути щось інше в Windows, опублікуйте коментар і дайте мені знати. Насолоджуйтесь!