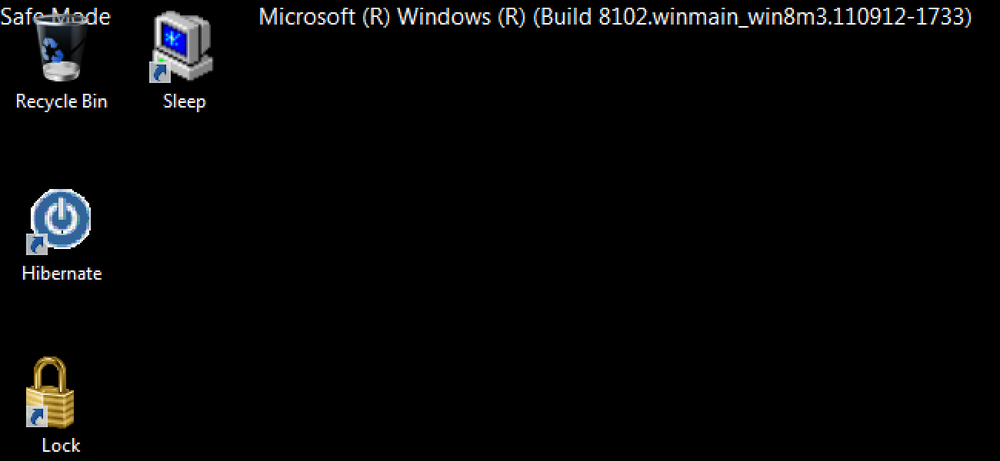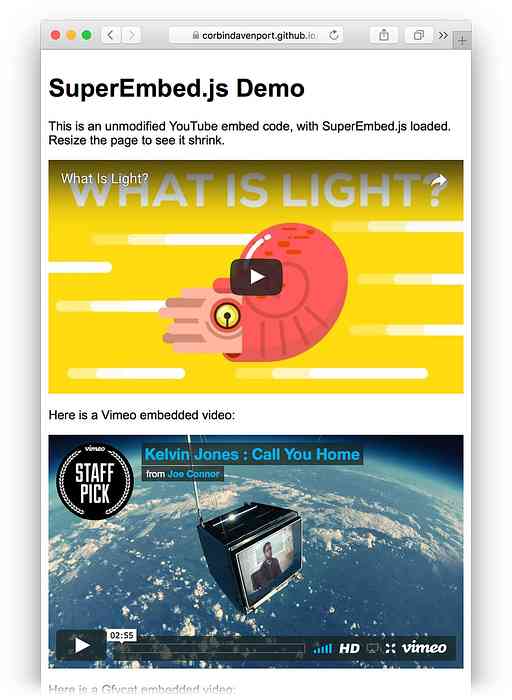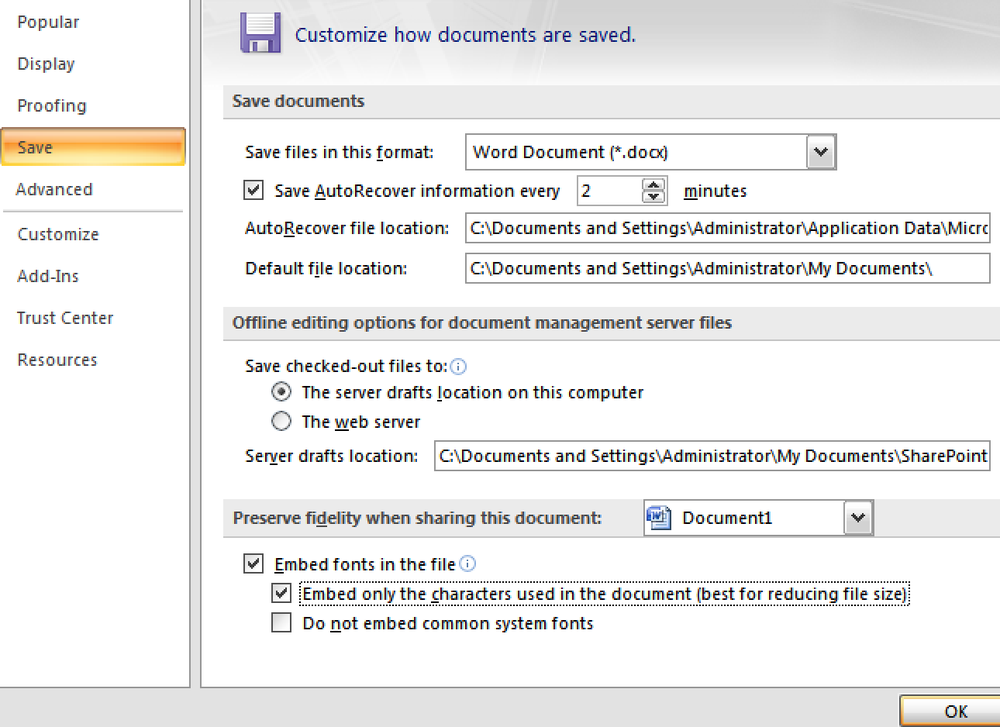Виклик екстреного виклику
Отже, ви забули свій пароль смартфона, і ви заблоковані від вашого пристрою? Не хвилюйтеся, це відбувається частіше, ніж ви думаєте.
Існує кілька способів блокування вашого смартфона. Можливо, ви виявили старий телефон з деякими загрозами, і, намагаючись увійти, зрозумієте, що ви забули пароль. Можливо, ви звикли використовувати сканер відбитків пальців або розпізнавання обличчя на своєму смартфоні, і ви зовсім не пам'ятаєте резервний пароль.
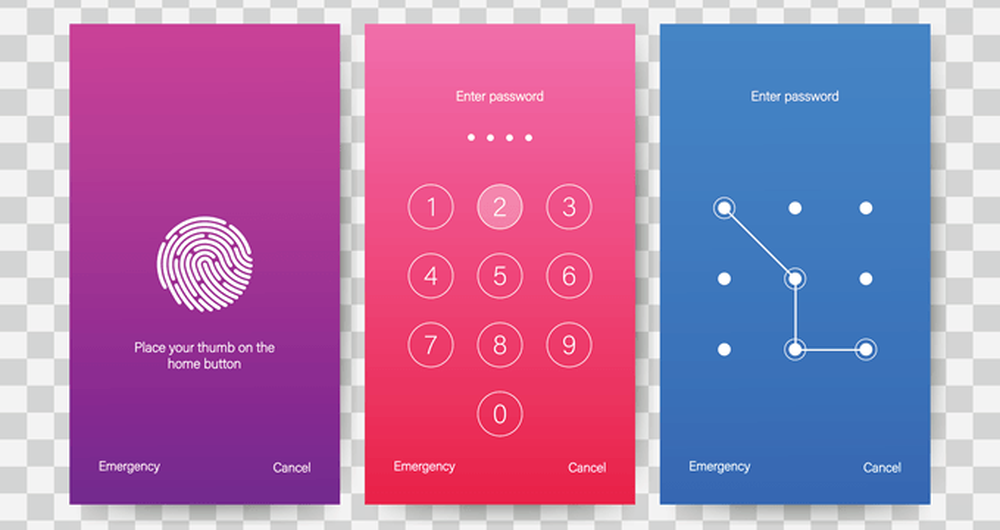
Пам’ятайте, що якщо ви перезавантажите пристрій, потрібно буде ввести пароль для ручного використання, перш ніж ви зможете продовжувати користуватися параметрами біометричних даних. Можливо, ви нещодавно оновили свій пароль з міркувань безпеки і ще не повністю запам'ятали його.
Якою б не була причина, ми знаходимося тут, щоб повернути вас у свій смартфон. Є кілька методів, які можна використовувати. Перегляньте варіанти нижче.
Стерти пристрій з Google "Знайти моє пристрій"
Зверніть увагу на цю опцію зі стиранням усієї інформації на пристрої та поверніть її до заводських налаштувань, як це було вперше придбано. Це чудовий варіант, якщо у вашому пристрої немає резервної копії інформації, але це ефективний спосіб повернутися на заблокований пристрій.
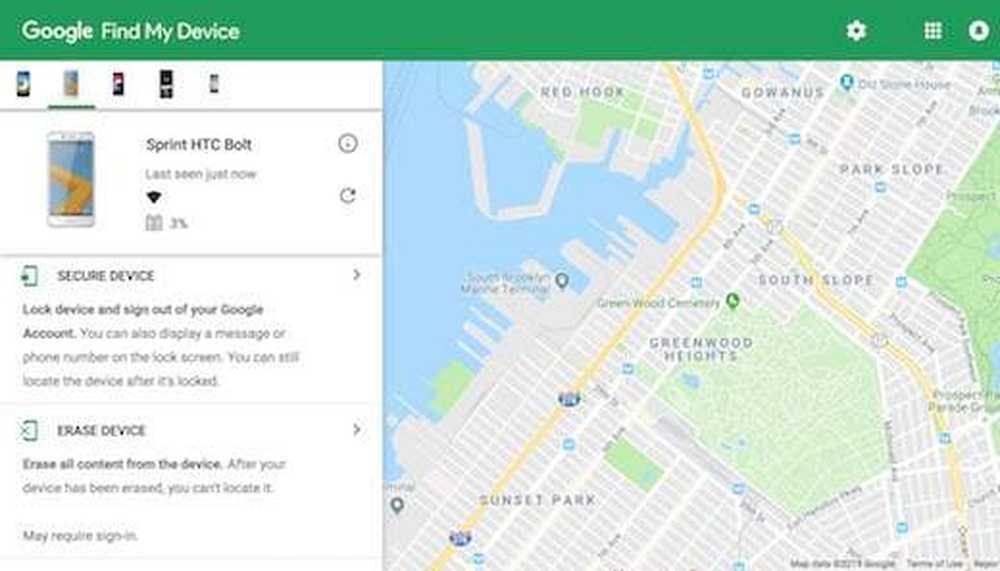
Щоб скористатися цим методом, ваш пристрій також має бути зареєстрований у вашому обліковому записі Google. Якщо це так, відкрийте сторінку Google Search My Device у веб-переглядачі з комп’ютера, планшетного ПК або іншого смартфона. Якщо служба ідентифікує ваш телефон, вона відображатиме інформацію про пристрій, включаючи назву, як давно вона розташована, оператор і відсоток заряду акумулятора..
Якщо служба не знайшла ваш пристрій, натисніть опцію оновлення, поки вона не буде виявлена. Якщо ваш пристрій увійшов до вашого облікового запису Google, він зрештою підніме пристрій.
Тут можна вибрати Видалення пристрою і знову виберіть його для другого кроку. Після цього вас буде перенаправлено на сторінку входу до Google, де вам потрібно буде ввести дані облікового запису Google. Зробіть це і процес почнеться. Після завершення ви зможете налаштувати смартфон як новий пристрій і встановити пароль, який ви зможете запам'ятати.
Заводські налаштування
Як і перший варіант, це призведе до видалення всієї інформації на пристрої і повернення її до заводських налаштувань. Проте, це опція, яку можна використовувати, не маючи доступу до сторінки Google Search My Device.
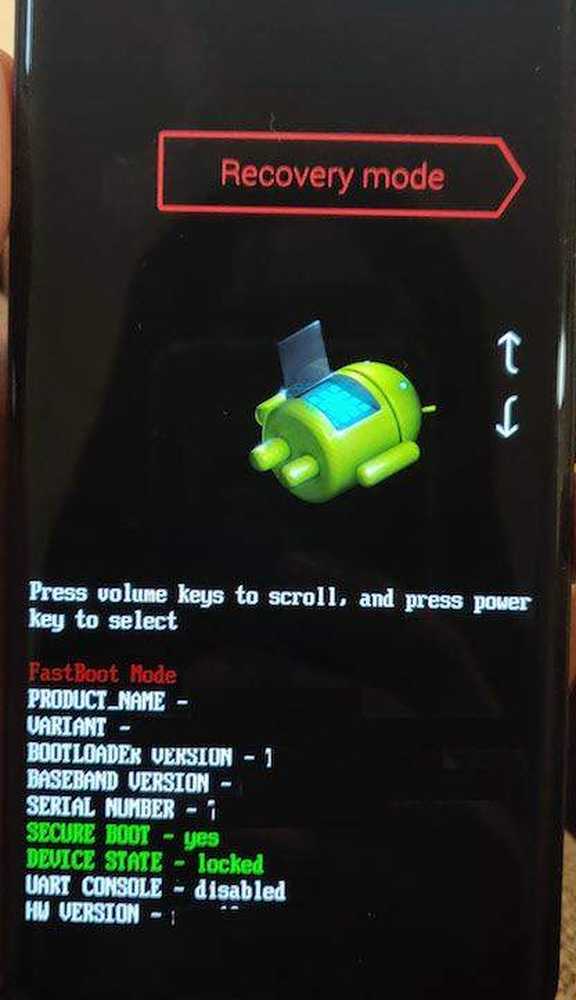
Щоб скористатися цією опцією, потрібно завантажувати пристрій Режим відновлення. Стандартним способом цього є вимкнення пристрою, а потім одночасне утримання кнопки живлення та кнопки зменшення гучності. Це приведе вас до завантажувача пристрою.
Функція може відрізнятися залежно від пристрою. Деякі пристрої можуть вимагати утримування кнопки живлення та кнопки збільшення гучності. Наприклад, нові пристрої Samsung вимагають утримувати кнопку живлення, гучність і кнопку Bixby для доступу до завантажувача.
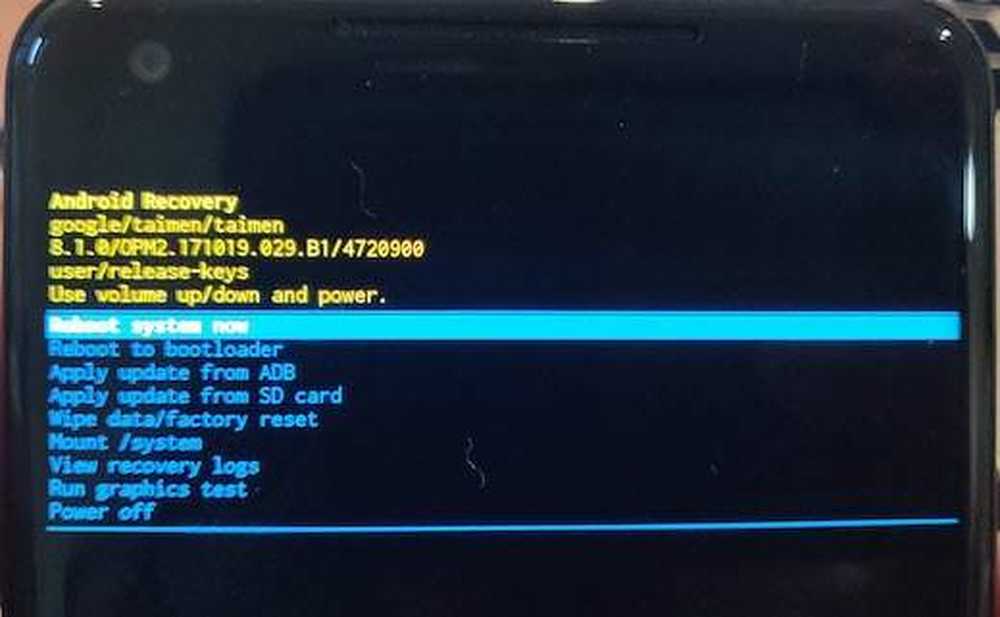
Після завантаження використовуйте клавіші гучності, щоб перейти до Режим відновлення і натисніть кнопку живлення для входу. В Режим відновлення перейти до Видалити дані / скидання налаштувань.
Натисніть кнопку живлення, щоб підтвердити цей параметр, і пристрій перезавантажиться і стерти всі дані. Після завершення ви зможете налаштувати смартфон як новий пристрій з паролем, який ви можете запам'ятати.
Майте на увазі, що нові пристрої Android можуть вимагати ввести адресу електронної пошти та пароль для свого облікового запису Google, перш ніж розпочати скидання до заводських налаштувань. Як тільки ви зробите це, скидання має йти гладко.
Варіант безпечного режиму
Зауважте, що цей параметр працює лише, якщо на екрані смартфона замість екрана блокування запасу встановлено користувацький екран блокування сторонніх виробників. Ця функція працює, оскільки безпечний режим вимикає всі програми сторонніх виробників під час входу в систему.
Для завантаження в безпечний режим натисніть кнопку Кнопка живлення на смартфоні і довго натискайте кнопку Опція вимкнення. Це негайно викликатиме запит, якщо ви хочете перезавантажитись у безпечний режим. Виберіть Добре, і пристрій перезавантажиться.
У безпечному режимі екран блокування сторонніх виробників буде вимкнено. Тут ви можете очистити пароль або видалити програму. Перезапустіть пристрій знову, і ви зможете отримати доступ до головного екрана без введення пароля. Після цього можна встановити новий пароль на додаток сторонніх виробників, якщо ви бажаєте або встановите пароль за допомогою налаштувань для Android.
Розблокуйте веб-сайт Samsung Find My Mobile
Зверніть увагу, якщо у вас немає налаштованої облікового запису Samsung, ви не зможете використовувати цю опцію. Загалом, це дуже простий спосіб для користувачів Samsung відновити свій пароль і відновити доступ до свого смартфона. Відкрийте сторінку Samsung Find My Mobile у веб-браузері з комп'ютера, планшета або іншого смартфона.
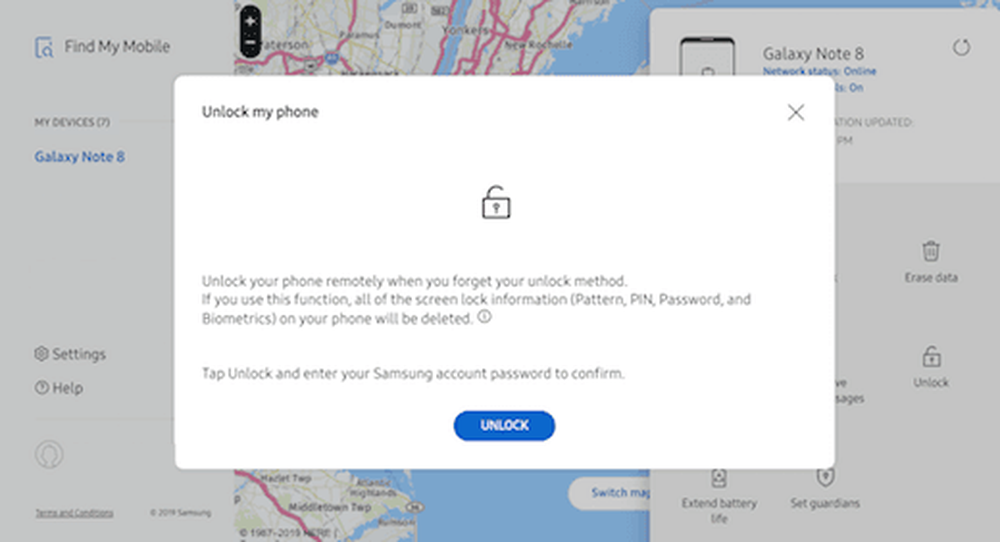
Увійдіть у свій обліковий запис Samsung та виберіть Блокування екрана опції. Ви побачите опцію введення нового PIN-коду. Введіть новий PIN-код і виберіть Блокування опції.
Скористайтеся цим новим PIN-кодом, щоб увійти до свого пристрою, але майте на увазі, що цей код є специфічним для служби "Пошук мого мобільного". Щоб зберегти доступ до смартфону, потрібно оновити на постійний пароль у налаштуваннях безпеки вашого пристрою.
Доступ до мосту налагодження Android (ADB)
Зверніть увагу, що це розширена функція, яка працює тільки, якщо ваш смартфон має корені, і якщо у вас вже є налагоджувальний міст Android (ADB) на вашому мобільному пристрої та комп'ютері (частина інструментів Android SDK). Краще не спробувати цей варіант, якщо ви не дуже знайомі з цими інструментами.
Ви також можете мати проблеми з цією опцією, якщо ваш пристрій зашифровано за умовчанням. Якщо ні, скидання пароля через АБР - це швидкий і близький метод plug and play. Це, по суті, видаляє файл паролів на вашому смартфоні, дозволяючи входити безпосередньо на головний екран після перезавантаження.
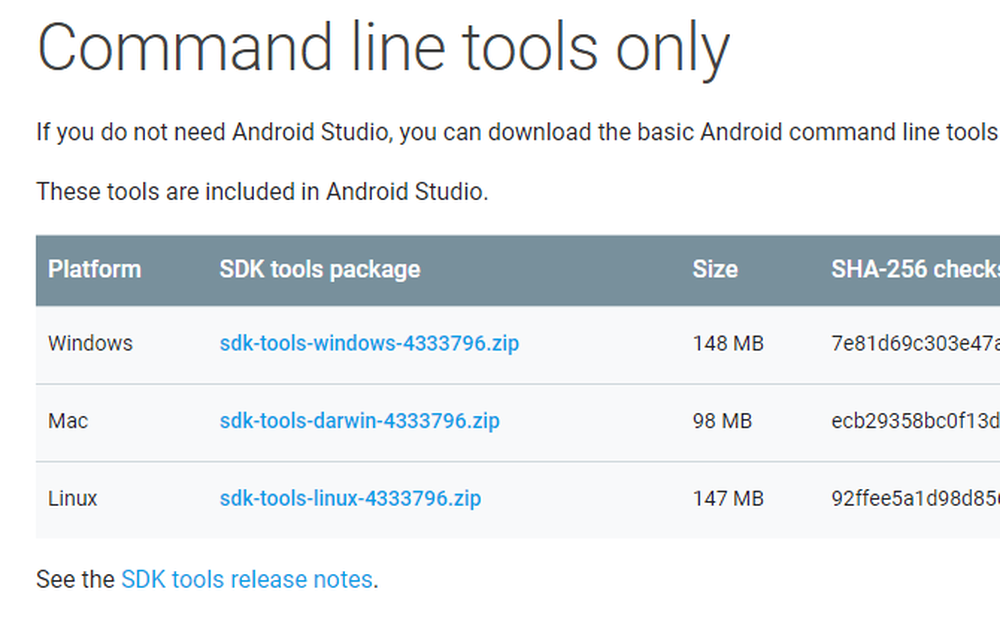
Підключіть смартфон до комп'ютера з ОС Windows, Mac або Linux за допомогою кабелю даних USB. Перейдіть до каталогу встановлення ADB і відкрийте вікно командного рядка.
Введіть команду - adb shell rm /data/system/gesture.key - і натисніть Enter. Якщо у вас є комп'ютер Mac або Linux, можна відкрити вікно терміналу, яке знаходиться у вікні Комунальні послуги в папці Програми.
Після цього перезапустіть телефон, і ви зможете отримати доступ до пристрою без коду доступу. Після входу в пристрій потрібно оновити постійний пароль, оскільки цей метод є тимчасовим заходом.
Опція "Забув шаблон"
Цей варіант в основному використовується для старих телефонів Android 4.4 або раніше, але якщо ваш пристрій відповідає вимогам, це хороший варіант для легкого доступу до телефону. Функція "Забутий шаблон" призначена виключно для пароля стилю візерунка.
Це дозволить вам скинути пароль з екрана блокування після п'яти невдалих спроб. Після цього ще раз введіть неправильний пароль, і ви побачите сповіщення, яке дасть вам можливість розблокувати пристрій із захисним запитанням або зачекати 30 секунд, щоб повторити спробу. Якщо у вас є безпечне запитання або створений резервний PIN-код і запам'ятайте його подробиці, він також є опцією цього методу.
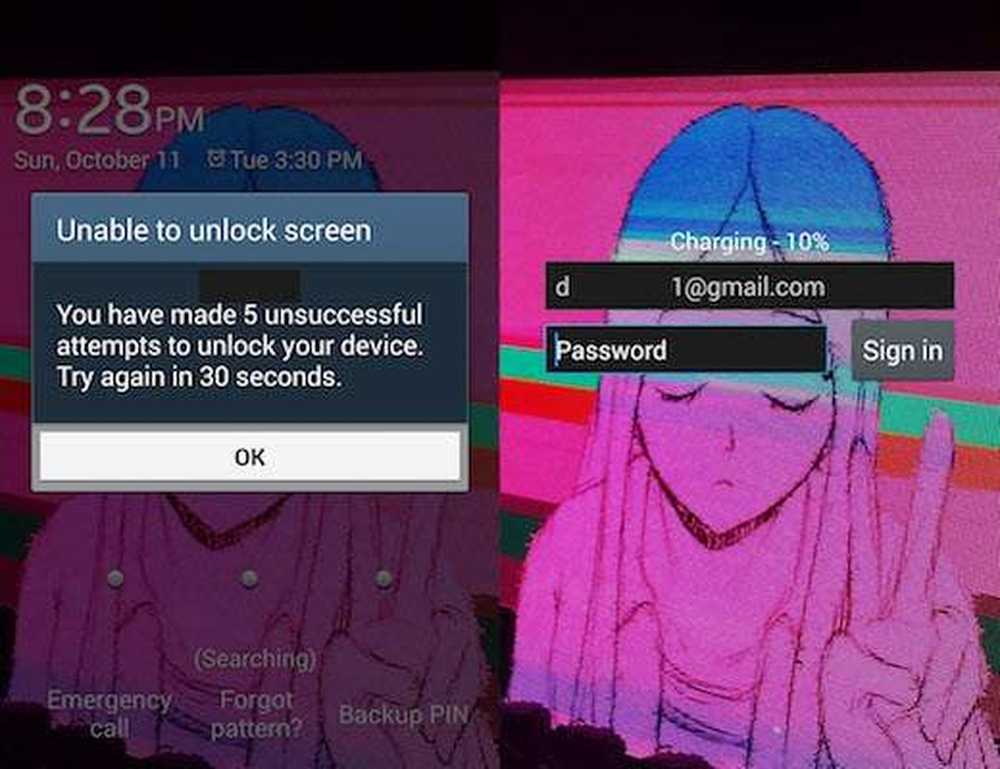
Якщо ні, виберіть Забув шаблон? у нижній частині екрана, а потім виберіть Введіть дані облікового запису Google якщо опція доступна. Деякі пристрої можуть перейти безпосередньо до наступного кроку, де можна ввести ім'я користувача та пароль Gmail, пов'язані з вашим пристроєм.
Виберіть Увійти і ви отримаєте електронний лист на цей обліковий запис, де ви зможете намалювати новий пароль, зберегти його та використати пароль для повторного входу в пристрій.
Виклик екстреного виклику
Цей параметр призначений для старих телефонів із зашифрованою версією системи Android 5.0 і 5.1.1. Це була уразливість, яка з тих пір була виправлена на старих версіях Android. Однак для тих, хто має потрібне програмне забезпечення, це відмінний спосіб обійти екран блокування і отримати доступ до вашого смартфона.
Це істотно приводить до аварійного блокування екрану користувача інтерфейсу, який дозволяє обходити вимогу пароля і входити в пристрій. Будь ласка, майте на увазі, що цей варіант дуже темпераментний і не гарантовано працює.
Виберіть Екстренний виклик на екрані блокування пристрою. Після того, як комунікатор підібрав вхід 10 зірочок. Двічі торкніться зірочок, щоб виділити символи. Переконавшись, що всі вони виділені, виберіть Копіювати опції.
Встановіть курсор у кінці першого набору зірочок і вставте інший набір у поле. Повторіть це Копіювати і Вставити функція, поки поле не заповниться, і ви не зможете більше виділяти.
Після цього поверніться до екрана блокування та відкрийте камеру. Отримайте доступ до спадного списку меню сповіщень і потім Налаштування значок. Тут вам буде запропоновано ввести пароль.
Знову вставте скопійовані зірочки у поле пароля, довго натискаючи пробіл і вибираючи Вставити. Повторіть цю дію, поки не заблокується екран блокування, і не відкриє пристрій безпосередньо на головному екрані.