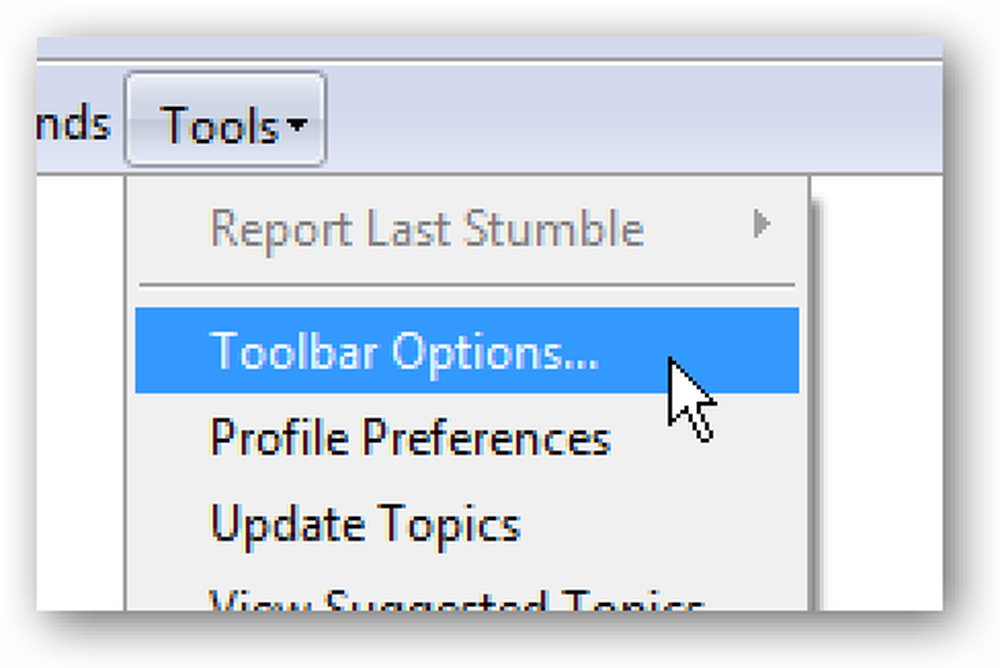Клавіатура Ninja Використання миттєвих кнопок швидкого пошуку в Microsoft Outlook 2007
Якщо ви використовуєте Microsoft Outlook як клієнт електронної пошти, ви, ймовірно, вже використовували миттєве вікно пошуку… але використання його може бути ще більш "миттєвим", якщо ви дізнаєтеся, як використовувати пару клавіш швидкого доступу, замість того, щоб вдаватися до миші кожен раз.
Фокусуйте панель пошуку
Якщо ви хочете зосередитися на панелі пошуку для пошуку поточної папки, ви можете просто скористатися клавішею Ctrl + E, щоб зосередитися в полі пошуку, а потім почніть вводити:

Якщо ви прихильник чистої скриньки вхідних повідомлень, ви, мабуть, часто натискаєте на посилання для всіх елементів пошти ...
Фокус панелі пошуку для всіх елементів
Замість фокусування панелі пошуку лише для поточної папки, скористайтеся комбінацією клавіш Ctrl + Alt + A, щоб перейти до вікна пошуку всіх елементів електронної пошти.

Примітка: Якщо пошук у поточній теці нічого не повертається, ви можете просто скористатися цим ярликом, а не натиснути посилання "Всі елементи пошти"… Вам не потрібно спочатку шукати всі елементи. Дуже корисний.
Поверніться до папки
Після того як ви виконаєте пошук, можна повернутися до папки, яку ви переглядали, за допомогою клавіші Esc.

Примітка. Якщо спочатку відкрити панель пошуку "Усі елементи", клавіша Esc не поверне вас до папки "Вхідні", але якщо фокусувати поточну папку (Ctrl + E), виконайте пошук, а потім скористайтеся клавішами Ctrl + Alt + A шукати всі папки, після чого клавіша Esc повертає вас до попередньої папки.
Показати конструктор запитів пошуку
Маленька стрілка праворуч від вікна пошуку розширюється, щоб допомогти вам виконати пошук без необхідності запам'ятовувати всі оператори пошуку. Щоб показати або приховати цю панель, можна скористатися клавішею Ctrl + Alt + W

Це має працювати в будь-якому перегляді, який показує вікно пошуку.
Використовуйте Розширений пошук
Якщо вам потрібні додаткові параметри пошуку під рукою, можна скористатися комбінацією клавіш Ctrl + Shift + F, щоб відкрити діалогове вікно розширеного пошуку, де ви можете здійснювати пошук за будь-яким потрібним полем.

Пошук усередині повідомлення (або інших елементів)
Якщо у вас є дуже довга електронна пошта, яку потрібно шукати, можливо, ви спробували скористатися комбінацією клавіш Ctrl + F, яка працює в більшості програм… і ви раптово побачите екран попереднього повідомлення та переплутаєте.
Замість цього скористайтеся клавішею F4, щоб відкрити діалогове вікно пошуку / заміни.

Ви також можете шукати назад за допомогою Shift + F4.
Відкрийте Desktop Search з Outlook
Якщо вам подобається вбудований у діалоговому вікні пошуку Windows Vista, ви можете скористатися цією функцією у програмі Outlook за допомогою комбінації клавіш Ctrl + Alt + K.

Це дозволить вам шукати все, що було проіндексовано на диску, включаючи електронну пошту.