Як знайти папку профілю Chrome у Windows, Mac і Linux

У вашому профілі Chrome зберігаються налаштування веб-переглядача, закладки, розширення, програми та збережені паролі. Ваш профіль зберігається в окремій папці на вашому комп’ютері, тому, якщо з Chrome сталося щось не так, ваша інформація буде збережена.
Якщо ви коли-небудь зіткнулися з проблемами в Chrome, спроба оновлення профілю допоможе вирішити проблеми. Деякі налаштування можуть також вимагати від вас ручного пошуку та редагування профілю Chrome, тому це зручно знати, де він знаходиться.
Місцезнаходження теки профілю Chrome за умовчанням залежить від вашої платформи. Розташування:
- Windows 7, 8.1 і 10:
C: Користувачі AppData Місцеві Google Дані користувача Chrome За замовчуванням - Mac OS X El Capitan:
Користувачі // Бібліотека / Підтримка додатків / Google / Chrome / За замовчуванням - Linux:
/home//.config/google-chrome/default
Просто замініть з назвою папки користувача. Папка профілю за промовчанням просто називається Default (або за замовчуванням у Linux). Однак, якщо ви створили додаткові профілі, їх імена папок не настільки очевидні. Ім'я, призначене для профілю під час створення, відображається на кнопці імені праворуч у рядку заголовка у вікні Chrome. На жаль, назва, яку використовує Chrome у відповідній теці профілю, - це загальне, пронумероване ім'я, наприклад, "Профіль 3".
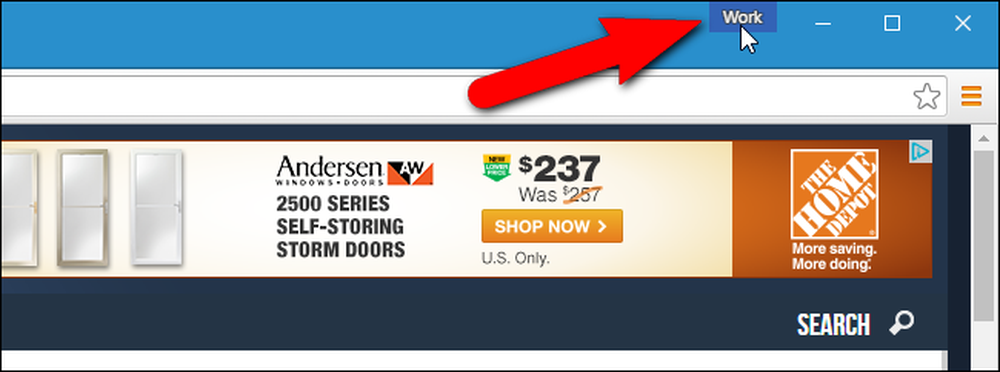
Якщо вам потрібно змінити один з інших профілів, ви можете просто зрозуміти його назву. Щоразу, коли ви змінюєте профілі, відкривається нове вікно Chrome, який використовує цей профіль. У вікні Chrome, у якому відображається профіль на кнопці імені, яку потрібно знайти, введіть chrome: // version у рядку адреси та натисніть Enter.
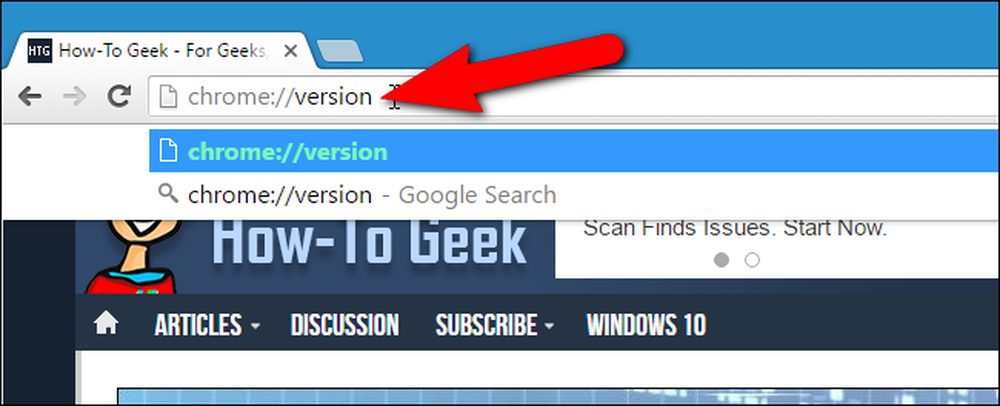
"Шлях профілю" показує розташування поточного профілю. Наприклад, розташування мого профілю "Робота" в Windows 10 насправді C: Користувачі Lori AppData Місцеві Google Дані користувача Chrome 3 . Ви можете вибрати шлях і скопіювати його і вставити його в Провідник файлів у Windows, Finder на OS X, або в файловий менеджер, як Nautilus в Linux для доступу до цієї папки \ t.

Щоб створити резервні копії своїх профілів, скопіюйте папку профілю за промовчанням та будь-які пронумеровані папки профілю в папці UserData у Windows, папці Chrome на Mac OS X El Capitan або папку Google Chrome у Linux на зовнішній жорсткий диск або хмарний сервіс. Ви можете повністю скинути Google Chrome, видаливши (або перейменувавши чи перемістивши) папку даних (дані користувача, Chrome або Google-chrome). Під час наступного запуску Chrome буде створено нову папку даних зі свіжим профілем за умовчанням.
Якщо ви дійсно хочете, щоб ваші руки брудні, ви можете налаштувати кілька профілів з різними налаштуваннями браузера, закладками, розширеннями, програмами та збереженими паролями. Це корисно, якщо ви хочете перевірити такі речі, як розширення, або виправити неполадки в Chrome, не змінюючи основного профілю. Можна навіть мати різні профілі для різних користувачів або різні ситуації, такі як "Робота" та "Особистий".




