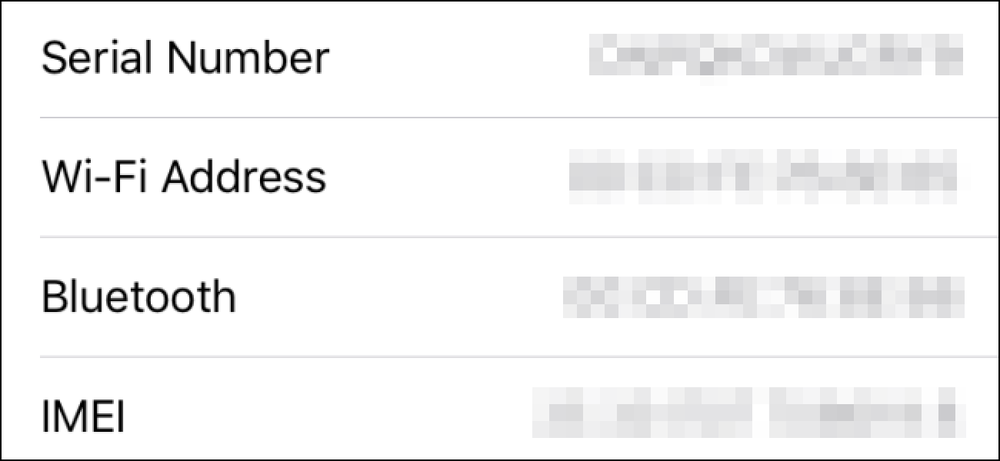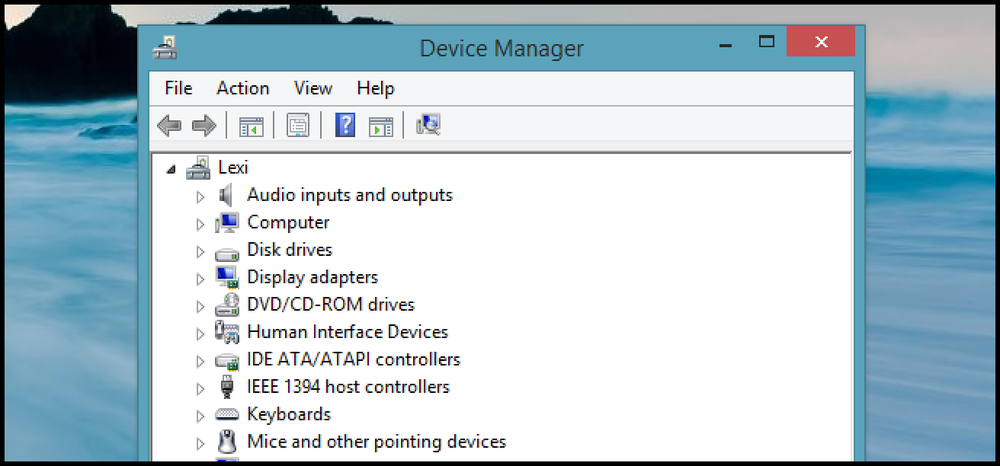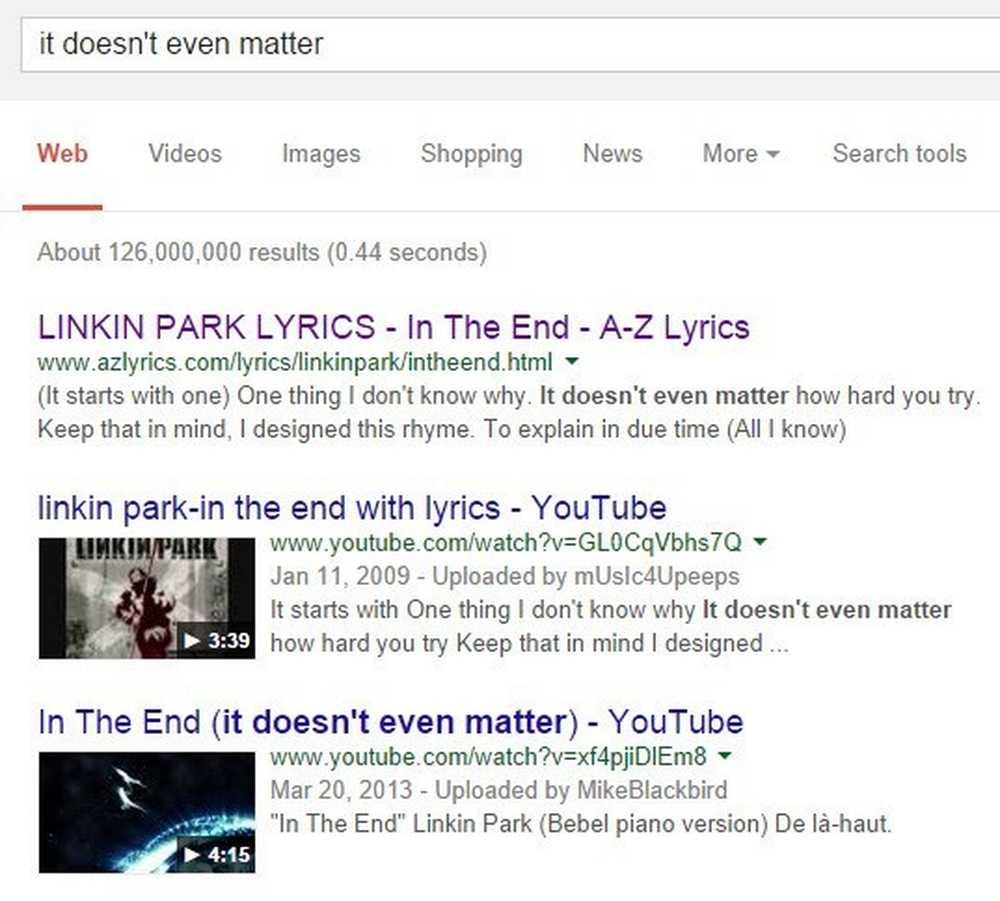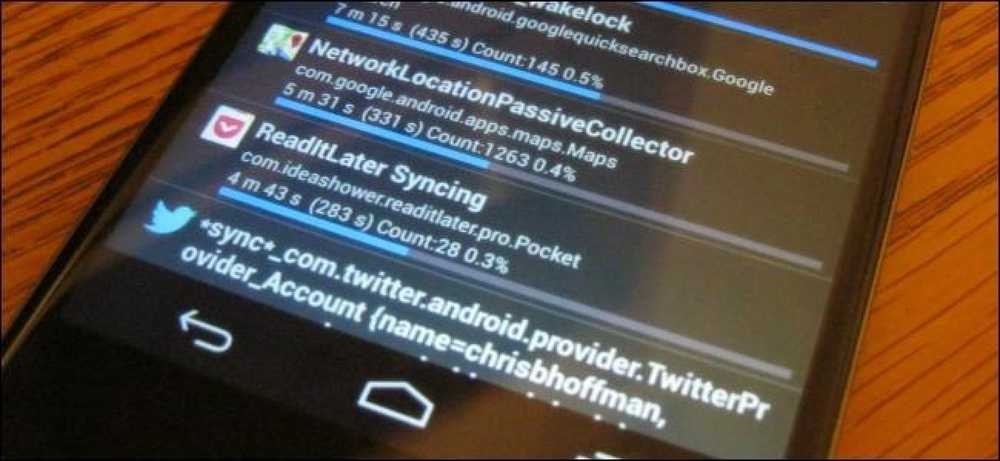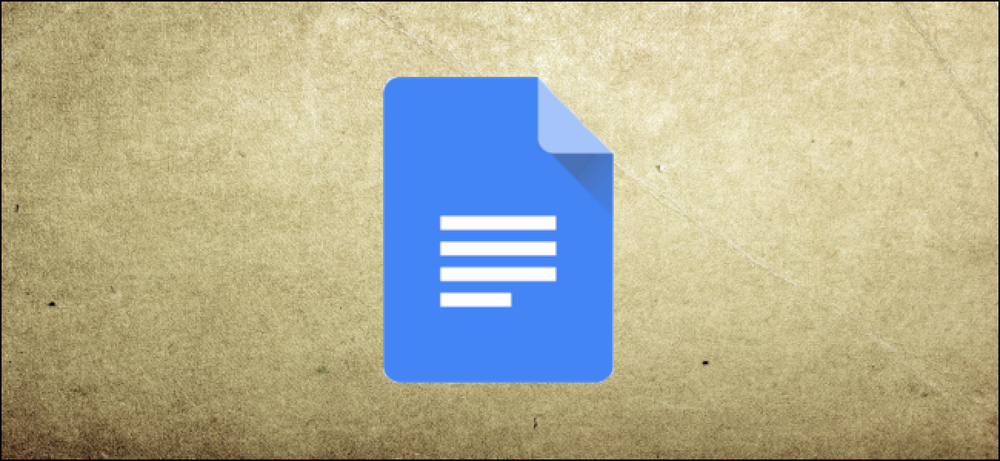Як знайти відсоток різниці між значеннями в Excel

Excel можна швидко обчислити відсоток змін між двома значеннями. У нашому простому прикладі ми покажемо вам, що вам потрібно знати, щоб мати можливість розрахувати такі речі, як ціна на газ, що змінюється за одну ніч, або відсоток зростання або падіння ціни акції.
Як відсоток змін працює
Відсоток зміни між оригіналом і новим значенням визначається як різниця між вихідним значенням і новим значенням, розділеним на початкове значення.
(new_value - original_value) / (оригінальне_значення)
Наприклад, якщо ціна галону бензину склала 2,99 доларів учора на вашому автомобілі, а вранці піднялася до $ 3,199, коли ви заповнили свій танк, ви могли б розрахувати відсоток змін, підключивши ці значення до формули.
($ 3.199 - $ 2.999) / ($ 2.999) = 0.067 = 6.7%
Давайте подивимося на приклад
Для нашого простого прикладу ми розглянемо список гіпотетичних цін і визначимо відсоток зміни між початковою ціною і новою ціною.
Ось наші приклади даних, що містять три стовпці: "Оригінальна ціна", "Нова ціна" і "Відсоток змін". Ми відформатували перші дві колонки як доларові суми.

Почніть з вибору першої комірки в стовпці "Відсоток змін".

Введіть таку формулу, а потім натисніть клавішу Enter:
= (F3-E3) / E3

Результат з'явиться в комірці. Ще не відформатовано як відсоток. Для цього спочатку виберіть клітинку, що містить значення.

У меню «Головна» перейдіть до меню «Числа». Ми будемо використовувати дві кнопки-одну для форматування значення клітинки у відсотках, а інша - для зменшення числа десяткових знаків, щоб клітина показала лише десяту частину. Спочатку натисніть кнопку "%". Далі натисніть кнопку ".00 ->. 0". Можна використовувати будь-яку з кнопок з правого боку меню, щоб збільшити або зменшити відображувану точність значення.

Значення тепер відформатовано як відсоток з відображенням лише одного десяткового місця.

Тепер можна обчислити відсоток змін для інших значень.
Виберіть усі клітинки стовпця "Відсоток зміни", а потім натисніть Ctrl + D. Комбінація клавіш Ctrl + D заповнює дані вниз або праворуч через всі виділені комірки.

Тепер ми зробили, всі відсотки зміни між початковими цінами та новими цінами були розраховані. Зверніть увагу, що коли значення “Нова ціна” нижче, ніж значення “Оригінальна ціна”, результат буде негативним.