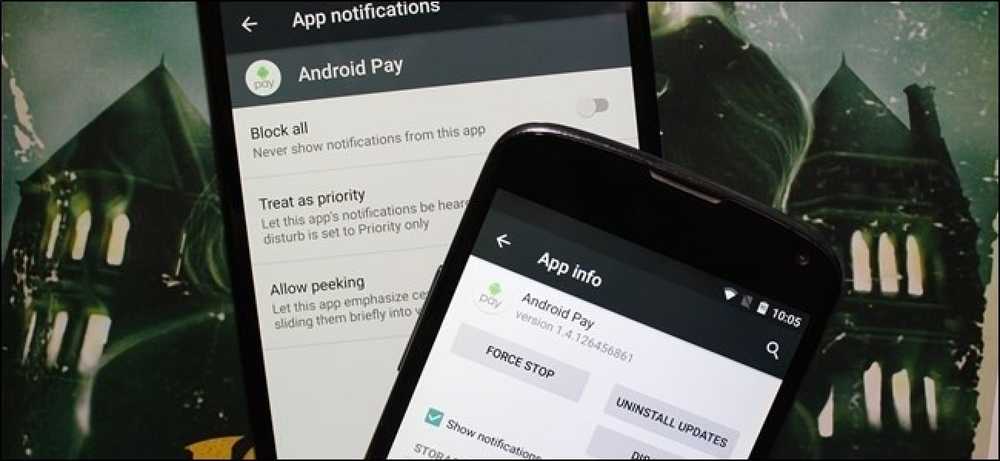Як заблокувати (або дозволити) певні програми для користувачів у Windows
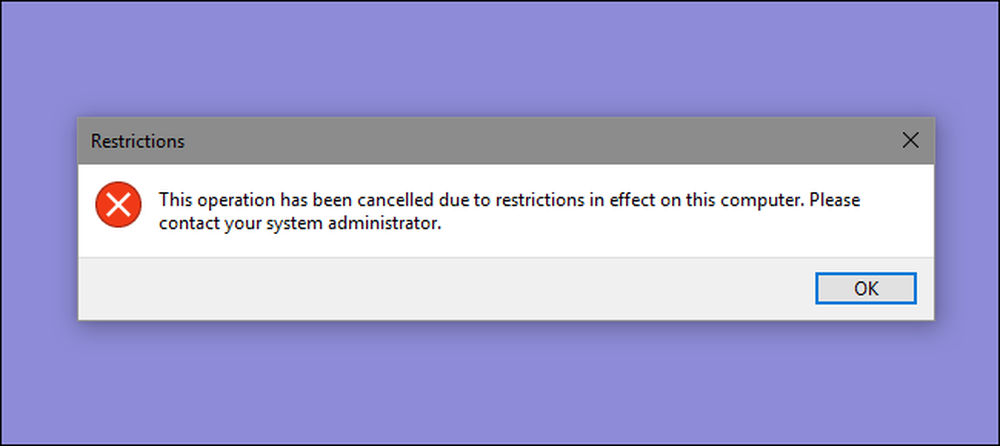
Якщо ви бажаєте обмежити програми, які користувач може працювати на ПК, Windows надає вам два варіанти. Можна заблокувати програми, які ви не бажаєте запускати, або обмежити їх запуском лише певних програм. Ось як це зробити.
ПРИМІТКА. Будьте абсолютно впевнені, що ви вносите зміни до облікового запису користувача, який дійсно хочете обмежити, і що у вас завжди є необмежений адміністративний обліковий запис, доступний для скасування цих змін. Це особливо вірно, якщо ви обмежуєте користувачів певним набором програм, оскільки ці користувачі втратять доступ навіть до таких інструментів, як редактор реєстру та редактор локальної групової політики. Якщо ви випадково застосуєте обмеження до свого облікового запису адміністратора, єдиним способом, який ми знайшли, щоб змінити зміни, є запуск відновлення системи, перейшовши в меню Налаштування> Оновлення та безпека> Відновлення та натиснувши кнопку "Перезапустити зараз" у розділі Розширений запуск. Після цього ви можете знайти налаштування для запуску відновлення системи після перезавантаження, оскільки ви не зможете запустити відновлення системи у звичайному режимі. З цієї причини ми також рекомендуємо створити точку відновлення, перш ніж вносити будь-які зміни тут.
Домашні користувачі: блокуйте або обмежуйте програми, редагуючи реєстр
Щоб заблокувати або обмежити програми в домашньому виданні Windows, потрібно зануритися в реєстр Windows, щоб внести деякі зміни. Хитрість полягає в тому, що ви хочете увійти в систему як користувач, який ви хочете внести зміни для, а потім редагувати реєстр під час входу до свого облікового запису. Якщо у вас є декілька користувачів, для яких потрібно внести зміни, потрібно повторити процес для кожного користувача.
Стандартне попередження: редактор реєстру є потужним інструментом, і його неправильне використання може зробити вашу систему нестабільною або навіть непрацездатною. Це досить простий хак і до тих пір, поки ви дотримуєтеся інструкцій, ви не повинні мати ніяких проблем. Проте, якщо ви ніколи раніше не працювали з ним, подумайте про те, як скористатися редактором реєстру перед початком роботи. І, безумовно, резервне копіювання реєстру (і вашого комп'ютера!), Перш ніж вносити зміни.
Заблокувати певні програми за допомогою реєстру
По-перше, потрібно ввійти до Windows за допомогою облікового запису користувача, для якого потрібно заблокувати програми. Відкрийте редактор реєстру, натиснувши кнопку "Пуск" і ввівши "regedit". Натисніть клавішу Enter, щоб відкрити редактор реєстру, і дайте йому дозвіл вносити зміни до вашого ПК.
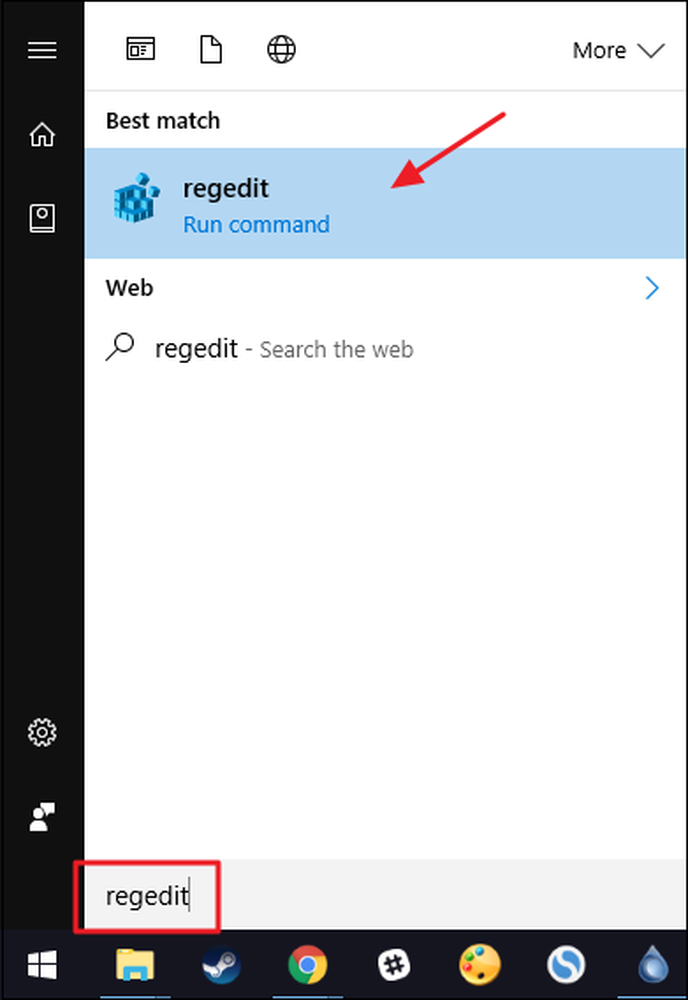
У редакторі реєстру використовуйте ліву бічну панель, щоб перейти до наступного ключа:
HKEY_CURRENT_USER ПРОГРАМНЕ ЗАБЕЗПЕЧЕННЯ Політики Microsoft \ t
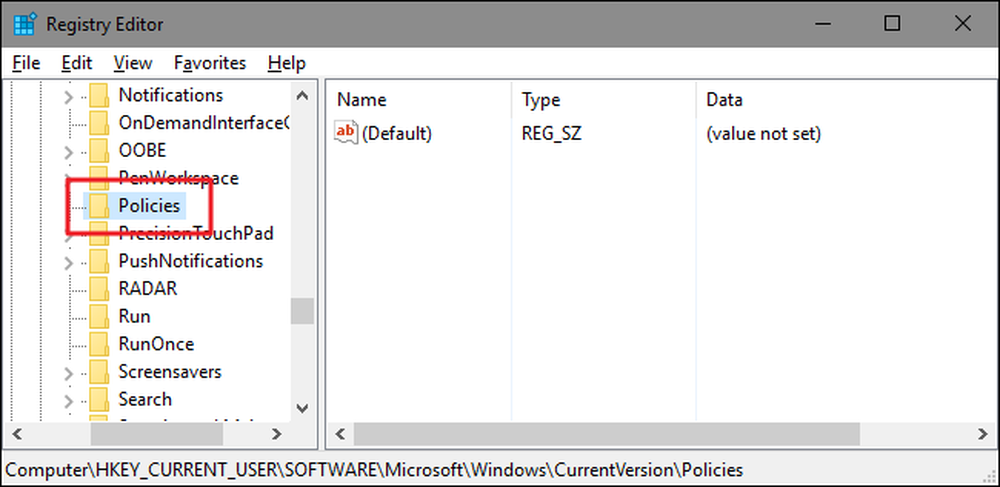
Далі, ви збираєтеся створити новий підрозділ всередині Політика . Клацніть правою кнопкою миші Політика клавішу, виберіть Новий> Клавіша, а потім назвіть новий ключ Explorer .

Далі ви збираєтеся створити значення всередині нового Explorer . Клацніть правою кнопкою миші Explorer і виберіть Нове> значення DWORD (32-біт). Назвіть нове значення DisallowRun .
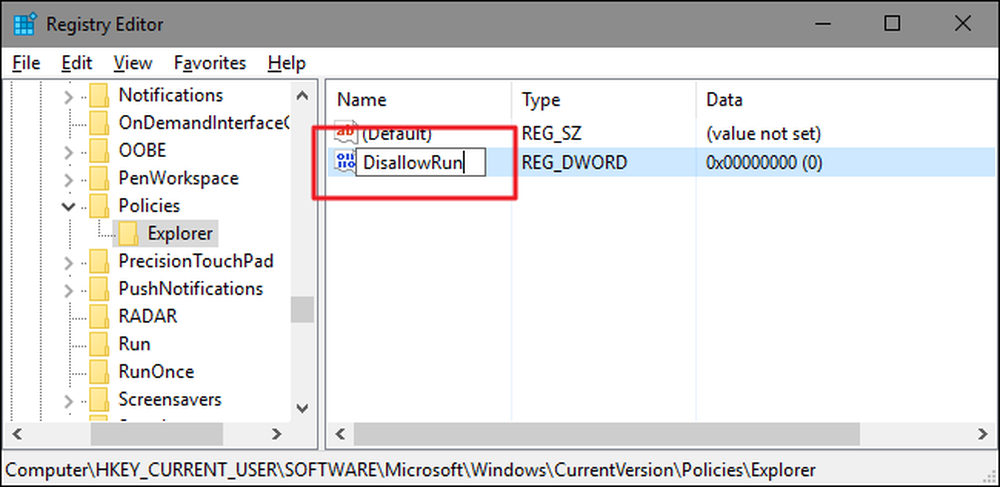
Двічі клацніть нове DisallowRun значення, щоб відкрити діалогове вікно властивостей. Змініть значення з 0 на 1 у полі "Значення даних", а потім натисніть "OK".
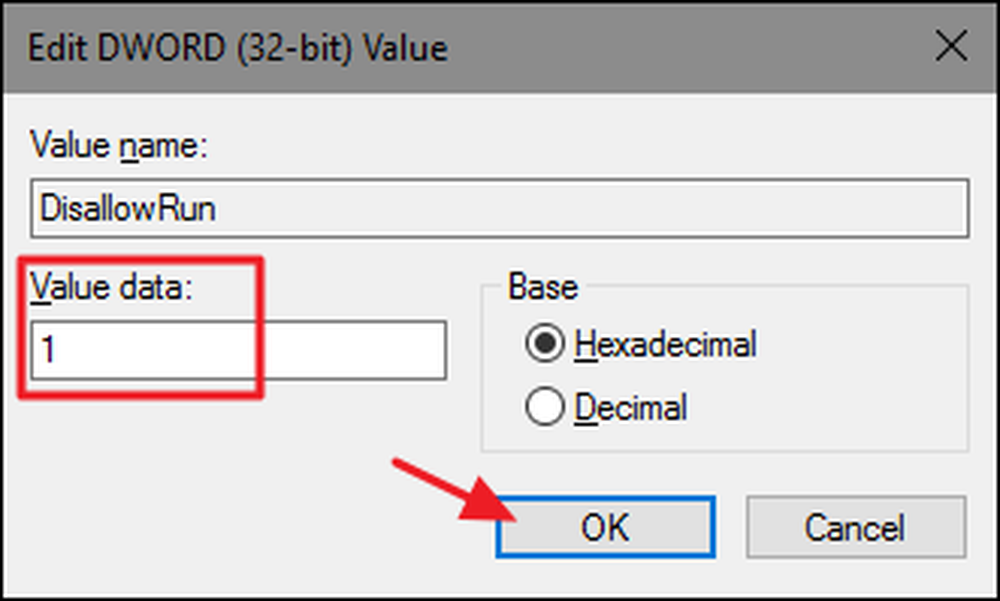
Повернувшись до головного вікна редактора реєстру, ви збираєтеся створити новий підрозділ всередині Explorer . Клацніть правою кнопкою миші Explorer і виберіть Новий> Клавіша. Назвіть новий ключ DisallowRun , так само, як і значення, яке ви вже створили.
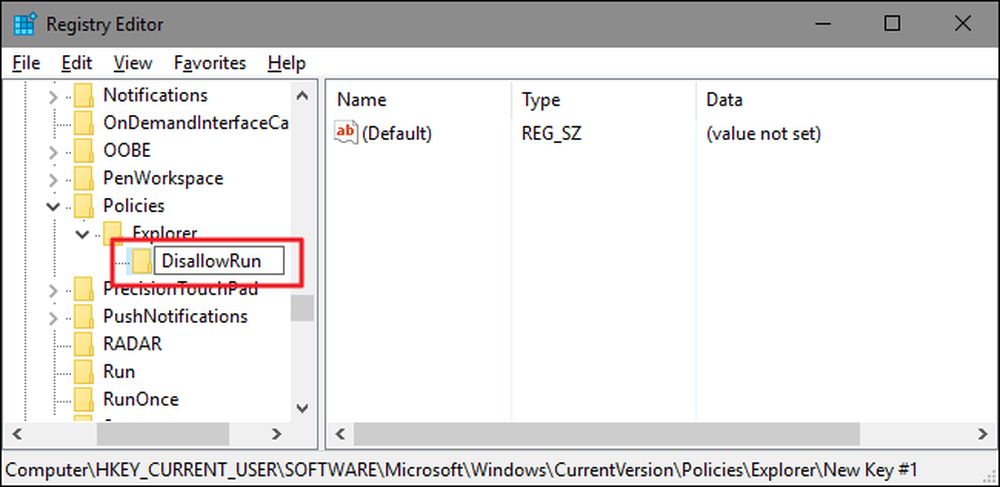
Тепер настав час розпочати додавання програм, які потрібно заблокувати. Ви зробите це, створивши нове значення рядка всередині DisallowRun ключ для кожної програми, яку потрібно заблокувати. Клацніть правою кнопкою миші DisallowRun і виберіть Новий> Значення рядка. Ви будете називати ці значення простими номерами, тому назвіть перше значення, яке ви створюєте "1."
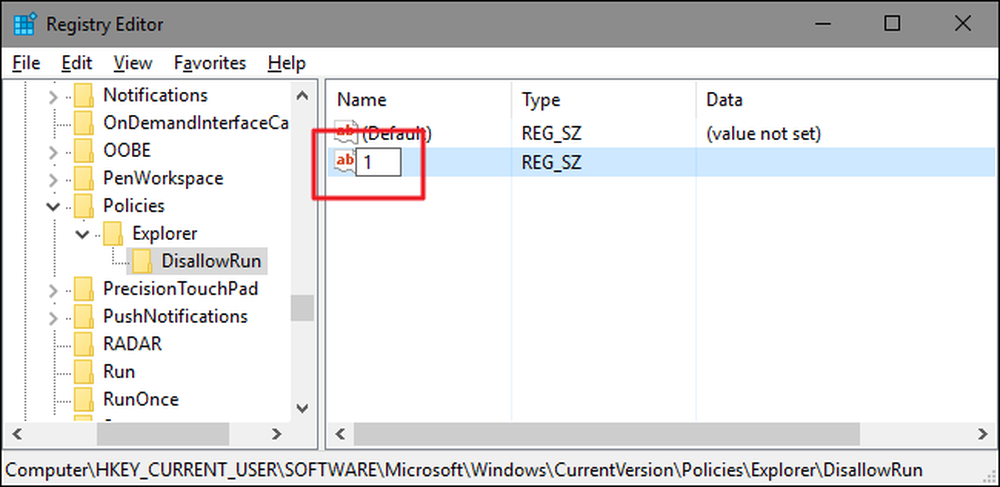
Двічі клацніть нове значення, щоб відкрити діалогове вікно властивості, введіть ім'я виконуваного файлу, який потрібно заблокувати, у поле "Значення" (наприклад,., notepad.exe ), а потім натисніть кнопку "OK".

Повторіть цей процес, назвавши друге значення рядка "2" і третій "3" і так далі, а потім додавши імена виконуваних файлів, які потрібно заблокувати, до кожного значення.
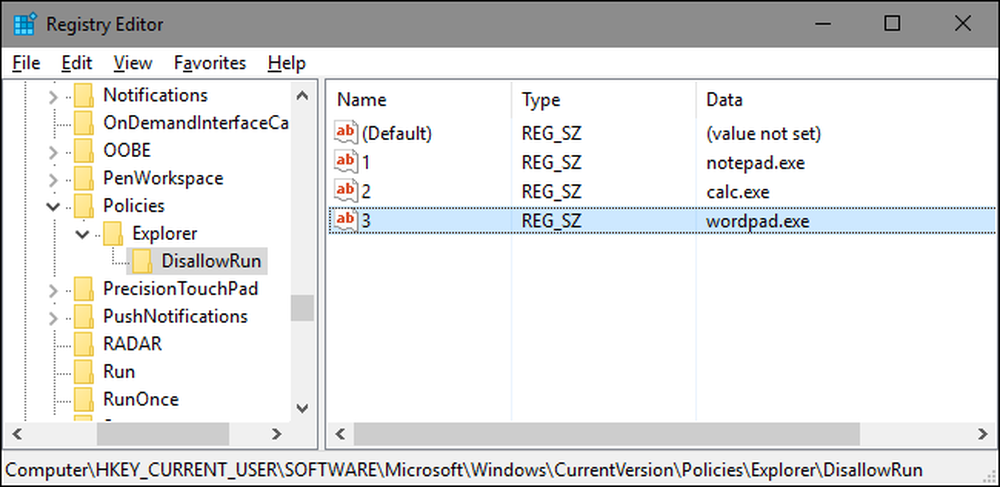
Коли ви закінчите, ви можете перезавантажити Windows, увійти в цей обліковий запис користувача, а потім перевірити речі, намагаючись запустити один з цих програм. Ви повинні побачити спливаюче вікно «Обмеження», яке дозволить вам знати, що ви не можете запустити програму.

Цей процес потрібно повторити для кожного облікового запису користувача, для якого потрібно заблокувати програми. Хоча, якщо ви блокуєте ті ж самі програми для декількох облікових записів користувачів, ви завжди можете створити свій власний хід реєстру, експортуючи DisallowRun після налаштування першого облікового запису користувача та імпортування його після входу до кожного наступного облікового запису.
Якщо ви хочете змінити список заблокованих програм, просто поверніться до DisallowRun клавішу та внесіть потрібні зміни. Якщо ви хочете відновити доступ до всіх програм, ви можете або видалити цілеExplorer створений вами ключ - разом з DisallowRun підрозділ і всі значення. Або ви можете просто повернутися назад і змінити значення DisallowRun значення, яке ви створили з 1 до 0, ефективно вимикаючи блокування програм, залишаючи список програм на місці, якщо ви хочете його знову ввімкнути.
Заблокувати лише певні програми за допомогою реєстру
Обмеження користувачів на запуск лише певних програм у реєстрі відбувається майже точно так само, як і блокування певних програм. Вам знову потрібно ввійти до Windows за допомогою облікового запису користувача, який потрібно змінити. Запустіть редактор реєстру, а потім перейдіть до наступного ключа:
HKEY_CURRENT_USER ПРОГРАМНЕ ЗАБЕЗПЕЧЕННЯ Політики Microsoft \ t
Клацніть правою кнопкою миші Політика клавішу, виберіть Новий> Клавіша, а потім назвіть новий ключ Explorer .

Далі ви збираєтеся створити значення всередині нового Explorer . Клацніть правою кнопкою миші Explorer і виберіть Нове> значення DWORD (32-біт). Назвіть нове значення RestrictRun .
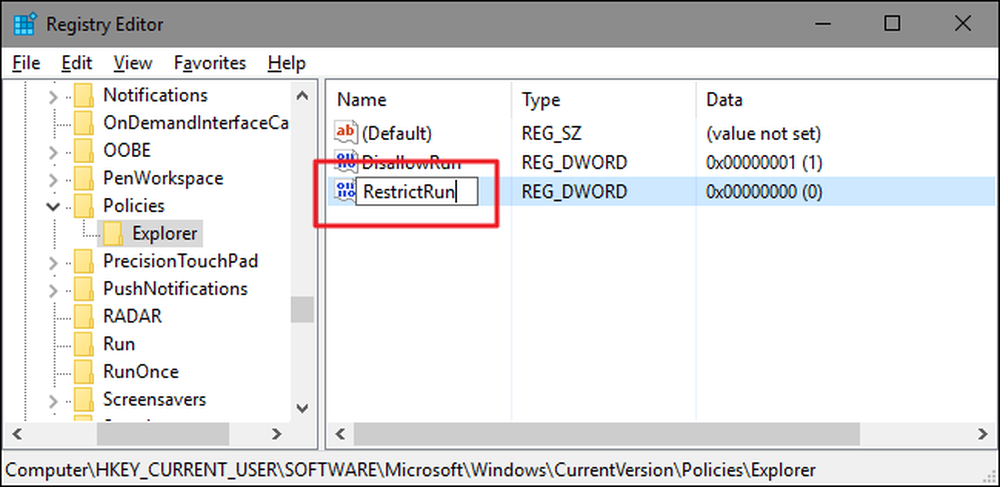
Двічі клацніть нове RestrictRun значення, щоб відкрити діалогове вікно властивостей. Змініть значення з 0 на 1 у полі "Значення даних", а потім натисніть "OK".
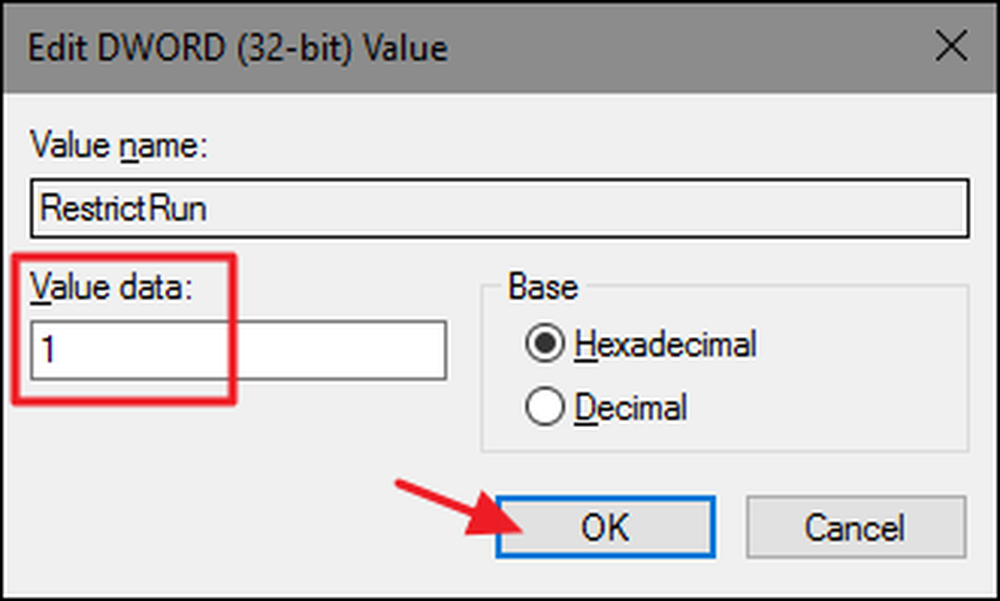
Повернувшись до головного вікна редактора реєстру, ви збираєтеся створити новий підрозділ всередині Explorer . Клацніть правою кнопкою миші Explorer і виберіть Новий> Клавіша. Назвіть новий ключ RestrictRun , так само, як і значення, яке ви вже створили.
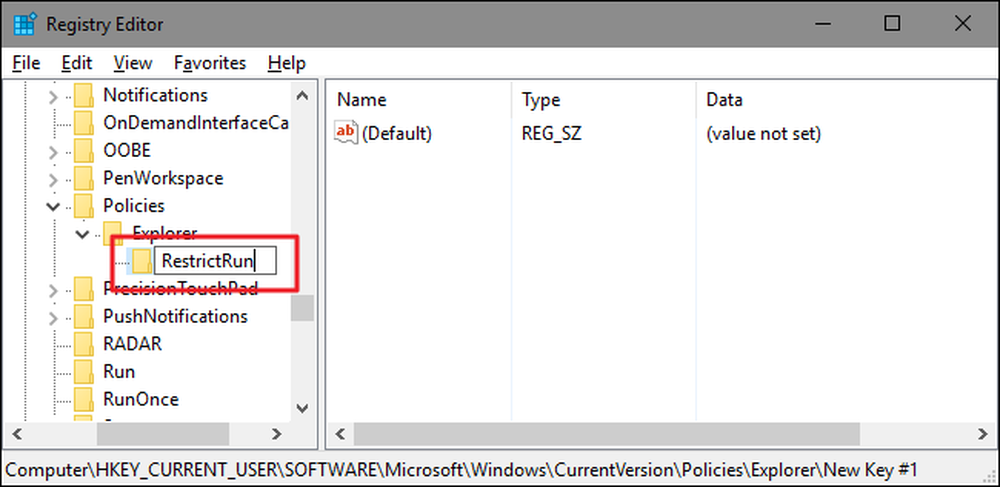
Тепер ви додасте програми, до яких користувач має доступ. Створіть нове значення рядка всередині RestrictRun ключ для кожної програми, яку потрібно заблокувати. Клацніть правою кнопкою миші RestrictRun і виберіть Новий> Значення рядка. Ви будете називати ці значення простими номерами, тому назвіть перше значення, яке ви створюєте "1."

Двічі клацніть нове значення, щоб відкрити діалогове вікно властивості, введіть ім'я виконуваного файлу, який потрібно заблокувати, у поле "Значення" (наприклад,., notepad.exe ), а потім натисніть кнопку "OK".

Повторіть цей процес, називаючи значення "2", "3" і так далі, а потім додайте імена виконуваних файлів, яким ви хочете, щоб користувач міг виконувати кожне значення.
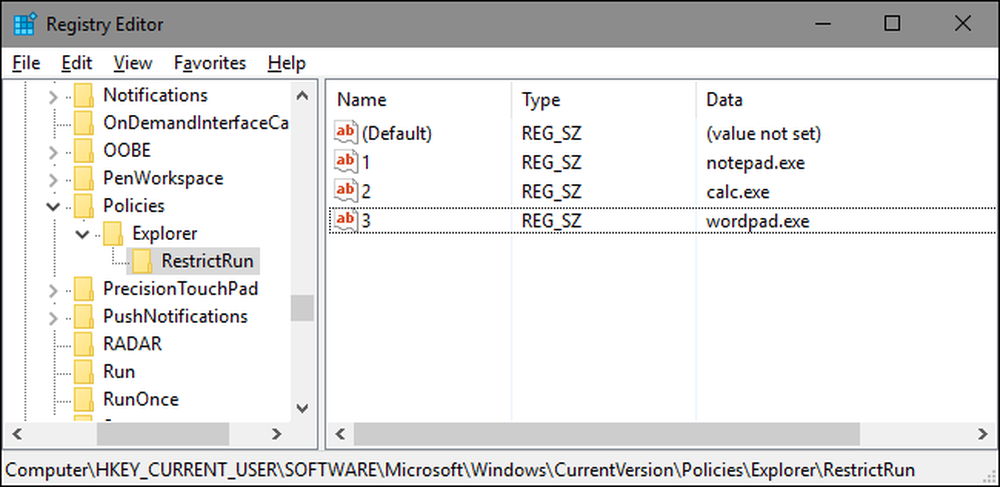
Завершивши, перезапустіть Windows, увійдіть до цього облікового запису ще раз і перевірте налаштування. Ви повинні мати можливість запускати лише програми, до яких ви явно дозволили доступ. Потрібно повторити процес з кожним обліковим записом користувача, для якого потрібно обмежити програми, або створити свій власний хід реєстру, який можна використовувати для швидшого застосування налаштувань для кожного користувача..
Щоб змінити зміни, можна видалити Explorer створений вами ключ (разом із RestrictRun підрозділ і всі значення), або ви можете встановити це RestrictRun значення, яке ви створили назад до 0, вимкнувши обмежений доступ.
Користувачі Pro та Enterprise: блокувати або обмежувати програми за допомогою редактора локальної групової політики
Якщо ви використовуєте версію Windows Pro або Enterprise, програми для блокування або обмеження можуть бути трохи легше, тому що ви можете скористатися редактором локальної групової політики. Великою перевагою є те, що ви можете застосовувати параметри політики до інших користувачів або навіть груп користувачів - без необхідності входити в систему як кожен користувач, щоб внести зміни так, як це робите під час внесення цих змін за допомогою редактора реєстру.
Застереження тут полягає в тому, що вам потрібно зробити трохи додаткової установки, спочатку створивши об'єкт політики для цих користувачів. Ви можете прочитати про це в нашому довіднику, щоб застосувати налаштування локальної групової політики до певних користувачів. Ви також повинні знати, що групова політика є досить потужним інструментом, тому варто зайняти деякий час, щоб дізнатися, що він може зробити. Крім того, якщо ви перебуваєте в мережі компанії, зробіть всім користь і перевірте з адміністратором. Якщо ваш робочий комп'ютер є частиною домену, ймовірно, що він є частиною політики групового домену, яка взагалі замінить політику локальних груп.
Процес дозволу або обмеження додатків за допомогою редактора локальної групової політики майже ідентичний, тому ми покажемо, як обмежити користувачів лише для запуску певних програм тут і просто вказати на відмінності. Почніть з пошуку файлу MSC, створеного для керування політиками для цих користувачів. Двічі клацніть, щоб відкрити його і дозволити йому внести зміни до вашого ПК. У цьому прикладі ми використовуємо таку, яку ми створили для застосування політики до всіх облікових записів користувачів, які не належать до адміністративної.
У вікні групової політики для цих користувачів, з лівого боку, перейдіть до Конфігурація користувача> Адміністративні шаблони> Система. Праворуч знайдіть налаштування "Запустити лише вказані програми Windows" і двічі клацніть на ньому, щоб відкрити діалогове вікно властивостей. Якщо ви бажаєте заблокувати певні програми, а не обмежувати їх, вам слід відкрити налаштування "Не запускати вказані програми Windows".
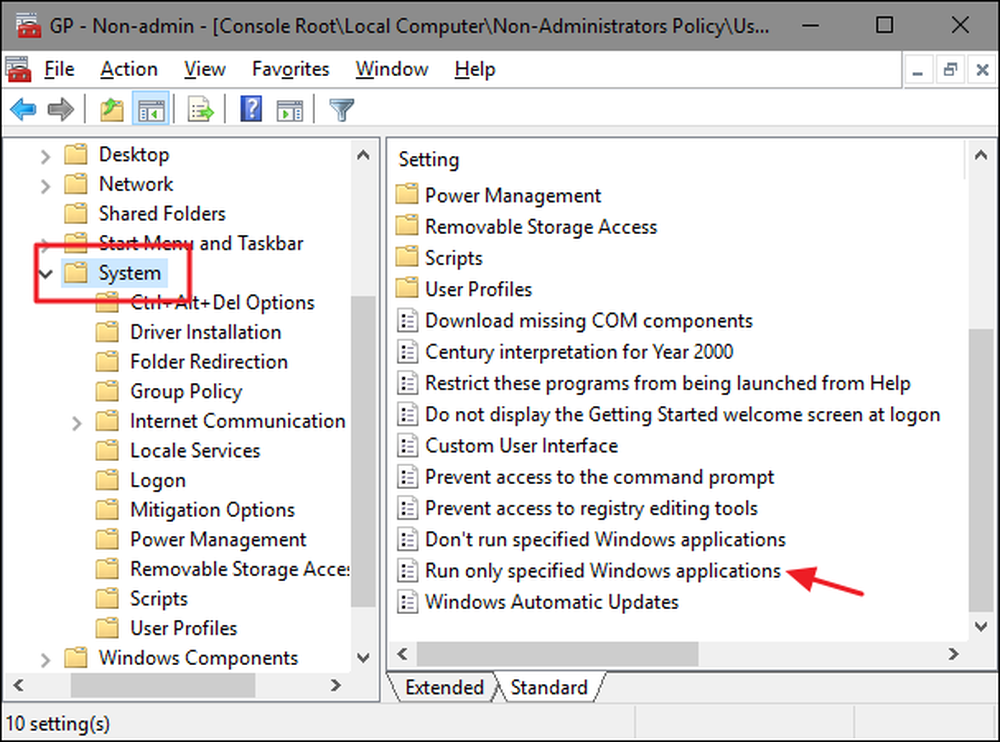
У вікні властивостей, що відкриється, клацніть на опції «Включено» і натисніть кнопку «Показати».
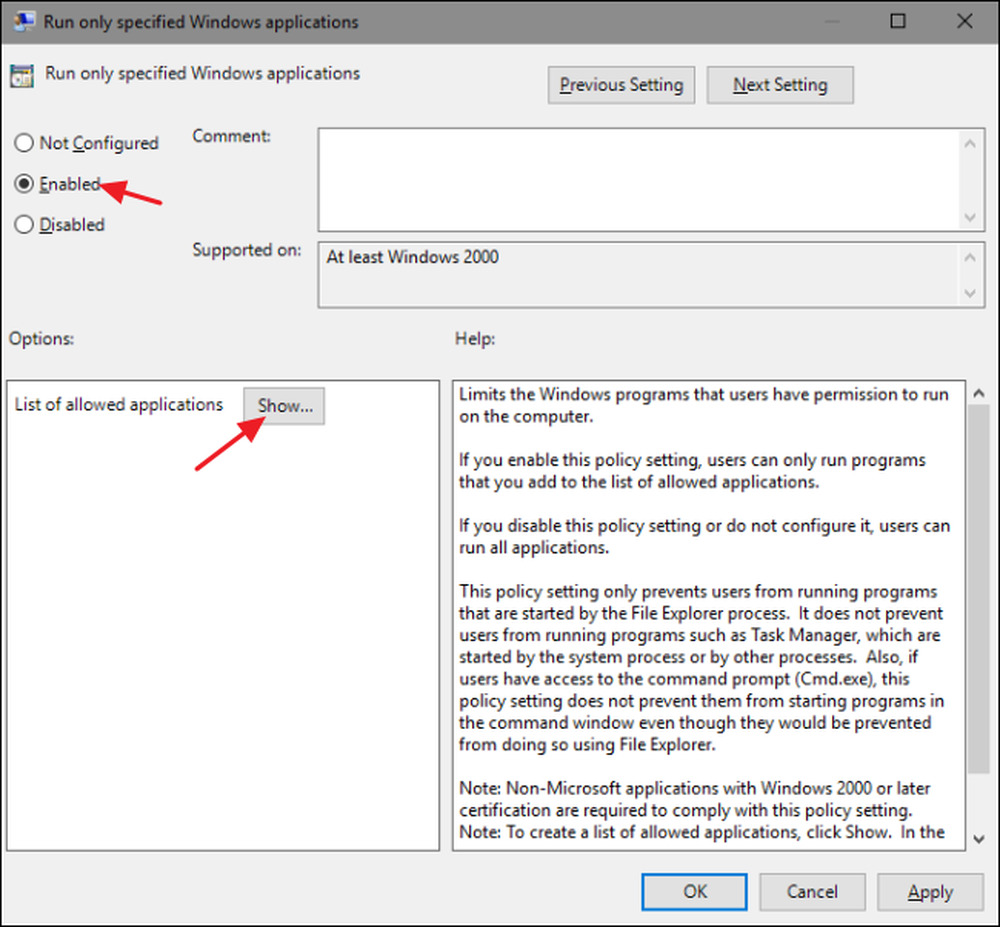
У вікні "Показувати вміст" клацніть кожний рядок у списку та введіть ім'я виконуваного користувачем, який ви хочете запустити (або назву програм, які потрібно заблокувати, якщо ви це робите замість цього). Після завершення створення списку натисніть "OK".
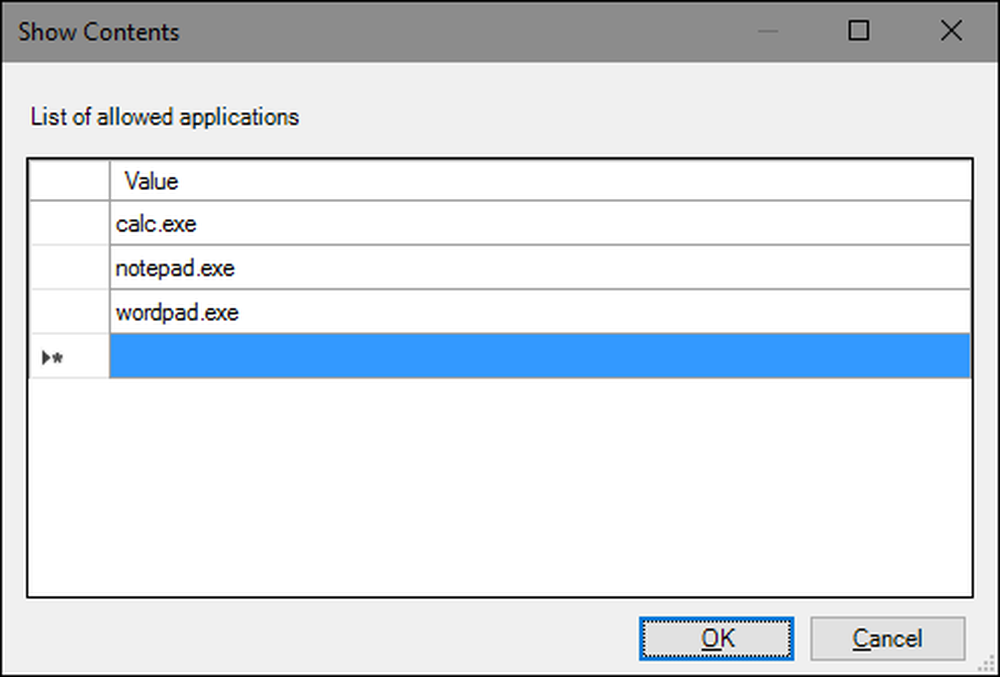
Тепер ви можете вийти з вікна локальної групової політики. Щоб перевірити зміни, увійдіть до одного з відповідних облікових записів користувачів і спробуйте запустити програму, до якої користувач не повинен мати доступ. Замість того, щоб запускати програму, ви побачите повідомлення про помилку.

Якщо ви хочете вимкнути зміни, поверніться назад до редактора локальної групової політики, двічі клацнувши файл MSC. На цей раз змініть параметри "Запустити лише вказані програми Windows" або "Не запускати вказані програми Windows" на "Вимкнено" або "Не налаштовано". Також буде скинуто список програм, тому, якщо ви хочете знову ввімкнути його, потрібно повторно ввести цей список.