Як порівняти ваш Windows PC 5 Безкоштовні інструменти тестування
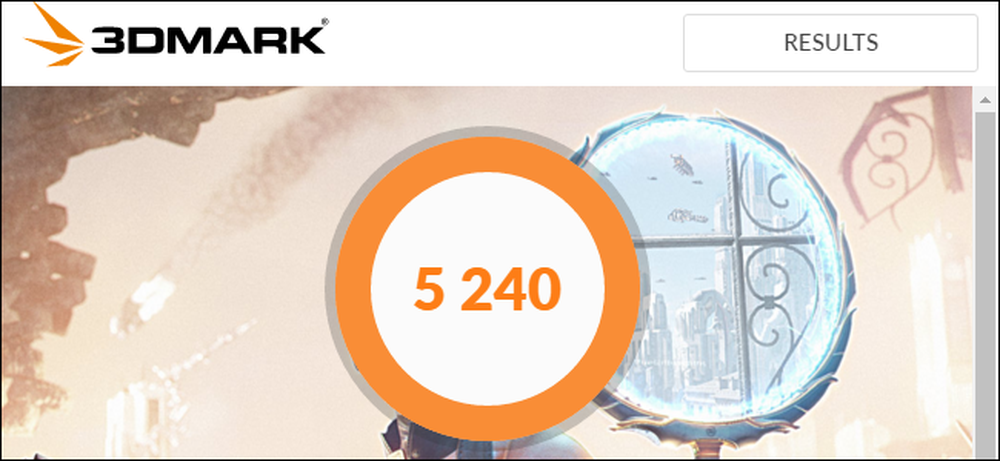
Незалежно від того, чи ви розігнали ваш комп'ютер, порівнявши різні системи, або просто похвалитися вашим обладнанням, тест кількісно визначає продуктивність вашого комп'ютера. Windows має велику екосистему корисних додатків для тестування, і багато з них є безкоштовними.
Перш ніж виконувати будь-який тест, переконайтеся, що на комп'ютері не запущено жодного іншого. Якщо програма перестане працювати у фоновому режимі, вона сповільнить тест і призведе до викривлення результатів. І плануйте запускати ваші тести, коли вам на деякий час не потрібен ваш комп'ютер, оскільки деякі з цих інструментів можуть зайняти деякий час для виконання тестів. Ми повідомимо вас про те, як довго можна очікувати, що кожен інструмент займе.
Стрес-тест і тест вашого процесора з Prime95
Prime95 є стрес-тест процесора і тестовий інструмент популярним серед оверклокерів. Це частина проекту розподілених обчислень для пошуку простих чисел Мерсенна, але він включає тестування на тортури та режими тестування. Це більш старе додаток, але буде працювати з практично будь-якою версією Windows - від XP до 10.
Prime95 також є портативним додатком, тому вам не доведеться його встановлювати. Просто скачайте файл Prime95 ZIP, витягніть його і запустіть Prime95.exe. Коли він запитає, натисніть кнопку "Just Stress Testing", щоб пропустити створення облікового запису.

Prime95 пропонує виконати тест на катування відразу. Тест на катування ідеально підходить для тестування стабільності та теплової потужності вашого процесора, і це особливо корисно, якщо ви його розігнали. Якщо ви хочете виконати тест на катування, натисніть кнопку "OK". Зауважте, що для виконання тестування на катування може знадобитися деякий час. Якщо ви просто хочете виконати тест замість цього, натисніть кнопку "Скасувати".
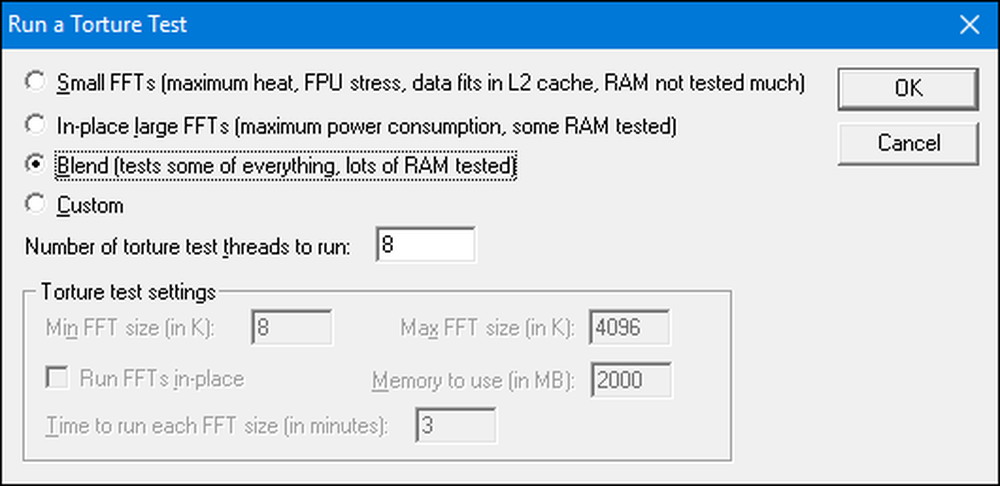
Якщо ви запустили чи скасували тест на тортури, ви можете запустити тест, відкривши меню "Параметри", а потім натиснувши опцію "Benchmark".
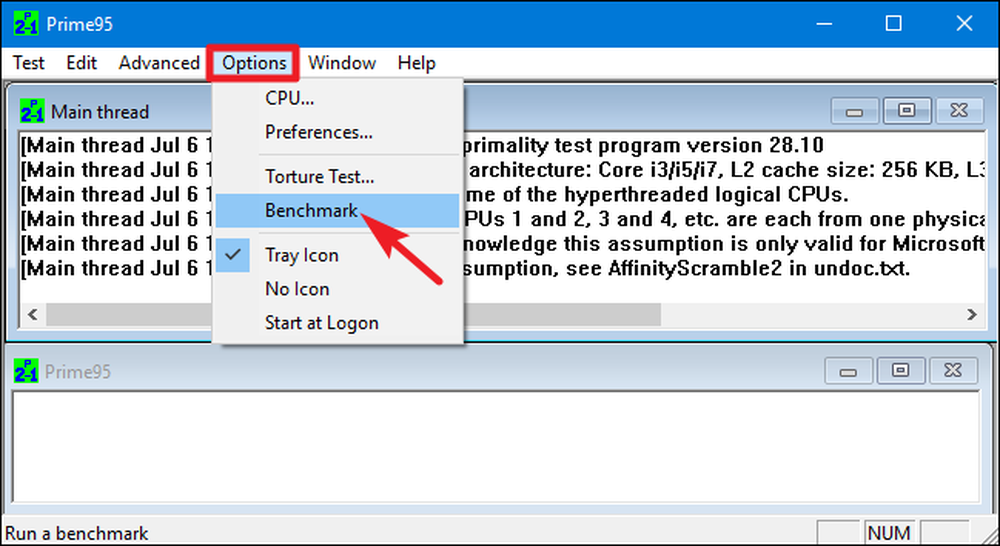
Результати тестів вимірюються в часі, де більш низькі значення є більш швидкими, а отже, і кращими.

Prime95 може закінчитися деяким часом, особливо якщо ви тестуєте багатопотоковий процесор з кількома ядрами, оскільки він повинен проходити через кілька різних перестановок тестування. На нашій тестовій системі знадобилося близько 10 хвилин.
Якщо ви тестуєте розігнану систему, порівняйте результати тестів Prime95 до і після розгону, щоб побачити різницю в продуктивності. Ви також можете порівняти результати тестів з іншими комп'ютерами на сайті Prime 95.
Виконайте тест багатофункціонального пристрою з програмою Novabench
Novabench - це тестовий набір з тестами CPU, GPU, RAM і швидкістю диска. На відміну від багатьох багатокомпонентних критеріїв для Windows, Novabench абсолютно безкоштовний. Це не судовий процес і немає платної версії з додатковими функціями, які він намагається продати. Novabench працює з Windows 7 до 10.
Після завантаження та встановлення програми Novabench виконайте його. Ви побачите просте вікно, де ви можете просто натиснути кнопку "Почати тести тестів", щоб розпочати роботу. Ви також можете скористатися меню "Тести", якщо ви хочете вибрати тести для запуску, але для нашого прикладу, ми збираємося йти вперед і запускати їх усі.
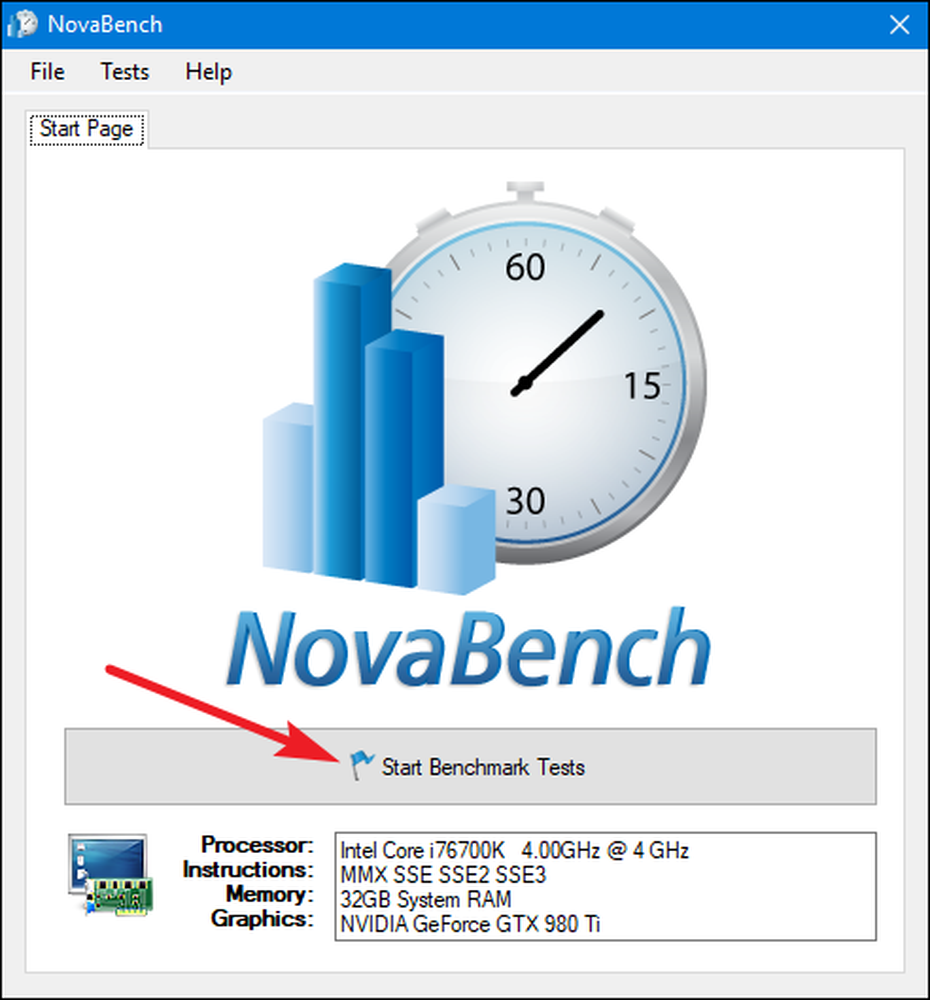
Процес тестування Novabench є швидшим, ніж багато інших повний тестових наборів. На нашій тестовій системі знадобилося близько хвилини, в той час як інші комплекти тестів значно довше.
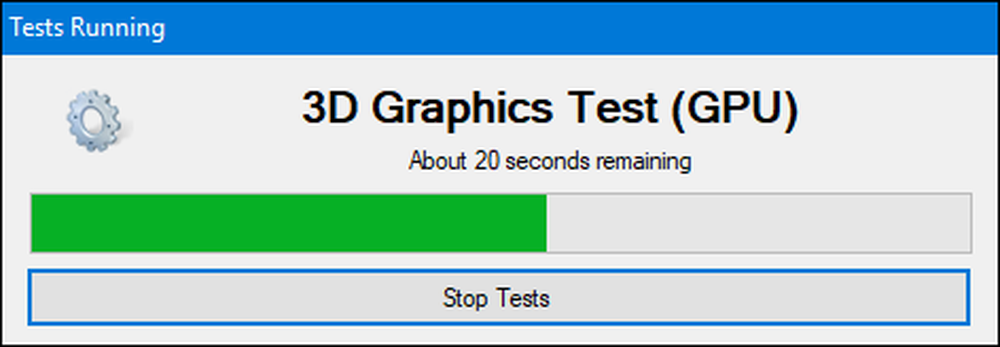
Коли це буде зроблено тестування, NovaBench відображає всебічний рахунок NovaBench-де вище краще, і він також показує результати кожного окремого тесту. Натисніть кнопку "Порівняти ці результати в Інтернеті", щоб перевірити, як ваш рахунок складається проти інших комп'ютерів на веб-сайті NovaBench.
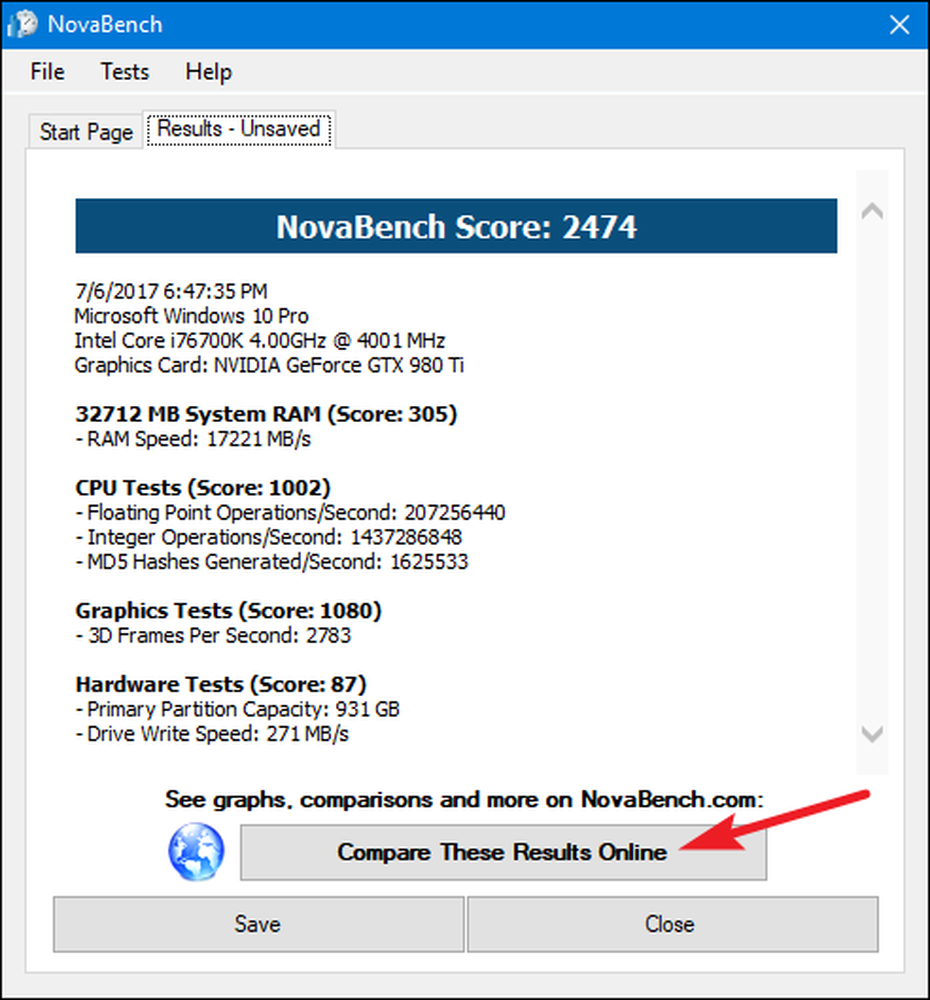
Ви також можете зберегти результати для більш пізнього порівняння, що зручно, якщо ви порівнюєте зміни у налаштуваннях, наприклад, розгону або обмін графічними картами.
Тестуйте продуктивність гри з 3DMark
NovaBench робить простий 3D-тест, але ви хочете мати спеціальний інструмент для 3D бенчмаркінгу для більш інтенсивного звіту про продуктивність ПК. 3DMark Futuremark, мабуть, найпопулярніший. Безкоштовне видання, ймовірно, зробить те, що потрібно більшості людей. Advanced Edition ($ 29.99) відкриває деякі додаткові стрес-тести, цікаві графіки результатів і можливість тестувати системи з кількома графічними процесорами.
Зауважимо, що навіть безкоштовне видання є вагомим завантаженням майже 4 ГБ.
Після завантаження та встановлення, запустіть 3DMark. На домашній сторінці натисніть кнопку "Виконати", щоб порівняти ваш комп'ютер. Тести, які ви бачите, будуть відрізнятися залежно від версії Windows і DirectX, яку ви використовуєте. Для ПК з Windows 10 стандартним тестом є "Time Spy".
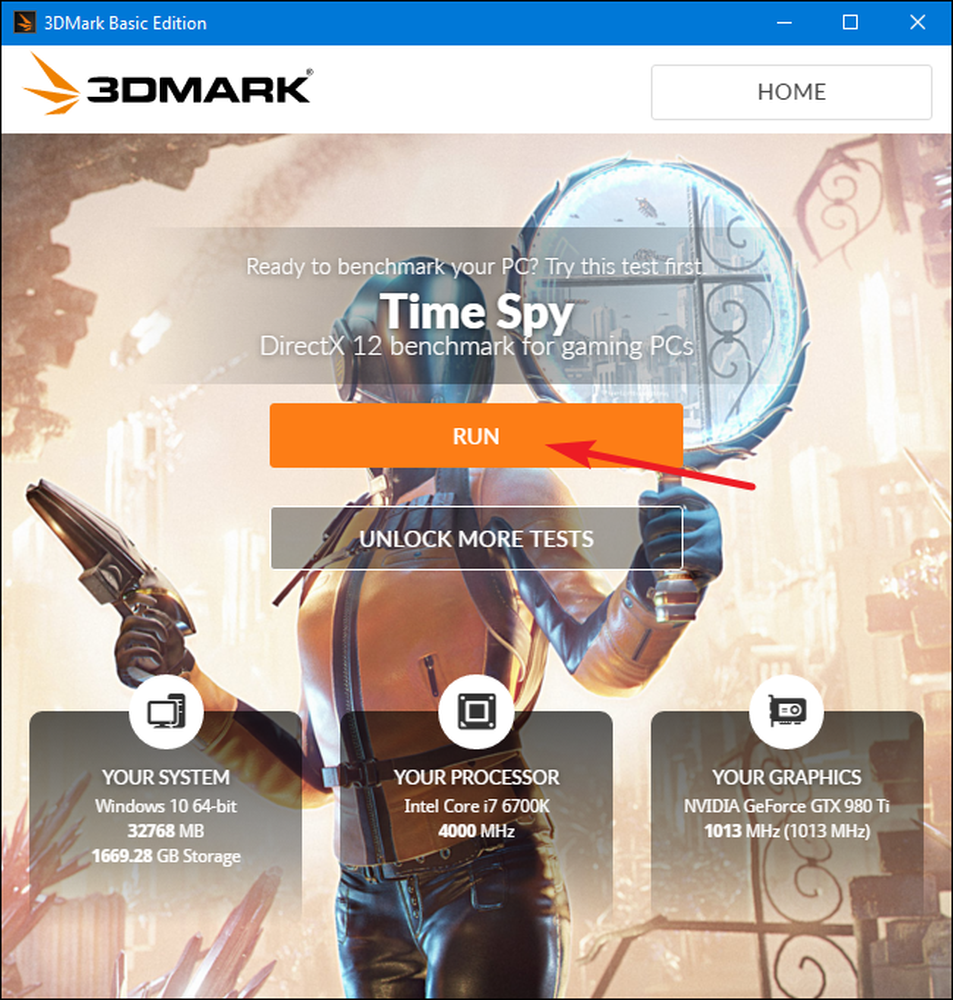
Тести 3DMark виконуються в повноекранному режимі і відображають види сцен, які можна знайти в іграх, але вони не є інтерактивними. Розраховуйте витратити близько 10-15 хвилин. Після цього ви отримаєте композитний показник продуктивності, а також окремі оцінки для вашого графічного процесора (графічного обладнання) і процесора. Більш високі оцінки кращі, і ви можете натиснути кнопку "Порівняти результат онлайн", щоб побачити, як ви складаєте проти інших систем порівняння.
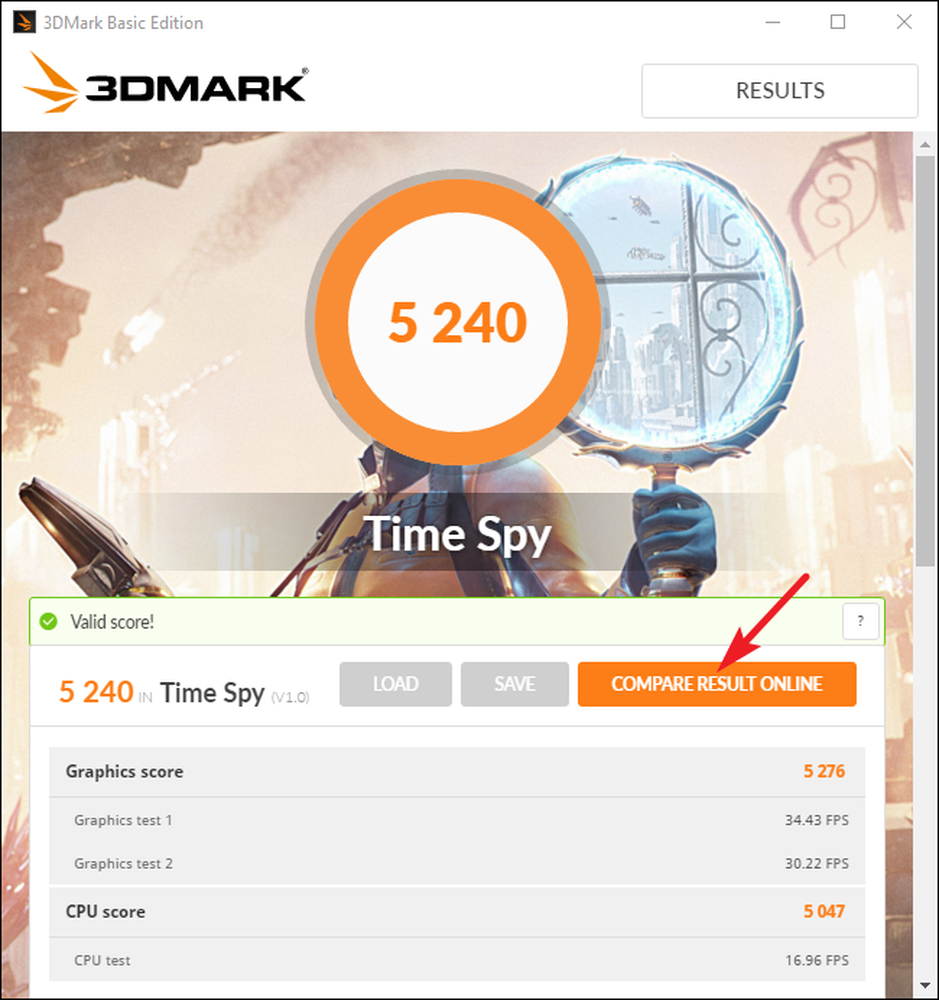
Якщо ви хочете запускати інші тести, просто натисніть кнопку "Домашня сторінка" у верхньому лівому куті, виберіть "Тести" зі спадного списку, а потім прокрутіть список доступних тестів.
Випробування продуктивності ПК з PCMark
PCMark також розробляється компанією Futuremark, компанією, що розробляє 3DMark. PCMark орієнтована на всебічне використання ПК замість продуктивності 3D-ігор. Безкоштовне базове видання містить невелику частину доступних тестів, але все одно може бути корисним. Є декілька доступних видань, які використовуються, залежно від того, яку версію Windows запущено:
- Використовуйте PCMark 10 для ПК під керуванням Windows 10. \ t.
- Використовуйте PCMark 8 для ПК під управлінням Windows 8.
- Використовуйте PCMark 7 для ПК під керуванням Windows 7.
І, як і в 3DMark, ви можете отримати кожну версію PCMark як безкоштовне, базове видання або платне, розширене видання ($ 29.99). Безкоштовна версія включає в себе відтворення відео, перегляд веб-сторінок, маніпуляції зображеннями та тестами для зберігання, а також деякі графічні та графічні 3D-графіки. Платна версія додає додаткові орієнтири та цікаві графіки результатів.
Безкоштовна версія PCMark 10 важить близько 2 ГБ, тому будьте готові до великого завантаження.
Після завантаження та встановлення потрібного видання, запустіть PCMark. Ми будемо використовувати PCMark 10 тут, але більшість варіантів будуть схожими в інших версіях. На сторінці "Домашня сторінка" натисніть кнопку "Виконати", щоб розпочати тестування.
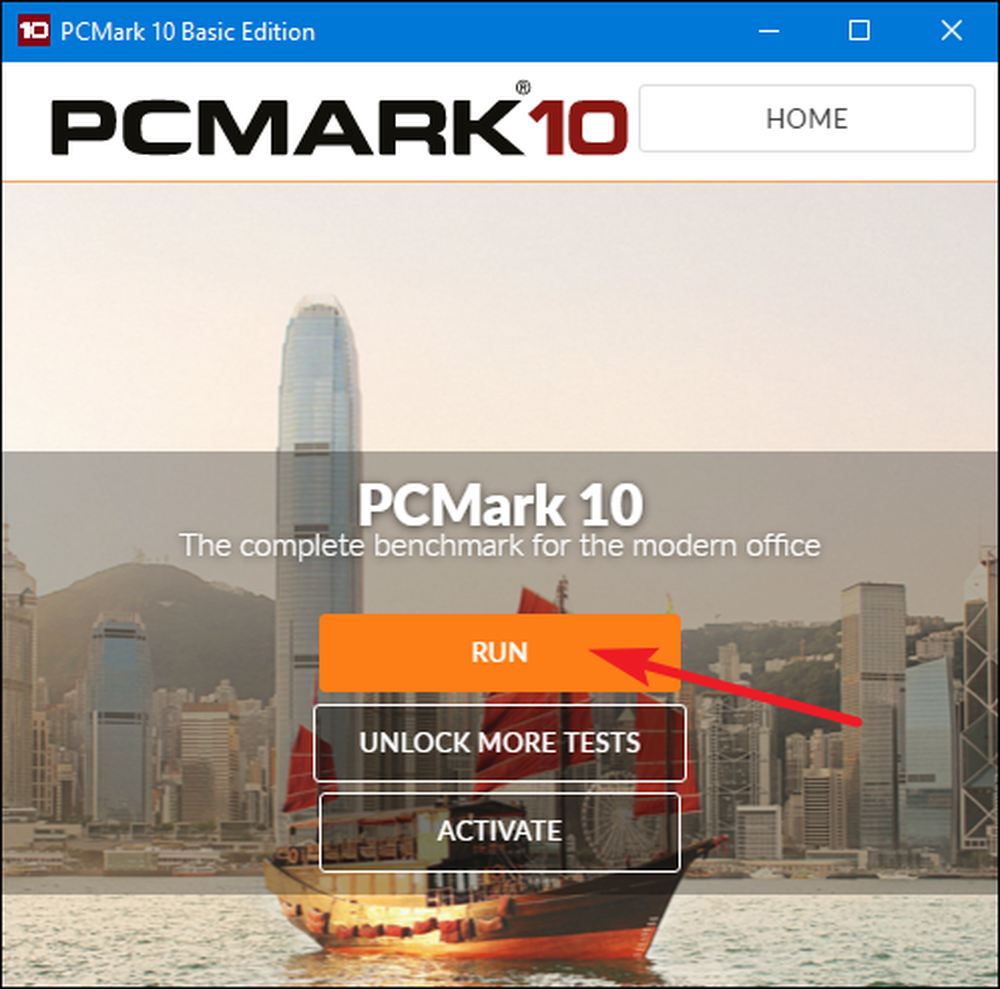
Тест може зайняти деякий час до завершення майже 15 хвилин на нашій тестовій системі. PCMark показує прогрес тестів у нижній частині екрана, і ви побачите додаткові вікна, які з'являться під час тестування відтворення відео та графіки. Коли це буде зроблено, ви побачите результати і, як завжди, вищі бали краще.
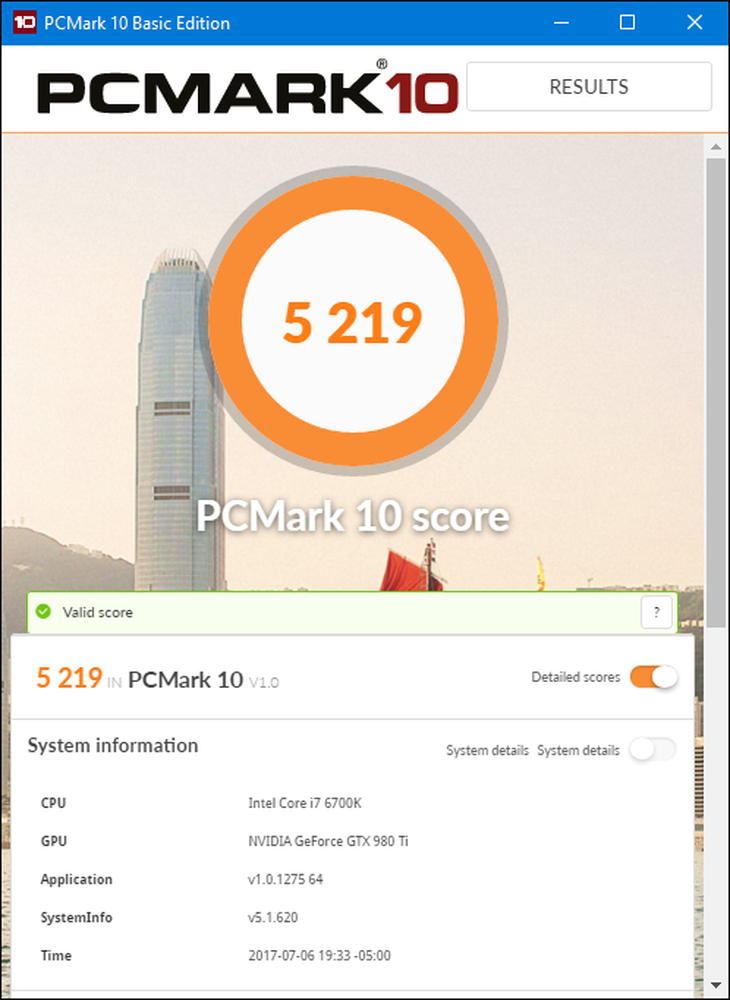
Прокрутіть вікно трохи вниз, і ви можете натиснути кнопку "Переглянути онлайн", щоб побачити, як ваші бали складають інші системи.
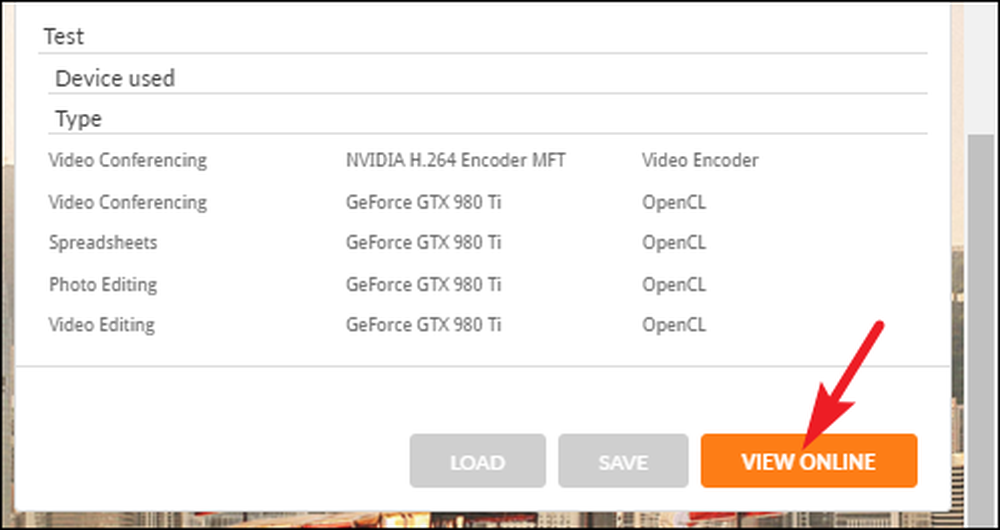
Тестування може зайняти деякий час. Після цього ви побачите детальну інформацію про результати тестів на веб-сайті Futuremark. Як і у 3DMark компанії Futuremark, кращі результати мають вищі показники.
Отримайте добре округлений погляд на продуктивність SiSoftware Sandra
SiSoftware Sandra - ще один популярний системний інформаційний інструмент, який включає утиліти бенчмаркінгу. SiSoftware пропонує платні версії, але безкоштовна версія містить тести, які вам потрібні. Тестовий показник «Загальна оцінка» є найбільш корисним для отримання всебічного погляду на продуктивність вашої системи, але ви також можете виконувати окремі тести. Ви знайдете індивідуальні тести для таких дій, як продуктивність віртуальної машини, керування живленням процесора, мережеві пристрої, пам'ять та пристрої зберігання даних.
Після завантаження та встановлення Сандри, запустіть його. У головному вікні перейдіть на вкладку "Тести", а потім двічі клацніть на опції "Загальна оцінка". Крім того, ви можете запускати тести тестування на конкретні компоненти.
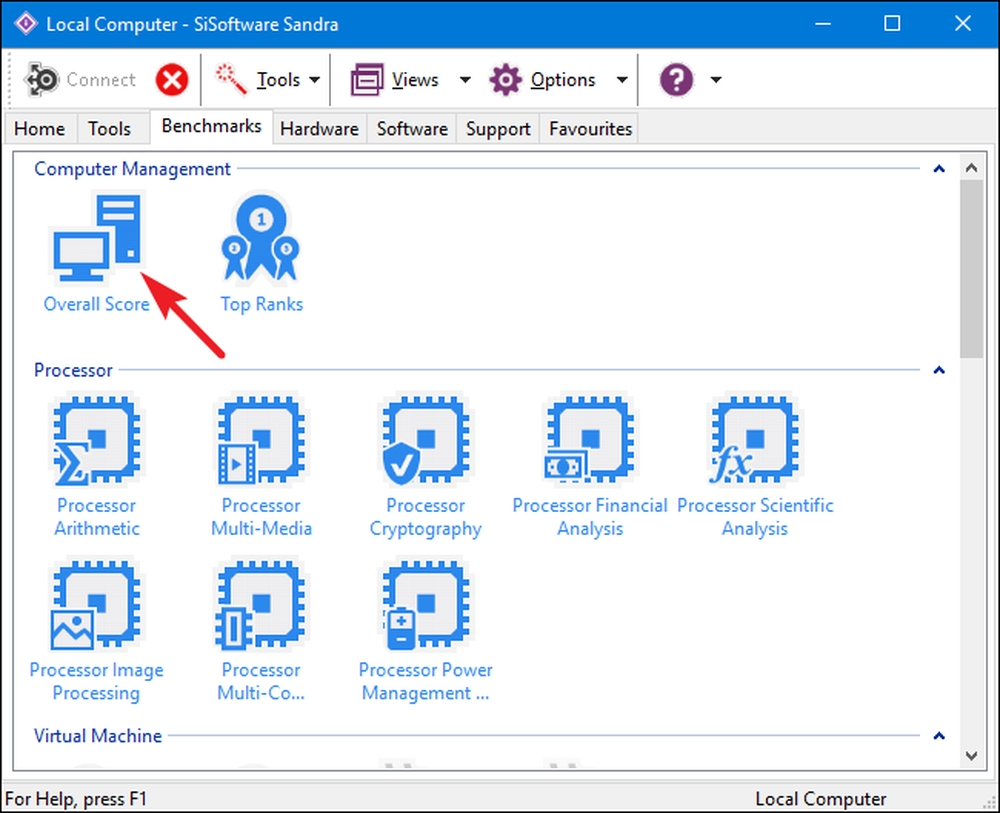
Загальний тест оцінки включає тести вашого процесора, графічного процесора, пропускної здатності пам'яті та продуктивності файлової системи. Переконайтеся, що вибрано параметр "Оновити результати за допомогою всіх тестів", а потім натисніть "ОК" (кнопка галочки) для запуску тестів.
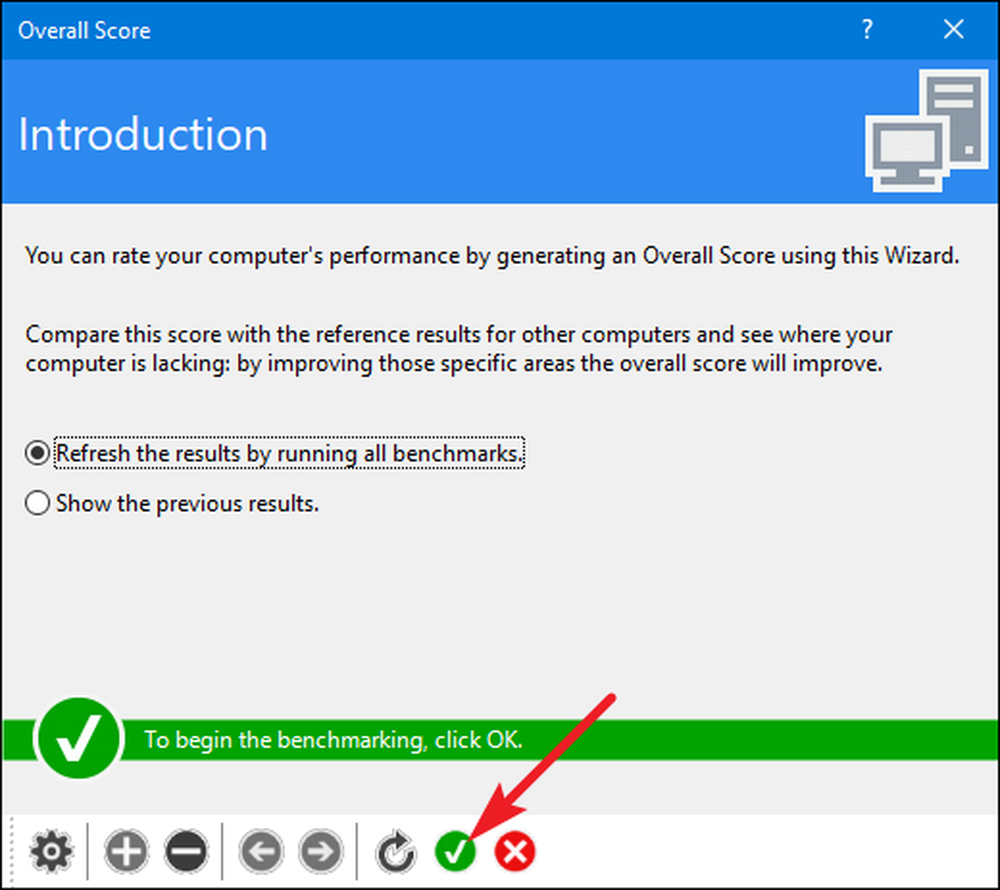
Sisoft також пропонує можливість налаштувати ваш рейтинг двигунів, який є безкоштовним, але вимагає, щоб зареєструватися по електронній пошті. Якщо ви не бажаєте цього робити, просто натисніть кнопку "Скасувати", щоб запустити тести.

Справедливе попередження: Сандра проводить досить інтенсивний набір тестів, і це може зайняти деякий час - майже годину на нашій тестовій системі. Під час тестування ви дійсно не зможете робити що-небудь ще з комп'ютером, тому плануйте запускати тести, коли вам це не потрібен деякий час. Під час тестування з вікном Sandra може здатися, що багато не відбувається, і навіть може здатися, що ваша система іноді заморожена. Не хвилюйтеся. Це, в кінцевому підсумку, продемонструє певний прогрес, коли він проходить тести.
Після завершення тесту ви побачите докладні графіки, які порівнюють результати кожного тесту з результатами еталонних комп'ютерів. Можна скористатися прапорцями ліворуч, щоб вибрати, які комп'ютерні посилання потрібно використовувати для порівняння.
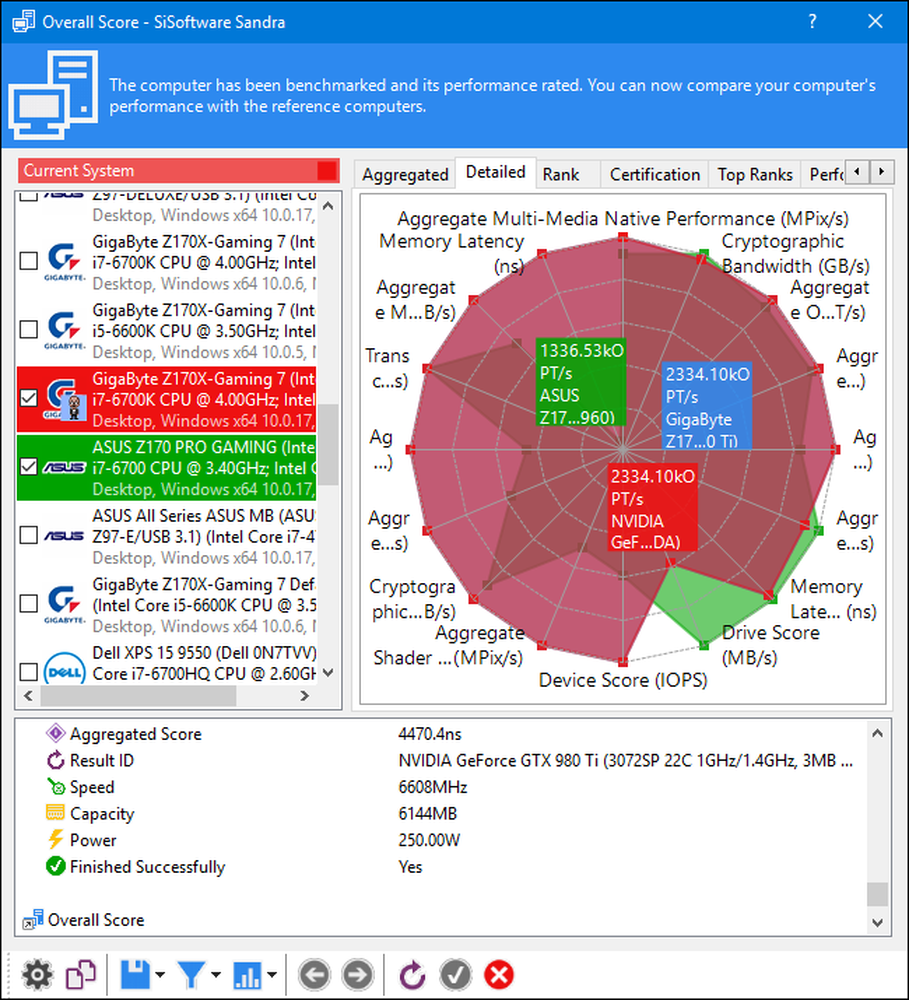
Перейдіть на вкладку "Ранг", щоб дізнатися, як ваша система порівнюється з іншими результатами, наданими користувачами. Натисніть кнопку "Перегляд рейтингу SiSoftware Ranker", щоб переглянути детальну інформацію про вашу систему та системи інших користувачів на веб-сайті Sisoft..
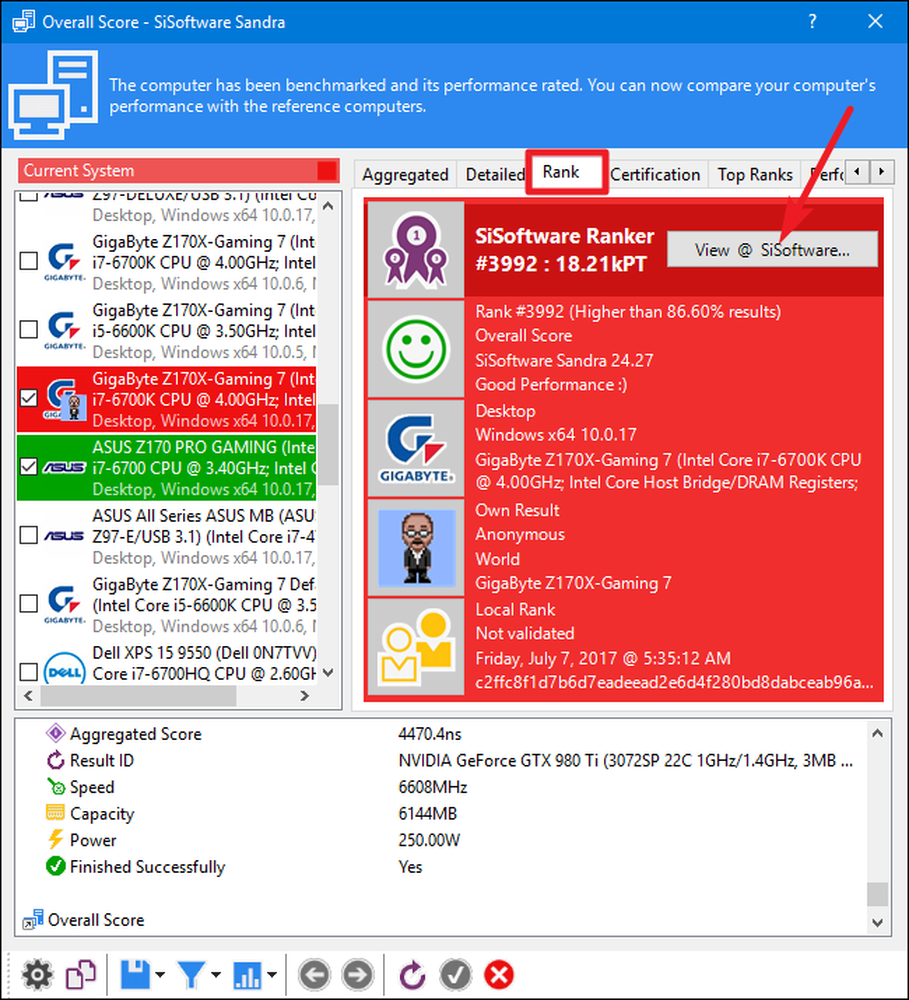
Чи немає у вашому списку бажаної утиліти порівняльного аналізу? Залиште коментар і повідомте нам про це.




