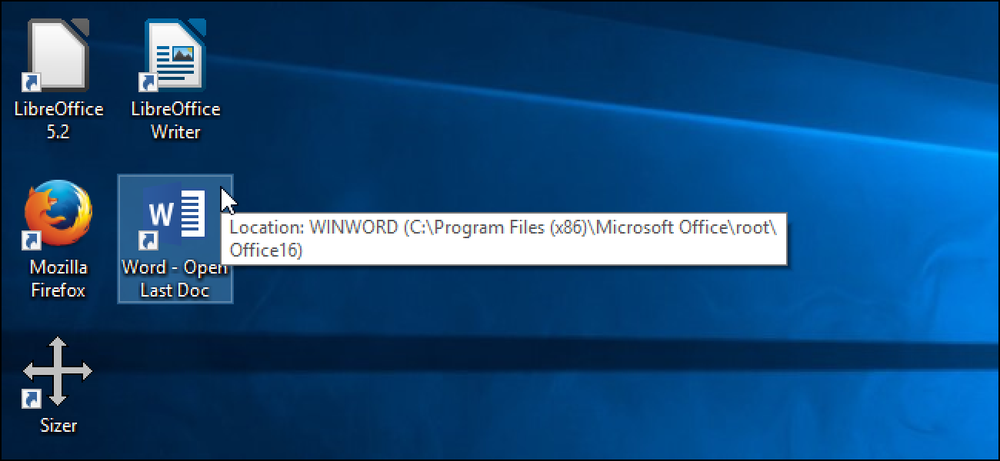Як автоматично відкривати статті в режимі читання Safari

Компанія Apple зробила одну з найкращих функцій Safari ще краще. Якщо ви використовуєте iPhone або iPad з iOS 11 або Safari 11 на комп'ютері Macintosh, тепер Safari завжди може відкривати статті на будь-якому веб-сайті в режимі читання. Це ідеально, якщо є сайт із вмістом, який ви любите, але ви не згодні з дизайном. Режим читання є однією з причин, чому кожен користувач Mac повинен викидати Chrome для Safari.
Автоматично використовувати режим читання на iPhone або iPad
Налаштувати це на iPhone або iPad легко: просто відправляйтеся на потрібний сайт і довго натисніть кнопку Reader View в адресному рядку. Зауважте, що ця кнопка відображається лише на сторінках зі статтею.
Натисніть "Використовувати в [Поточний веб-сайт]" або "Використовувати на всіх веб-сайтах", а Safari завжди відкриватиме статті на поточному веб-сайті або в усьому веб-вузлі у режимі перегляду. Звичайно, веб-сторінки відкриваються лише в перегляді читачів, якщо Safari визнає їх як статті, тому деякі веб-сторінки не будуть змінені.
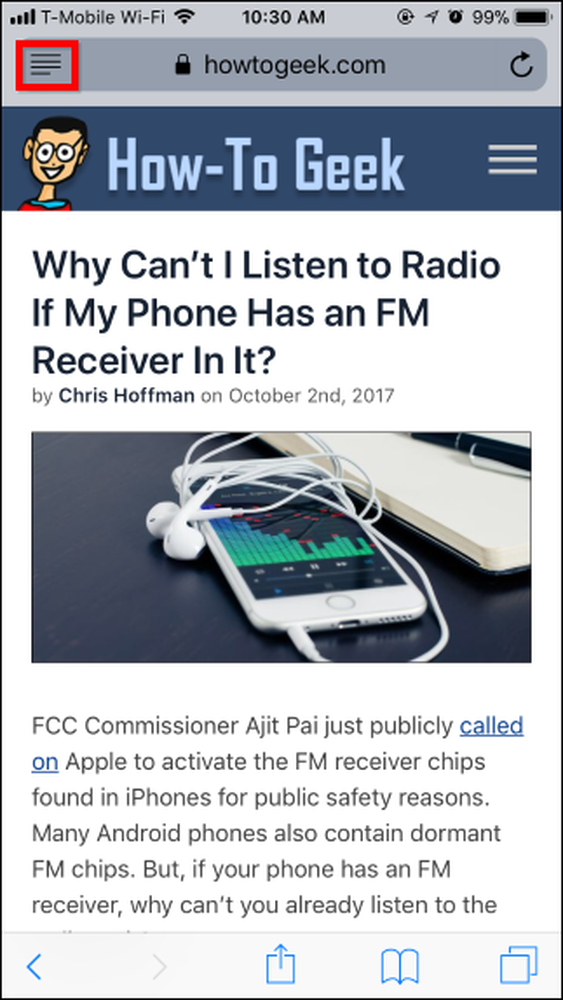
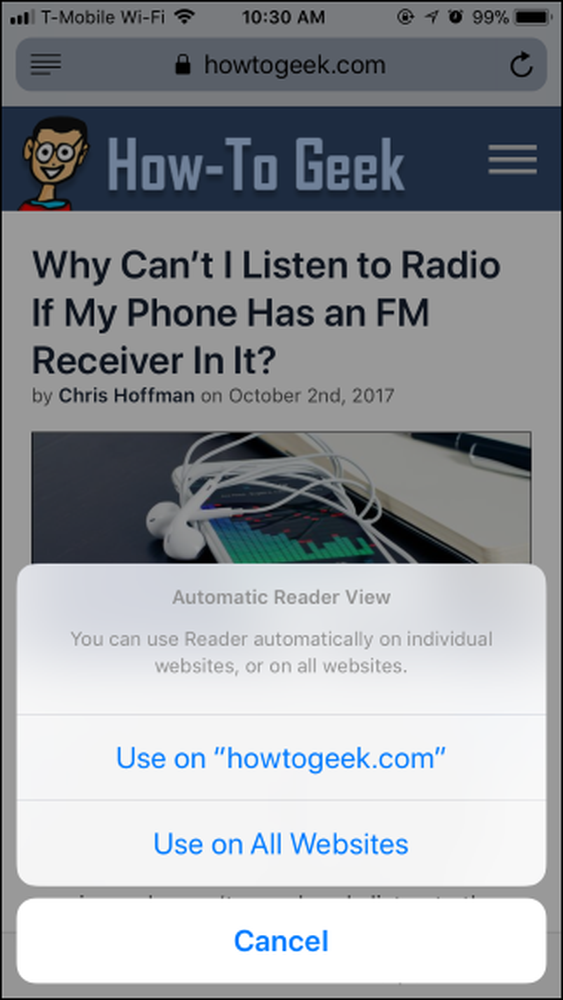
Щоб скасувати цю зміну, ще раз натисніть кнопку Reader View і виберіть варіант "Зупинити використання на [поточний веб-сайт]" або "Зупинити використання на всіх веб-сайтах".
Цю функцію можна використовувати для вибору декількох веб-сайтів із режиму читання. Наприклад, можна ввімкнути режим читання для всіх веб-сайтів, а потім додати Safari, щоб він не використовував режим читання на одному веб-сайті. Статті з цього веб-сайту завжди відкриваються як звичайні веб-сторінки, але статті в решті веб-сторінки продовжуватимуть відкриватися в режимі читання.
Навіть при використанні автоматичного перегляду читачів можна просто натиснути кнопку "Перегляд читача" на адресному рядку, щоб тимчасово переглянути поточну сторінку як звичайну веб-сторінку.
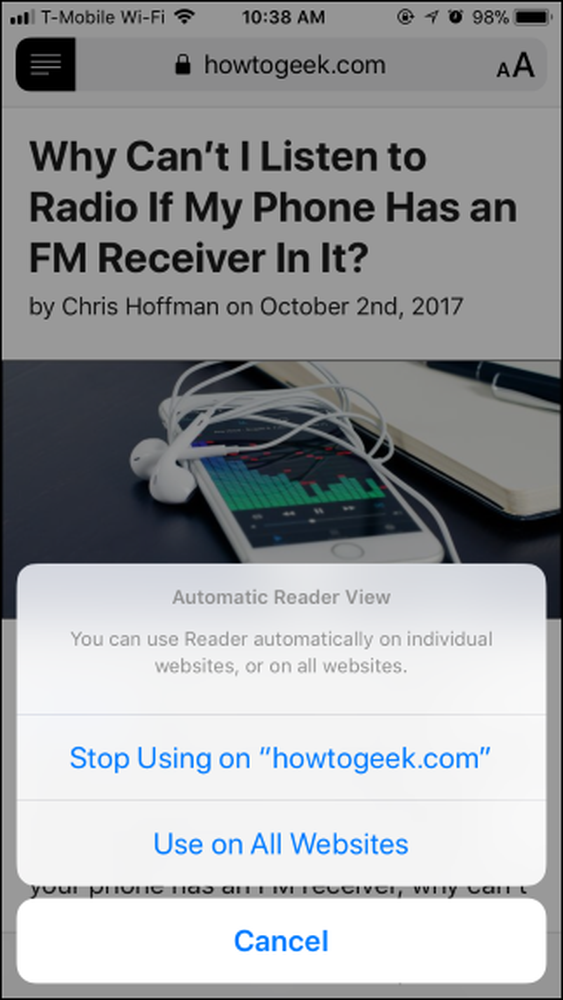
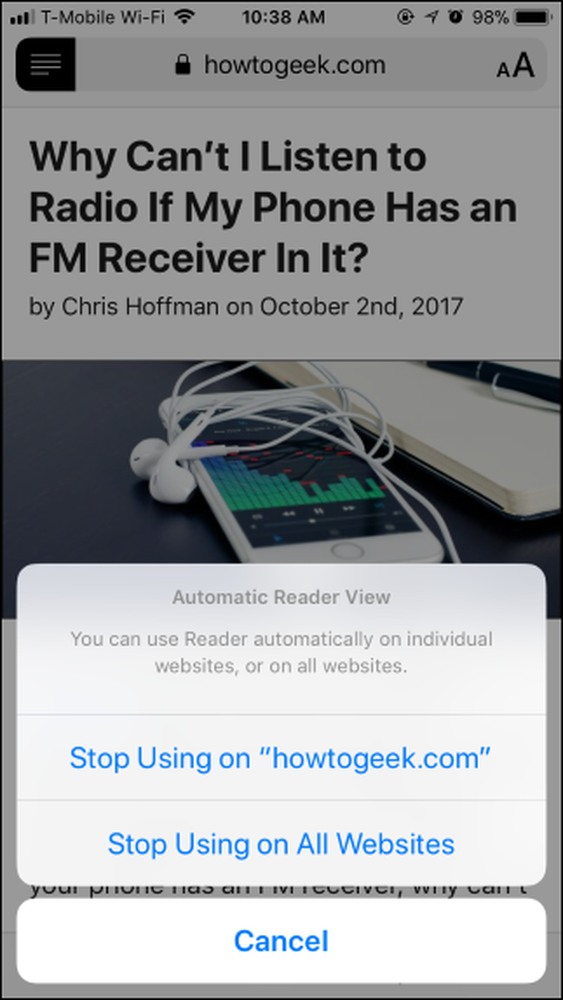
Автоматично використовувати режим читання на Mac
На комп'ютері Mac зверніться до потрібного сайту та клацніть правою кнопкою миші кнопку Режим читання в адресному рядку. Ця кнопка відображається, лише якщо поточна сторінка є статтею, тому перейдіть до статті на веб-сайті, якщо ви не бачите її.
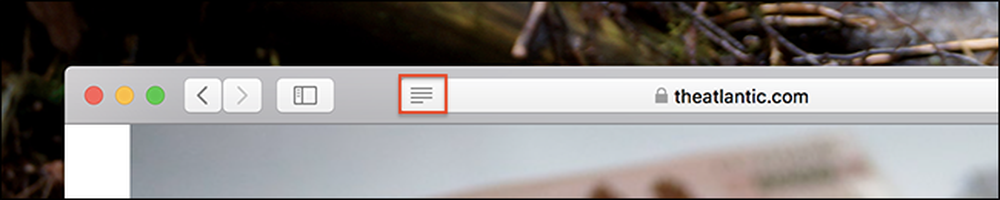
Ви побачите можливість "Автоматично використовувати Reader" у цьому конкретному домені.
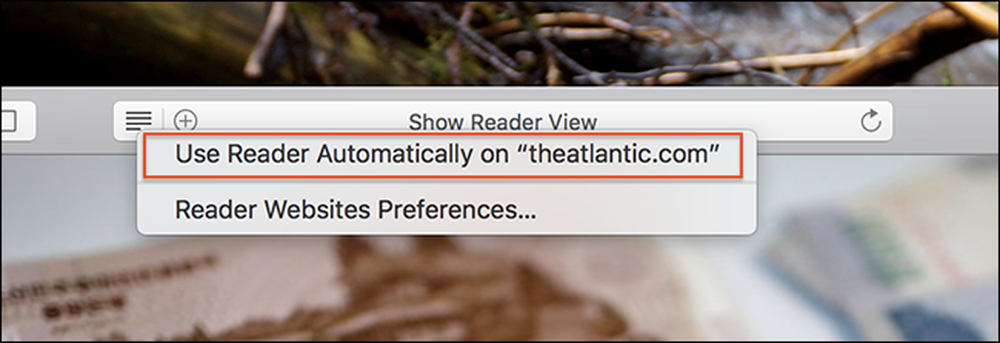
Натисніть цю кнопку, і ви закінчите: кожна стаття, яку ви відкриваєте в цьому домені, автоматично відкриється в режимі читання.
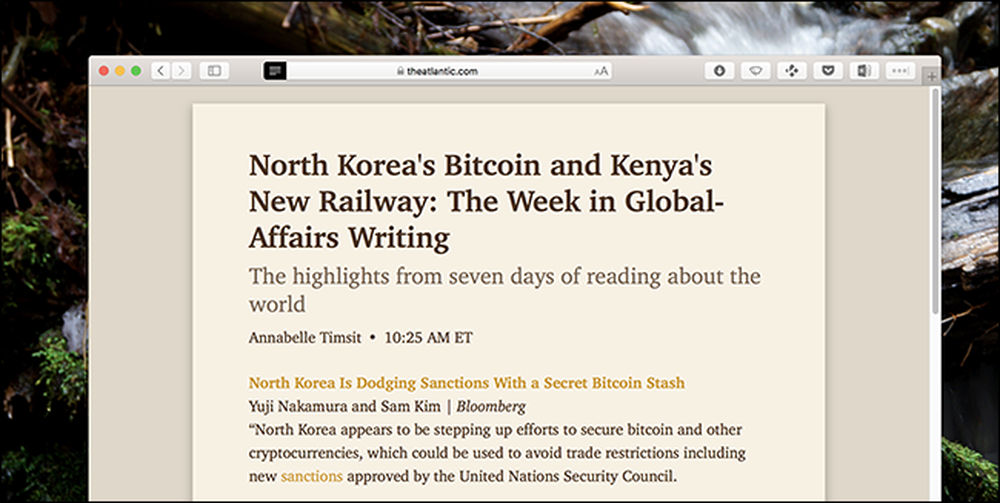
Важко переоцінити, наскільки краще це може зробити читання сайту. Мало того, що безлад пішов, але ви також можете налаштувати стиль шрифту, розмір шрифту та колірну схему на свій смак.
Хочете припинити використання режиму читання для певного сайту? Відкрийте сайт, який ви хочете налаштувати, а потім у рядку меню натисніть Safari> Налаштування для цього веб-сайту.

Тут буде показано налаштування Safari для веб-сайту, який наразі відкрито.

Зніміть прапорець "Користувальницький читач, коли він доступний", а режим "Читання" перестане автоматично вмикати для цього домену.
Якщо панель меню займає дуже багато часу, можна додати кнопку до панелі інструментів Safari, щоб отримати доступ до цього вікна: просто клацніть правою кнопкою миші на панелі інструментів, а потім перетягніть кнопку "Налаштування веб-сайту", де б ви не хотіли.
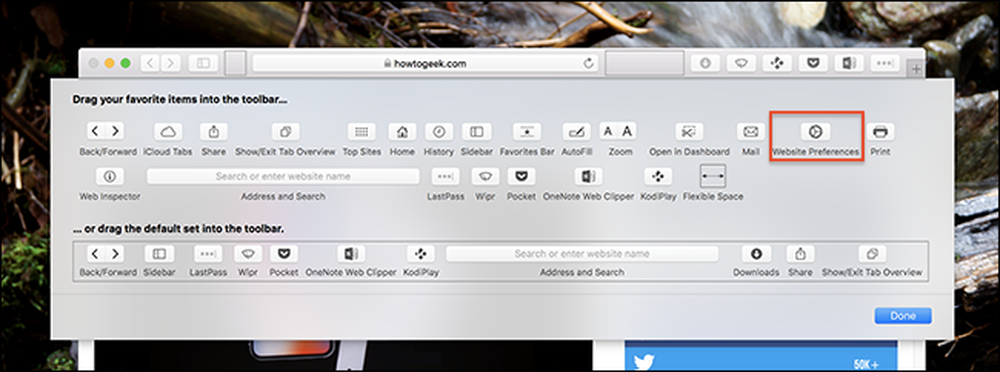
Є ще один спосіб налаштувати це: у налаштуваннях Safari, які можна знайти в рядку меню: Safari> Preferences. Перейдіть на вкладку "Веб-сайти", і ви побачите список сайтів з увімкненим Reader; перемикайте їх, як вважаєте за потрібне.

Тут ви можете вимкнути цю функцію для сайтів, які масово.