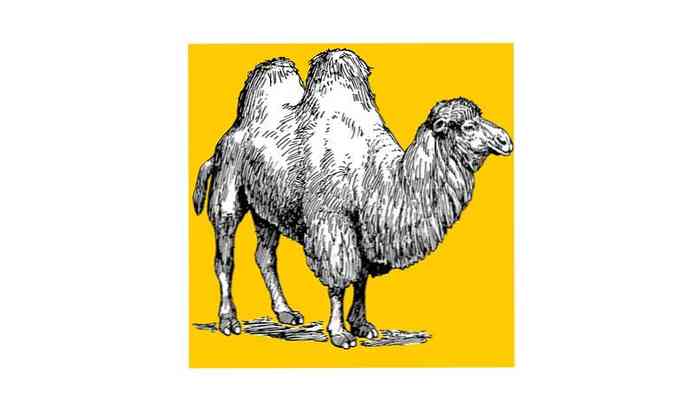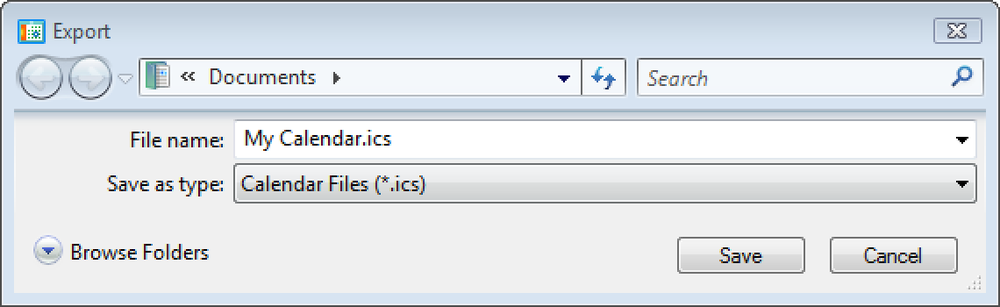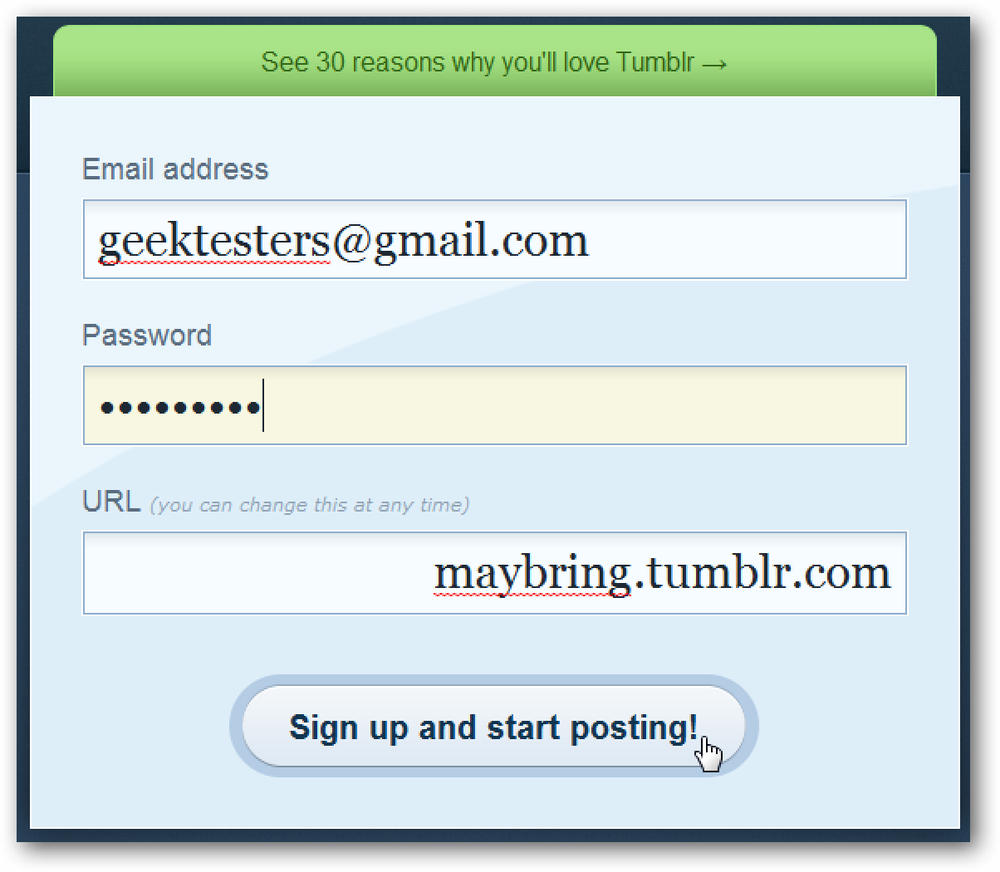Створіть завантажувальний Ubuntu 9.10 USB Flash Drive
Компакт-диск Ubuntu Live не є корисним для перевірки Ubuntu перед його встановленням, ви також можете використовувати його для підтримки та ремонту комп'ютера з ОС Windows. Навіть якщо ви не маєте наміру встановлювати Linux, кожен користувач Windows повинен мати завантажувальний USB-накопичувач Ubuntu, якщо щось піде не так у Windows.
Створення завантажувальної флеш-пам'яті USB напрочуд легко з невеликим автономним додатком під назвою UNetbootin. Він навіть завантажить Ubuntu для вас!
Примітка: Ubuntu займе близько 700 МБ на флеш-пам'яті, тому вибирайте флеш-накопичувач з принаймні 1 ГБ вільного місця, відформатований як FAT32. Цей процес не повинен видаляти будь-які існуючі файли на флеш-накопичувачі, але щоб бути безпечним, слід створити резервні копії файлів на флеш-накопичувачі.
Покладіть Ubuntu на флеш-диск
UNetbootin не вимагає установки; просто завантажте програму та запустіть її.

Виберіть Ubuntu з розкривного списку Розподіл, потім 9.10_Live з розкривного вікна Версія. Якщо у вас є 64-розрядна машина, виберіть 9.10_Live_x64 для версії.

У нижній частині екрана виберіть літеру диска, що відповідає диску USB, на якій ви хочете розмістити Ubuntu. Якщо ви вибрали USB-накопичувач у розкривному списку Тип, єдиними доступними літерами дисків будуть USB-накопичувачі.

Натисніть кнопку OK, і UNetbootin почне робити свою справу. Спочатку завантажиться Ubuntu Live CD.
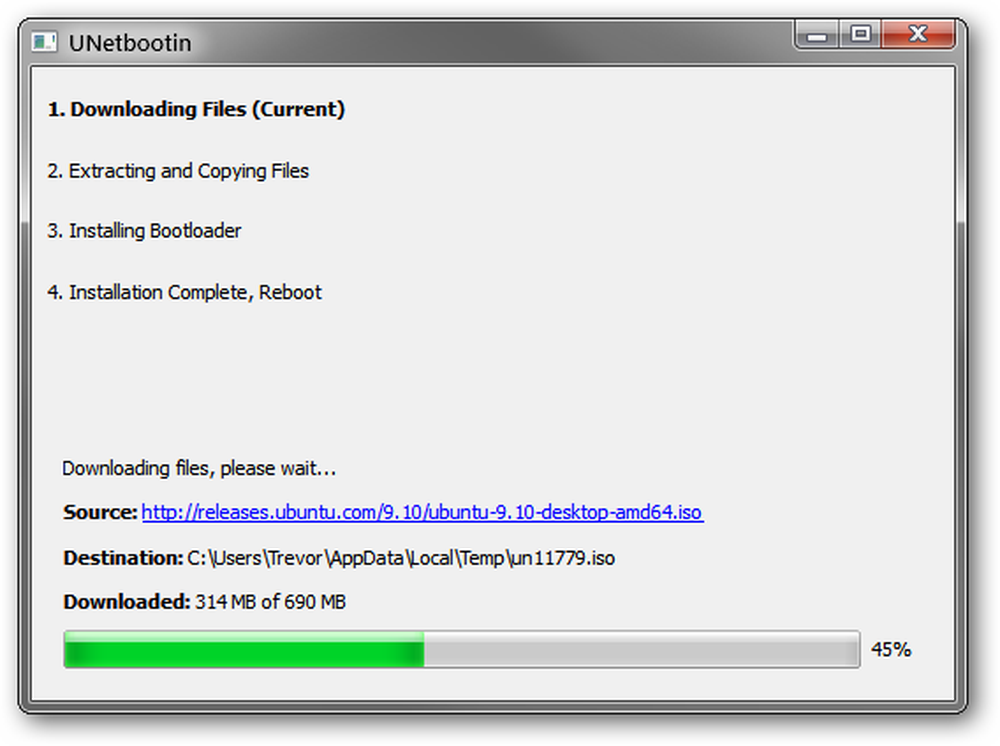
Потім вона буде копіювати файли з компакт-диска Ubuntu Live на флеш-диск.

Час, який він займе, залежить від швидкості вашого Інтернету, коли він буде виконаний, натисніть кнопку Вийти. Ви не плануєте встановлювати Ubuntu прямо зараз, так що вам не потрібно перезавантажуватися.
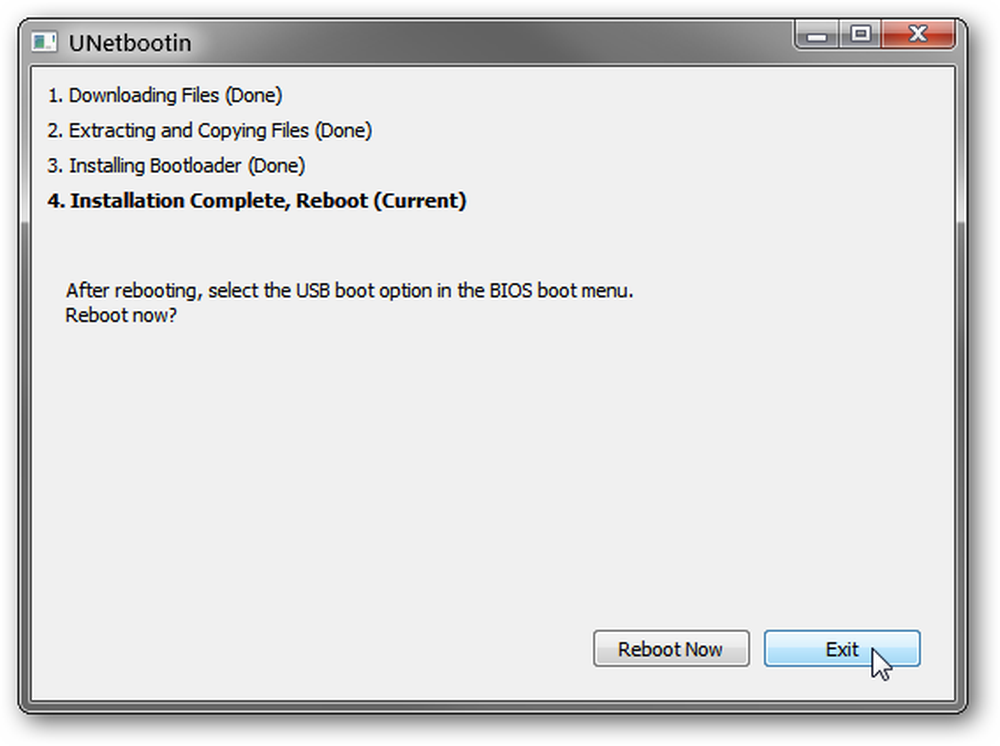
Якщо ви подивитеся на USB-накопичувач, ви побачите купу нових файлів і папок. Якщо раніше на диску були файли, вони все одно повинні бути присутніми.

Тепер ви готові завантажувати комп'ютер у Ubuntu 9.10!
Як завантажитися в Ubuntu
Коли прийде час завантаження Ubuntu, або якщо ви просто хочете перевірити і переконатися, що флеш-пам'ять працює належним чином, вам доведеться налаштувати комп'ютер на завантаження з флешки..
Заходи, які потрібно зробити, змінюються залежно від BIOS - залежно від вашої материнської плати. Щоб отримати детальну інформацію про зміну завантаження комп'ютера, виконайте пошук посібника для своєї материнської плати (або інструкції для ноутбука для ноутбука).
Для загальних інструкцій, яких вистачить для 99% вас, читайте далі.
Знайдіть важливі клавіші клавіатури
Коли комп'ютер завантажується, на екрані спалахує багато слів і цифр, які, як правило, ігноруються. Цього разу потрібно сканувати екран завантаження для декількох ключових слів з деякими асоційованими клавішами: меню завантаження та налаштування. Як правило, вони відображаються в нижній частині екрана.

Якщо у вашому BIOS є меню завантаження, прочитайте далі. В іншому випадку перейдіть до Жорсткий: за допомогою програми установки розділ.
Легко: за допомогою меню завантаження
Якщо ваш BIOS пропонує меню завантаження, то під час завантаження натисніть кнопку, пов'язану з меню завантаження. У нашому випадку це ESC.
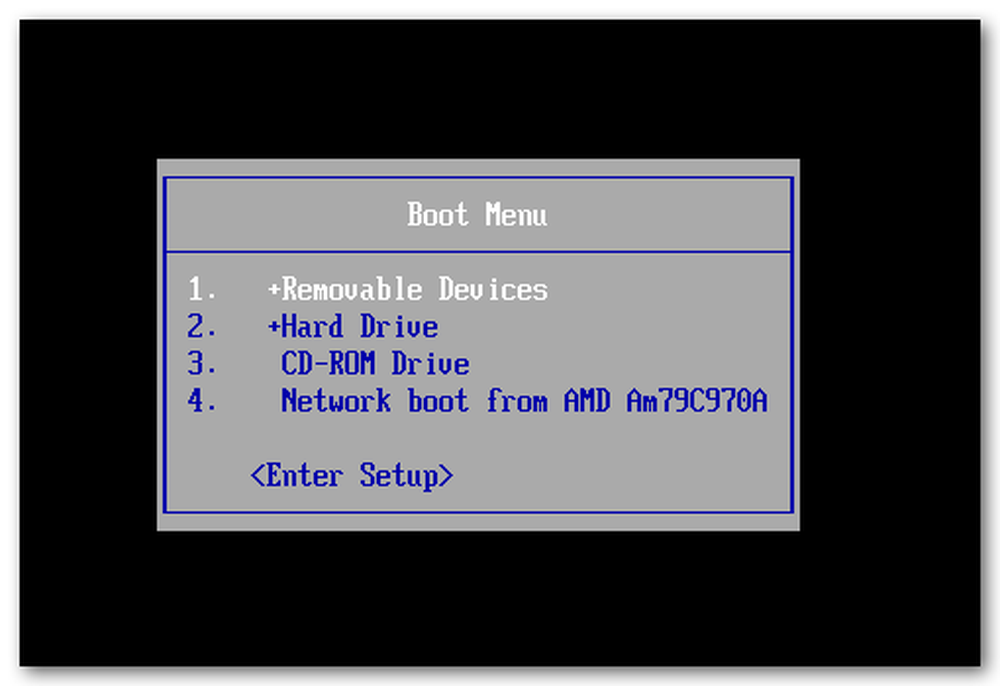
Наше приклад Boot Menu не має можливості завантажуватися з USB, але у вашому Boot Menu повинні бути деякі опції, такі як USB-CDROM, USB-HDD, USB-FLOPPY та інші. Спробуйте скористатися параметрами, які починаються з USB, доки не знайдете той, що працює.
Не хвилюйтеся, якщо це не спрацює - ви можете просто перезавантажити та повторити спробу.
Використання меню завантаження не змінює звичайний порядок завантаження системи, тому під час наступного запуску комп'ютера він буде завантажуватися з жорсткого диска як звичайно..
Жорсткий: за допомогою програми установки
Якщо ваш BIOS не пропонує меню завантаження, то вам доведеться змінити порядок завантаження в Setup.
Примітка. У BIOS Setup є деякі параметри, які можуть вплинути на стабільність вашого пристрою. Будьте обережні, щоб змінити лише параметри порядку завантаження.
Натисніть кнопку, пов'язану з налаштуванням. У нашому випадку це F2.
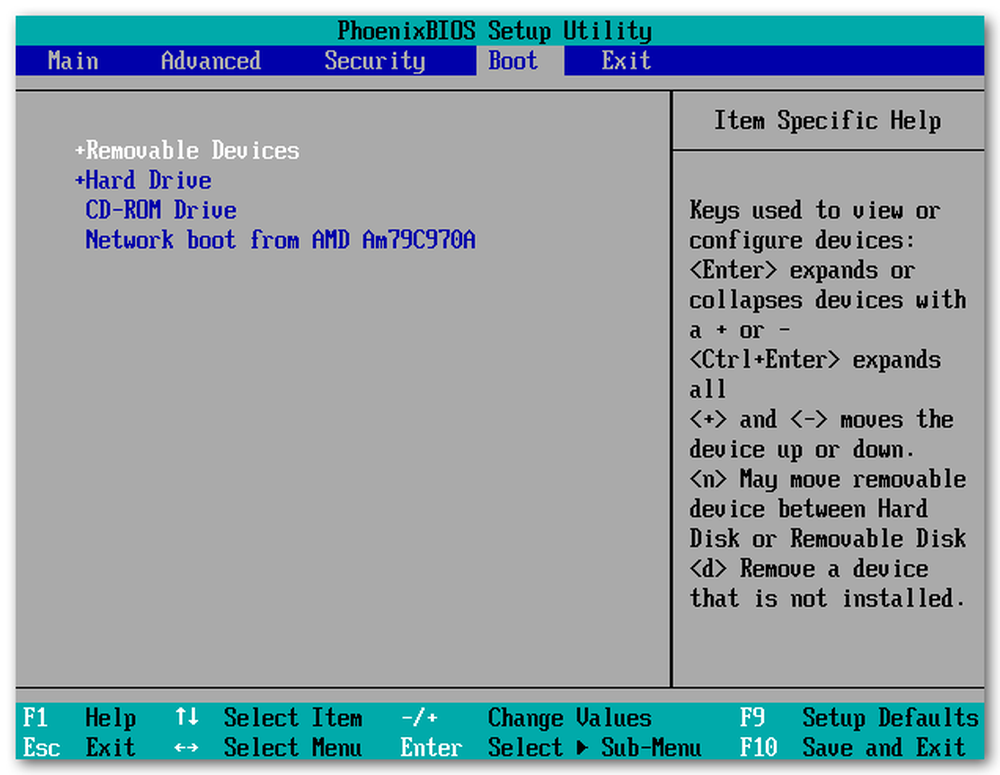
Якщо у вашій програмі налаштування BIOS є вкладка "Завантаження", перейдіть до неї та змініть порядок, щоб спочатку з'явився один із параметрів USB. Можливі декілька опцій USB, такі як USB-CDROM, USB-HDD, USB-FLOPPY та інші; спробуйте їх, щоб побачити, який з них працює для вас.
Якщо у вашому BIOS немає вкладки завантаження, порядок завантаження зазвичай зустрічається в Advanced CMOS Options.
Зверніть увагу, що це змінює порядок завантаження постійно, поки ви не зміните його назад. Якщо ви плануєте лише підключити завантажувальну флеш-пам'ять, коли ви хочете завантажитися з неї, то ви можете залишити порядок завантаження, як є, але вам буде легше перемкнути замовлення на попереднє замовлення, коли ви перезавантажуєтеся з Ubuntu.
Завантаження в Ubuntu
Якщо ви встановите правильний параметр завантаження, то вам слід зустріти екран UNetbootin.
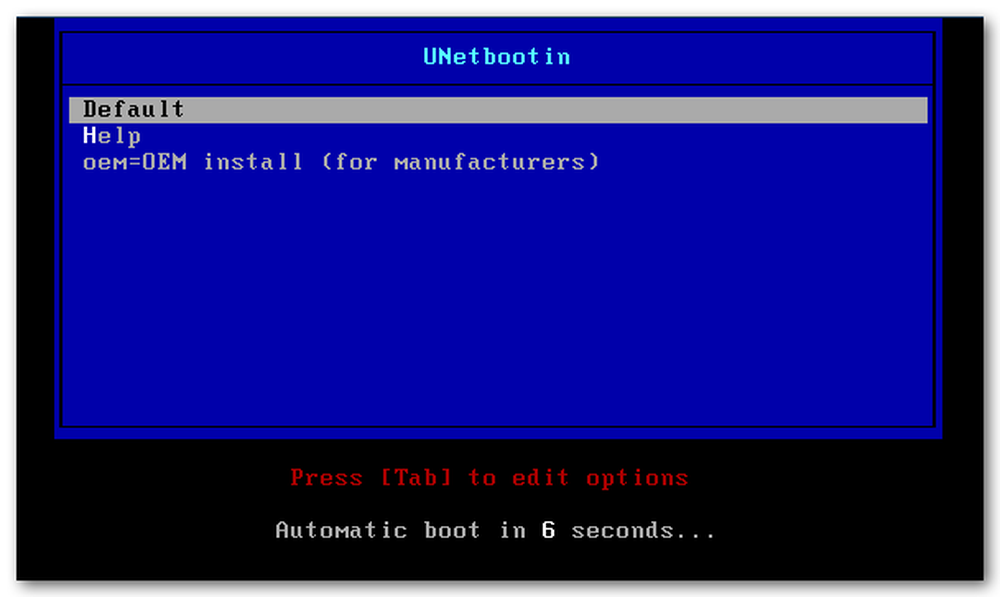
Натисніть клавішу enter, щоб запустити Ubuntu з типовими параметрами, або зачекайте 10 секунд, щоб це сталося автоматично.
Ubuntu почне завантаження.
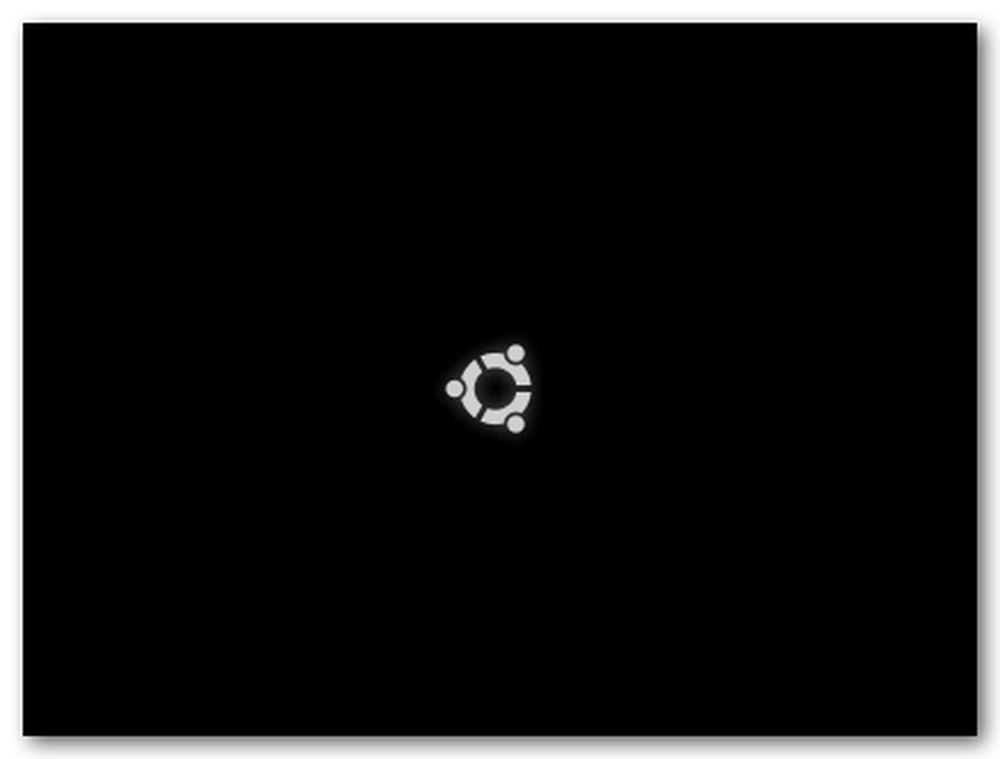
Вона повинна йти прямо на робочий стіл без необхідності вводити ім'я користувача або пароль.
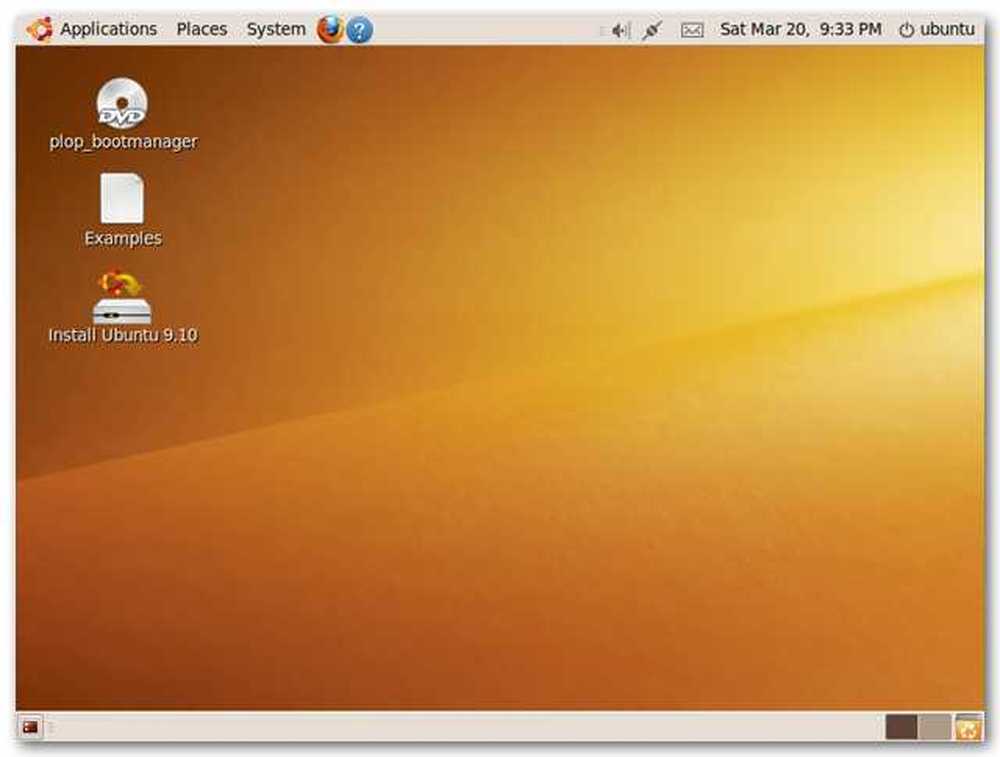
І це все! З цього сеансу живого робочого столу ви можете спробувати Ubuntu і навіть встановити програмне забезпечення, яке не входить до складу живого компакт-диска. Встановлене програмне забезпечення буде тривати протягом всього сеансу - наступного разу, коли ви запустите живий компакт-диск, він повернеться до початкового стану.
Завантажити UNetbootin з sourceforge.net