Як створити резервну копію, скинути або відновити ваш iPhone, iPad або iPod
Чи є у вас iPhone, який потрібно скинути або відновити? Вам потрібно виконати заводські скидання і стирати все, або вам просто потрібно скинути певні налаштування, оскільки телефон спрацьовує?
Або, можливо, вам потрібно відновити iPhone з резервної копії iTunes або з iCloud? Крім того, ви можете просто хочете виконати жорсткий скидання вашого iPhone, що є швидким способом виправити такі проблеми, як зависання і т.д..
У цій статті я збираюся пройти через різні типи скидань, відновлення та резервного копіювання, які ви можете зробити для вашого iPhone, iPad або iPod Touch.
Для цієї статті, я збираюся використовувати iOS 9 для всіх прикладів, як це остання версія ОС на даний момент. Якщо щось зміниться в більш пізній версії, я обов'язково оновлю цю публікацію.
Резервне копіювання iPhone, iPad, iPod
Перед тим, як скинути або відновити що-небудь, ви завжди повинні робити резервну копію на всякий випадок, якщо ви щось потребуєте, або щось піде не так. Я пропоную зробити резервну копію як для iCloud, так і для iTunes. Якщо у вас немає достатньо місця в iCloud, то зробити локальну резервну копію до iTunes буде добре. Почнемо з резервних копій iTunes.
iTunes Backups
Резервне копіювання на iTunes більше не потрібне, якщо ви резервне копіювання телефону на iCloud, але я виявив, що все одно корисно створити локальне резервне копіювання кожні кілька місяців..
iCloud відмінний, але він має багато глюків, які можуть призвести до невдачі, коли вам це потрібно найбільше. Плюс, Apple є так скупий з їх величезними 5 ГБ вільного місця для зберігання. Ви не можете навіть зберегти єдину резервну копію повного 16-гігабайтного iPhone з такою кількістю місця, тому обов'язково використовуйте iTunes, якщо ви не впевнені, що ваш телефон правильно резервне копіювання до iCloud.
Відкрийте iTunes, підключіть пристрій Apple і натисніть кнопку Back Up Now кнопки.
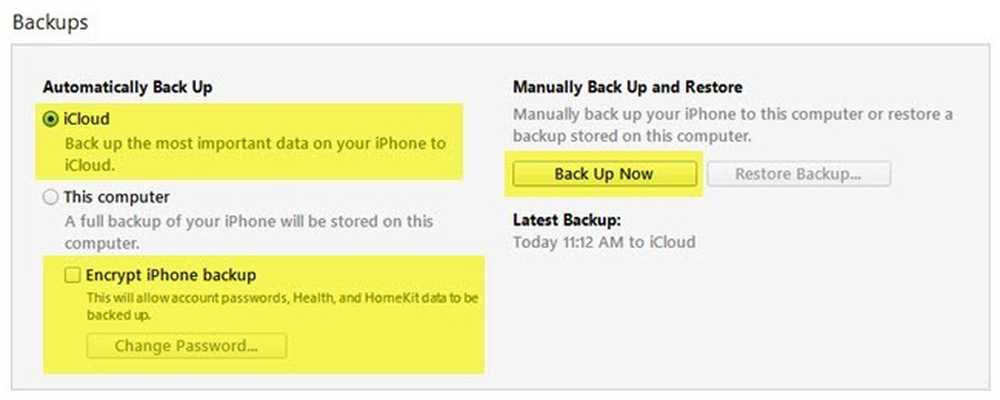
Коли ви зробите це, ви отримаєте повідомлення з проханням шифрувати резервну копію. Якщо ви вирішили не шифрувати резервну копію, то конфіденційні дані, такі як дані про здоров'я, дані про домашню версію та збережені паролі, не зберігатимуться в резервній копії. Ви також можете просто перевірити Шифрувати резервну копію iPhone перед тим, як створити резервну копію.
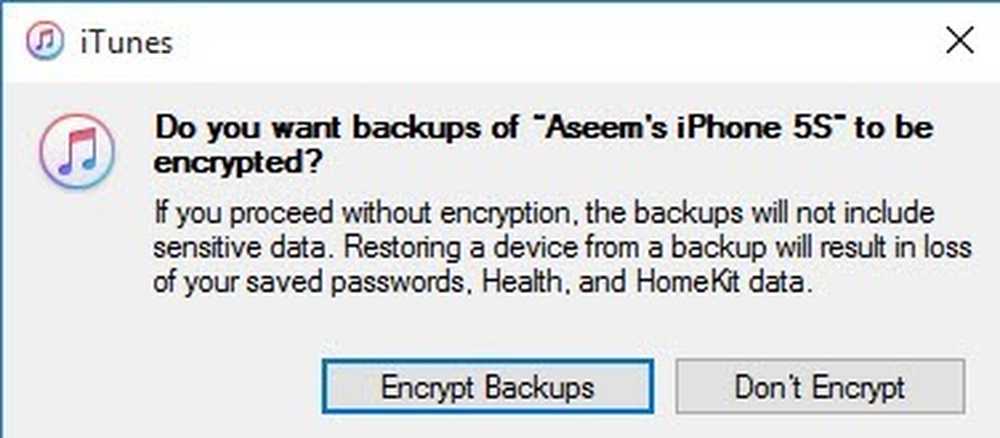
Коли ви відновлюєте незашифровану резервну копію на свій телефон, вам доведеться знову ввести всі свої паролі і т.д. Тому ви коли-небудь відновили резервну копію iCloud на відміну від звичайної резервної копії iTunes, ви могли помітити, що ви не після відновлення потрібно ввести всі ваші паролі.
Єдине, що ви повинні пам'ятати про зашифровані резервні копії, це те, що вам потрібно буде використовувати пароль для шифрування резервної копії. Щоб виконати відновлення, вам знадобиться той самий пароль. Якщо ви забудете його, то ви не зможете відновити цю резервну копію, тому будьте обережні та зберігайте пароль де-небудь.
Ви також можете отримати повідомлення з проханням перенести покупки в бібліотеку iTunes. Натисніть кнопку Передача покупкиs, інакше може бути відсутній музичний супровід, програми, мелодії дзвінка тощо.

Також зверніть увагу, що ви можете залишити Автоматичний варіант резервного копіювання встановлений в iCloud та просто виконувати місцеві резервні копії вручну. iCloud має створити резервну копію вашого телефону автоматично, але ви завжди можете виконати вручну iCloud резервне копіювання, перейшовши на Налаштування, iCloud, Резервне копіювання а потім натискання Back Up Now. Він також повинен показувати дату і час останньої резервної копії iCloud.
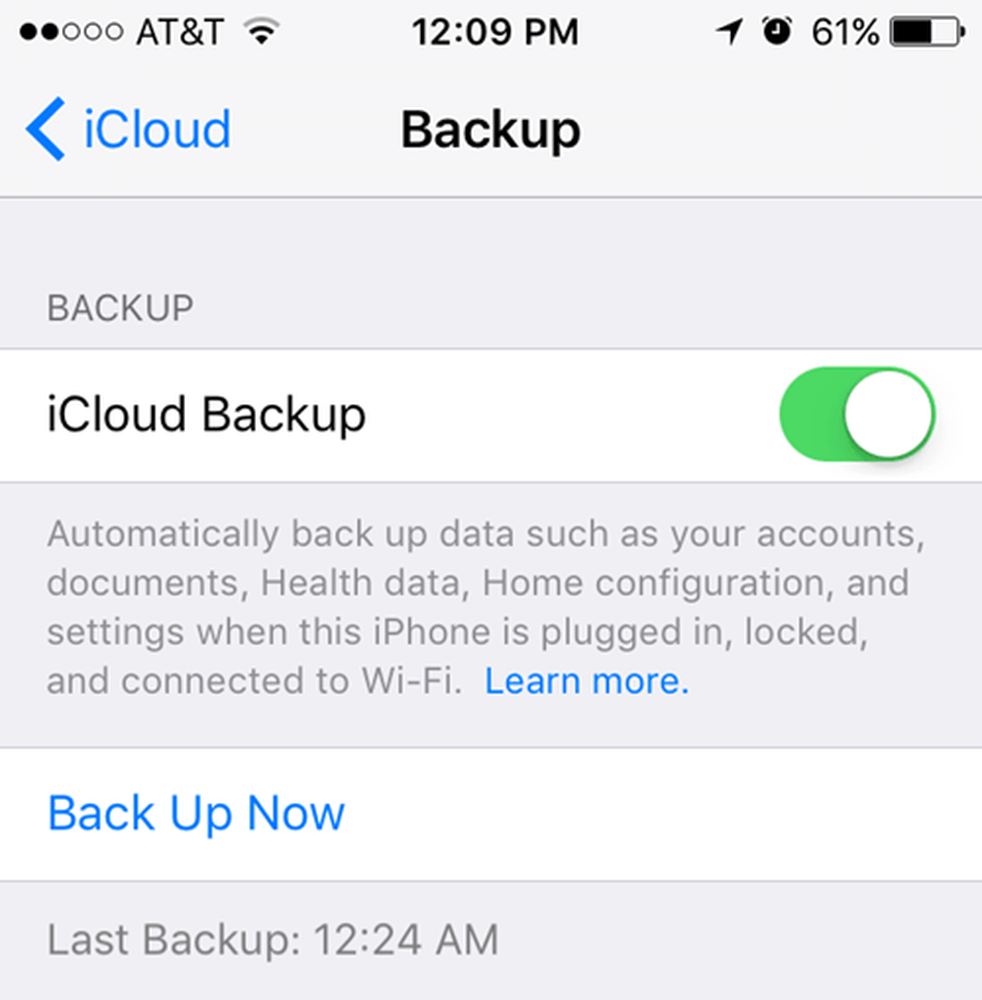
Тепер, коли ваш пристрій правильно резервне копіювання, ми можемо йти вперед і скинути його. Є кілька різних способів скинути пристрій Apple, так що давайте поговоримо про це.
Скидання iPhone, iPad, iPod
Давайте спочатку поговоримо про жорсткий скидання, яке насправді не стирає будь-які дані або скидає будь-які настройки. Стрімке скидання - це натискання та утримання Головна (кнопка кола) і кнопка Потужність кнопка, розташована вгорі або праворуч, доки телефон не перезавантажиться.

Це корисно, якщо ваш пристрій не веде себе належним чином і нагадує, коли потрібно перезавантажити комп'ютер з Windows, оскільки він працює. Після жорсткого скидання є опції для скидання різних установок телефону.
Натисніть Налаштування, йти до Загальні, прокрутіть весь шлях до дна та натисніть Скинути.
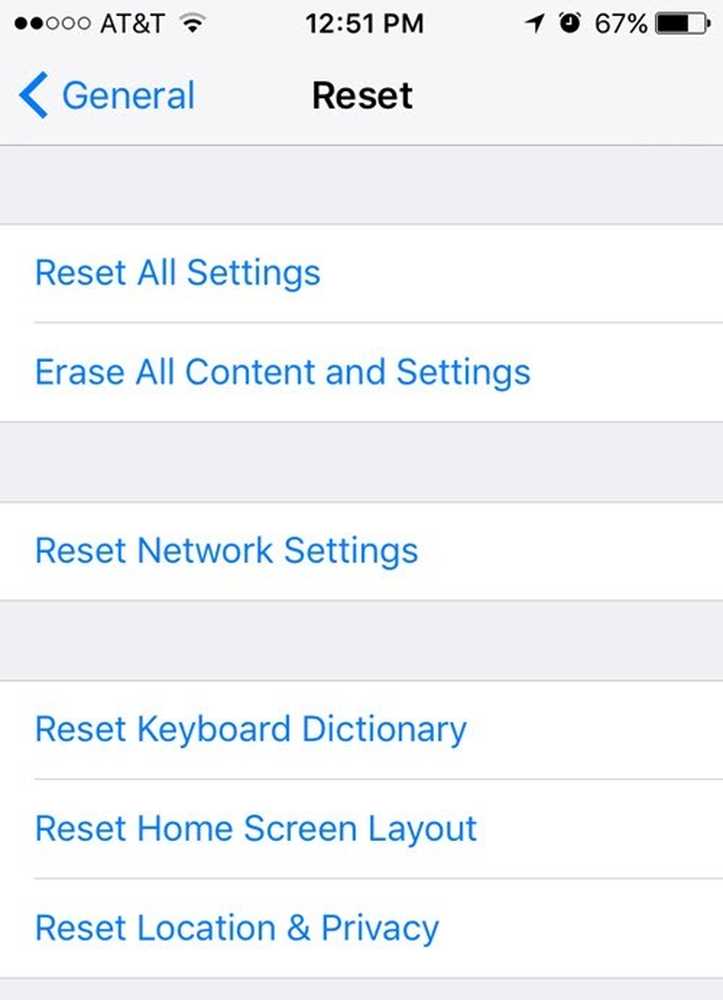
Основними варіантами, які використовують більшість людей, є Скинути всі налаштування, Стерти весь вміст і налаштування і Скинути налаштування мережі.
Скинути всі налаштування - Це призведе до скидання всіх параметрів у розділі Налаштування app. Це означає, що ви втратите дані Wi-Fi, з'єднання Bluetooth, параметри "Не турбувати", налаштування клавіатури, сповіщення, шпалери, налаштування конфіденційності тощо..
Він не буде видаляти жодних ваших даних або програм. Це означає, що вся ваша музика, відео, фотографії, програми, повідомлення iMessages, облікові записи електронної пошти, календарі тощо залишаться на телефоні. Ви отримаєте попередження, коли ви збираєтеся скинути всі налаштування, але не хвилюйтеся, ваші дані будуть безпечними.
Скинути налаштування мережі - Цей параметр лише скидає все, що пов'язано з з'єднаннями Wi-Fi і LTE. Якщо у вас виникли проблеми з підключенням, це хороший варіант.
Стерти весь вміст і налаштування - Це опція скидання заводу, яка знищить все на вашому iPhone, iPad або iPod. Використовуйте цей параметр, лише якщо ви впевнені, що все резервне копіювання зроблено, і якщо ви хочете очистити пристрій, щоб дати його іншому або продати його.
Ви також можете скористатися цією опцією, якщо ви бажаєте виконати чисту інсталяцію iOS. Наприклад, якщо ви оновили телефон з iOS 7 до iOS 8 до iOS 9, і він просто має багато проблем, ви можете зробити резервну копію телефону, видалити все, а потім відновити з резервної копії. Зауважте, що якщо ви виконуєте чисту інсталяцію більш високої версії iOS, ніж була спочатку встановлена, ви не зможете відновити резервну копію.
Наприклад, коли виходить iOS 10 і ви стираєте свій iPhone перед оновленням до iOS 10, то ви не зможете відновити резервну копію iOS 9, оскільки ваш телефон тепер працює під керуванням iOS 10. Щоб зробити чисту інсталяцію iOS 10, виходить, вам доведеться спочатку оновити, потім створити резервну копію, а потім стерти, а потім відновити.
Зауважте, що для видалення телефону потрібно вимкнути телефон Знайти мій iPhone спочатку. Можливо, вам також доведеться ввести пароль iCloud. Після цього телефон перезавантажиться і після його видалення ви побачите Здрастуйте або Ласкаво просимо екрану.
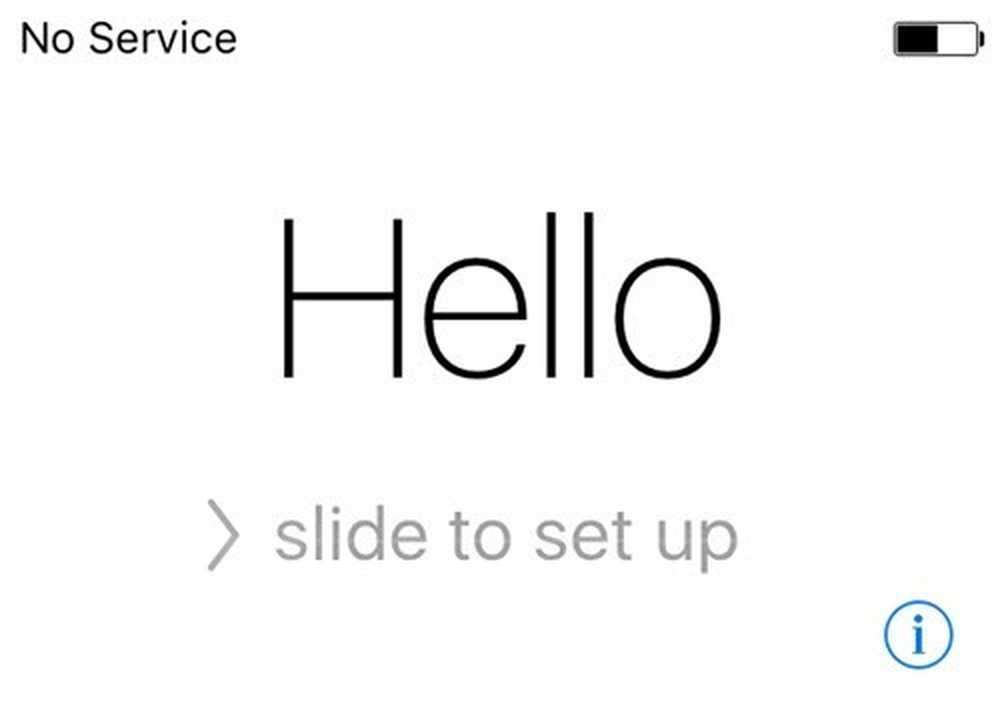
Спочатку потрібно вибрати мову, потім країну, потім вибрати мережу Wi-Fi, а потім увімкнути або вимкнути служби визначення місцезнаходження, а потім додати пароль, якщо хочете, і, нарешті, вибрати спосіб налаштування телефону. Тепер давайте поговоримо про відновлення телефону.
Відновлення iPhone, iPad, iPod
Після відновлення заводських налаштувань телефону вам буде запропоновано відновити його. Зверніть увагу, що ви також можете відновити пристрій без необхідності стирати його за допомогою iTunes, про що я розповім нижче.
Однак, якщо ви захочете відновити резервну копію iCloud, вам завжди доведеться повністю стерти пристрій, як показано вище. Це трохи страшно, але це єдиний спосіб відновити резервне копіювання iCloud.

Тут ви зможете вибрати Відновлення з iCloud Backup, Відновлення з iTunes Backup, Налаштуйте як новий iPhone і Перемістити дані з Android.
Якщо ви виберете перший варіант, вам потрібно буде ввести свій ідентифікатор Apple і пароль, після чого ви отримаєте список доступних резервних копій iCloud.
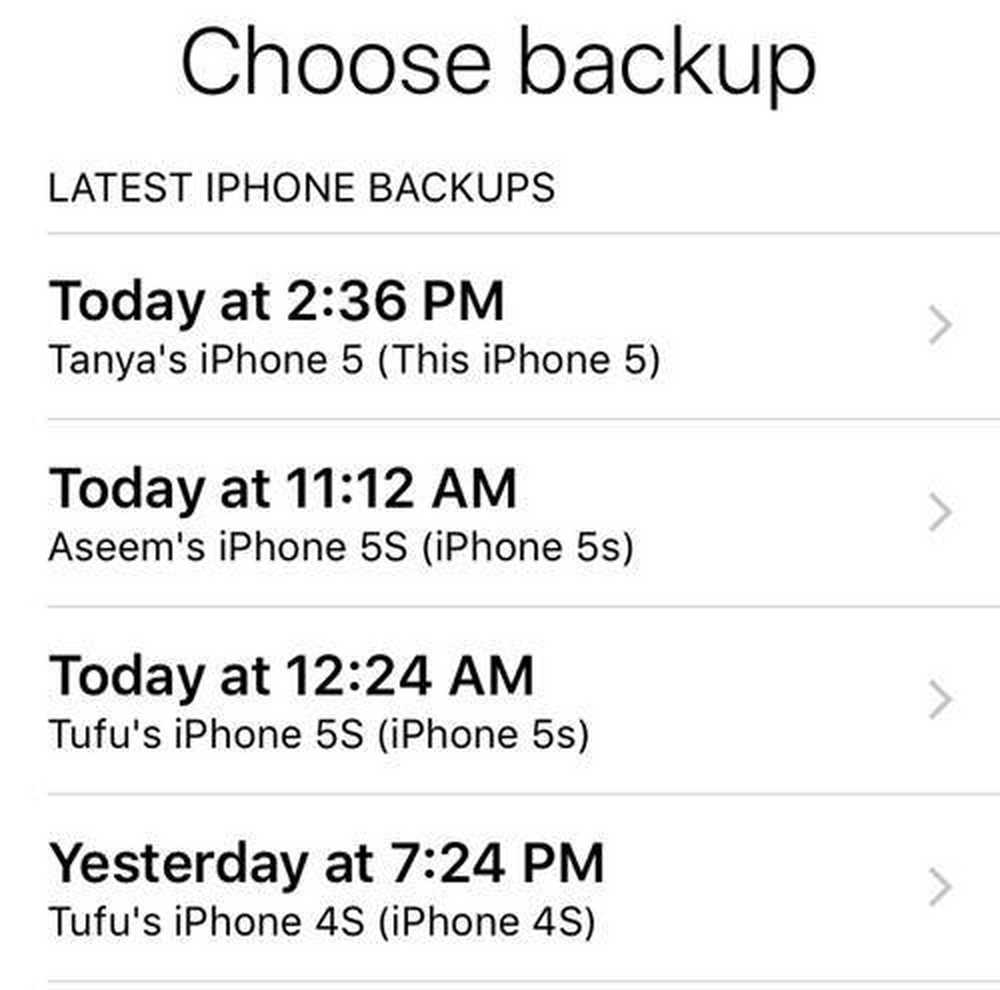
Якщо вибрати другий варіант, потрібно підключити комп'ютер до iTunes, після чого на комп'ютері з'явиться випадаючий список доступних резервних копій після входу з обліковим записом Apple ID.
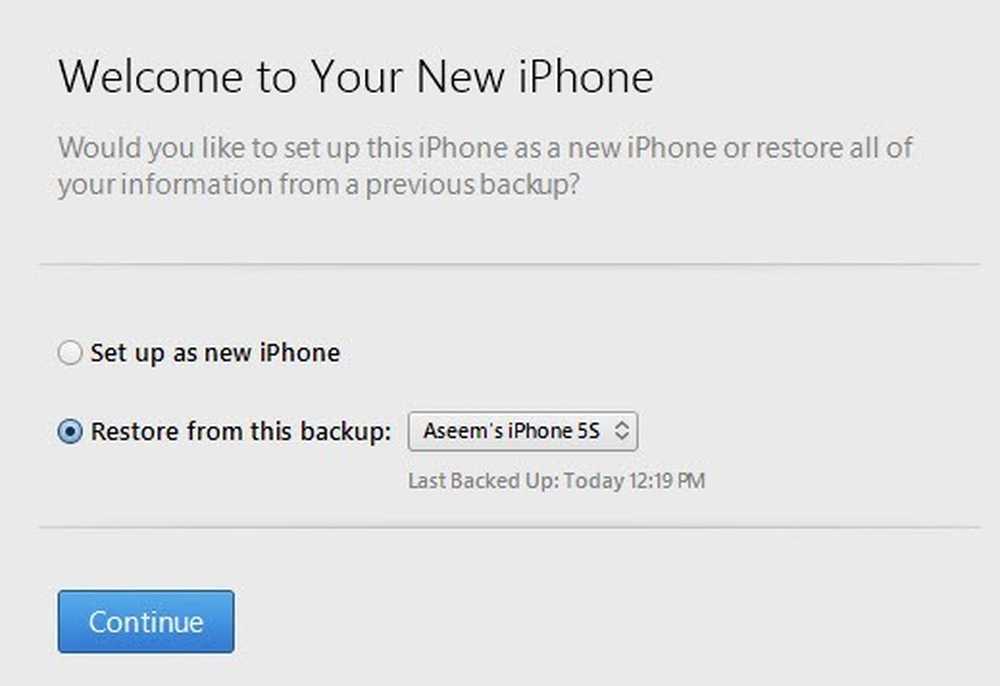
Налаштування як новий iPhone зробить саме це, і ви будете мати свіжу установку iOS. Ви завжди можете налаштувати як новий iPhone, а потім відновити з резервного iTunes пізніше, якщо хочете. Ви не зможете відновити роботу з iCloud, однак після того, як ви налаштуєте новий iPhone.
Нарешті, все це можна зробити з iTunes. Під час підключення з'явиться опція Відновлення резервної копії і Відновлення телефону.

Відновлення резервної копії дозволить вам вибрати з локальної резервної копії, збереженої на комп'ютері, і відновити її. Це просто відновить дані та програми, а не прошивку iPhone.
Відновлення iPhone є більш цікавим, оскільки він може працювати двома різними способами залежно від того, що ви виберете. По-перше, він запитає вас, чи хочете ви створити резервну копію. Це залежить від вас, звичайно.
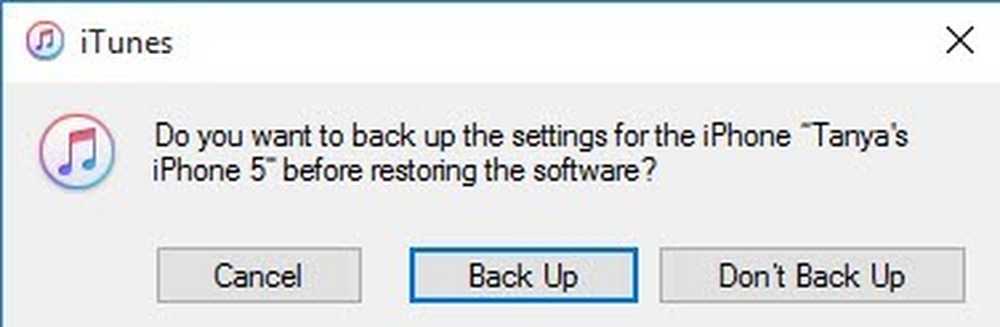
Після цього діалогове вікно, яке ви бачите, залежатиме від того, чи працює на вашому пристрої стару версію iOS чи ні. Якщо у вас немає останньої версії iOS, тоді ви побачите опцію або Відновлення або до Оновлення. Якщо ви використовуєте останню версію, ви просто побачите Відновлення кнопки.

Відновлення виконуватиме ту ж саму функцію, що і Стерти весь вміст і налаштування на вашому пристрої. Якщо ви натиснете Оновлення, вона просто встановить останнє оновлення на ваш телефон, так само, як якщо б ви йшли Налаштування, Загальні, Оновлення програмного забезпечення. Ваші дані залишаться незмінними, iOS буде лише оновлено.
Так що у вас є! Всі різні способи резервного копіювання, скидання або відновлення пристрою Apple. Будемо сподіватися, що це очищає будь-які сумніви, які ви можете мати щодо всього процесу. Якщо у Вас виникли питання, не соромтеся коментувати. Насолоджуйтесь!




