Кращі способи швидко приховати програми Windows
Ви, напевно, зіштовхнетеся з ситуацією вдома або в офісі, де ви робили щось конфіденційне на комп'ютері, а хтось інший прийшов праворуч у той час. Якщо ви не запланували заздалегідь, єдине, що ви можете зробити, це спробувати звести до мінімуму заявку, яка є досить повільною і дасть іншій людині достатньо часу, щоб побачити, що ви робите.
У цій статті, я збираюся показати вам кілька методів для швидкого приховування ваших додатків і вікон, деякі з яких будуть більш очевидними, ніж інші. Залежно від того, від кого ви хочете приховати вікна (бос, діти, дружина тощо), ваш оптимальний метод може бути іншим.
CTRL + ALT + DEL

Мій улюблений метод - це просто натиснути CTRL + ALT + DEL а потім натисніть Enter. За замовчуванням Блокування комп'ютера підсвічується кнопка. Натискання трьох клавіш відкриє діалогове вікно з кількома параметрами Заблокуйте цей комп'ютер, Змінити користувача, Вийти з системи і т.д. Натискання Enter автоматично вибере Заблокувати цей комп'ютер.

Це найкращий спосіб приховати все на робочому столі. Єдині недоліки - це не дуже тонкість, і ви повинні натиснути на ту ж саму клавішу плюс свій пароль, щоб розблокувати комп'ютер.
Якщо на клавіатурі є клавіша Windows, можна також натиснути Клавіші Windows + L. Це набагато швидший спосіб заблокувати комп'ютер, ніж натиснути CTRL + ALT + DEL, а потім натиснути Enter.
Клавіші Windows + D
Якщо ви не бажаєте повторно вводити пароль, можна спробувати іншу комбінацію клавіш. Незалежно від того, скільки програм або вікон ви відкрили на робочому столі, ви можете згорнути всі їх, натиснувши Клавіші Windows + D.
Це дозволить мінімізувати все, що відкрито на робочому столі. Звичайно, ви повинні мати клавіатуру Microsoft, яка має фактичну клавішу Windows на ній.

Ця комбінація ключів дуже схожа на кнопку "Показати робочий стіл", яка колись знаходилася на панелі завдань у Windows XP. Якщо вам дійсно сподобалася ця функція, можна ввімкнути піктограму "Показати робочий стіл" у Windows 7. Я також перевірив додавання панелі швидкого запуску до Windows 8 і включення піктограми Показати робочий стіл. Windows Key + D також чудово працює на Windows 7 і Windows 8 без необхідності активувати піктограму Показати робочий стіл.
Заставка Скорочення
Ще один чудовий спосіб приховати свій робочий стіл - запустити заставку. Всі заставки зберігаються в Windows за допомогою розширення .SCR. Виконайте пошук Windows * .scr і ви повинні отримати список всіх заставки на вашому комп'ютері.

Тепер потрібно лише створити ярлик для будь-якого з цих файлів на робочому столі або в панелі швидкого запуску. Просто двічі клацніть по ярлику, і ваша заставка запускається автоматично, не потрібно чекати, доки непрацюючий час!
Ви можете створити ярлик для файлу .SCR, клацнувши правою кнопкою миші на нього Відправити і вибираючи Робочий стіл (створити ярлик).
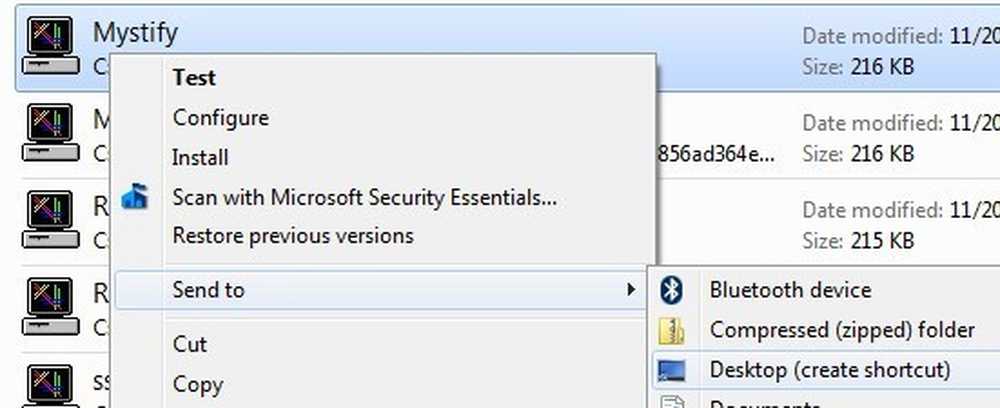
Якщо це не достатньо швидко для вас або ваші руки, як правило, на клавіатурі більше, ніж миша, то ви також можете використовувати програму під назвою AutoHotKey, щоб призначити гарячу клавішу для запуску файлу .SCR, коли захочете. Існує деяка крива навчання для використання AutoHotKey, але вона досить потужна, навіть якщо ви використовуєте лише невелику частину її можливостей..
Утиліти третьої сторони
Всі вищезазначені методи вимагають взаємодії з клавіатурою, що нормально для користувачів ноутбуків, але може бути повільніше для користувачів настільних комп'ютерів, у яких більшість часу користуються мишами. Є деякі дійсно хороші безкоштовні утиліти, які дозволять вам приховати окремі програми або всі програми за допомогою гарячих клавіш або клацань миші.
Інструмент Windows Hide
Windows Hide Tool - це, мабуть, моя улюблена маленька програма для приховування програм Windows, оскільки вона проста у використанні і працює дуже ефективно. Краща частина полягає в тому, що вона видаляє піктограму програми з панелі завдань Windows на додаток до приховування її з робочого столу. Це зробить вигляд, що програма навіть не працювала у вашій системі.
Після інсталяції у вашій системі в області сповіщень з'явиться невеликий синій значок. За замовчуванням натискання піктограми призведе до приховання активного вікна на робочому столі. Знову натиснувши на іконку, програма повернеться назад.

Якщо ви клацнете правою кнопкою миші на піктограмі, ви побачите набір параметрів, наприклад, "Сховати всі вікна", "Показати всі вікна", "Приховані вікна" тощо..
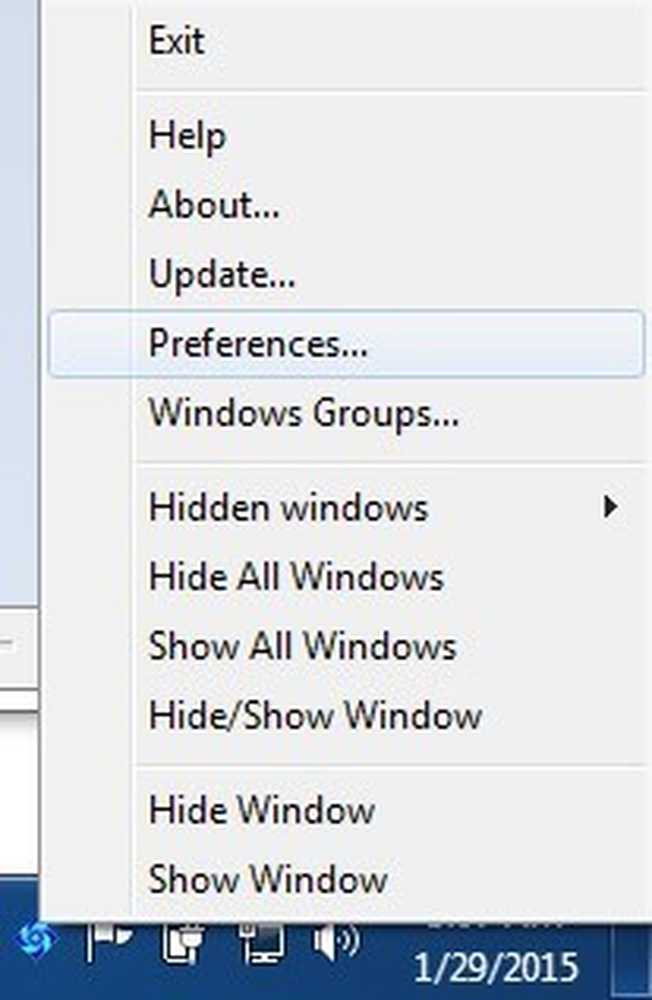
Якщо ви натиснете кнопку "Налаштування", ви зможете налаштувати "гарячі" клавіші та змінити те, що відбувається, коли ви або двічі клацніть або двічі клацніть значок у області сповіщень.

За промовчанням окремі кліки приховують / показують поточне активне вікно. Ви можете змінити це на декілька комбінацій або сховати / показати всі вікна. Також цікаво, що ви можете встановити пароль під час показу вікна, закриття програми або відкриття діалогового вікна налаштувань програми.
Тому, навіть якщо ви залишите свій комп'ютер і хтось спробує відкрити приховану програму, їм доведеться ввести пароль, щоб його побачити. На початковому етапі не встановлено гарячих клавіш, але ви можете швидко встановити їх тут, натиснувши на поле, а потім натиснувши комбінацію клавіш, яку потрібно.
ClickyGone
ClickyGone - це ще одна програма, яка робить те ж саме, але з різними варіантами. Після встановлення в області сповіщень з'явиться піктограма. Клацніть правою кнопкою миші на ній та виберіть Конфігурація.
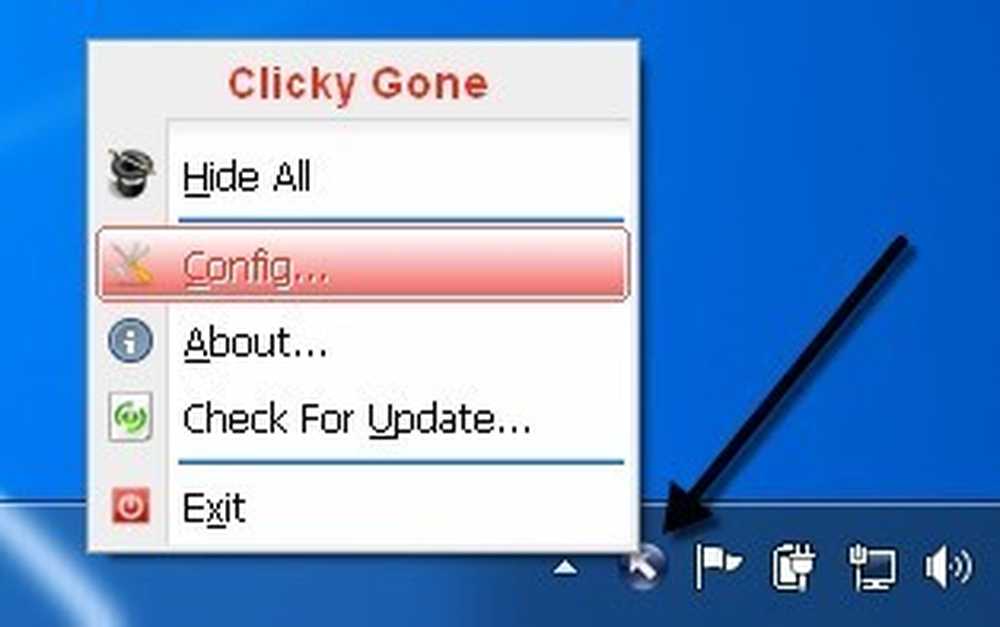
На екрані Пуск з'являються поточні ярлики для приховування вікон різними способами. Щоб натиснути і приховати, наприклад, потрібно натиснути і утримувати CTRL + ALT, а потім натиснути в будь-якому місці вікна. Ця програма зникне і може бути викуплена за допомогою комбінації клавіш Toggle All Windows, клацнувши правою кнопкою миші на значку в системному лотку або натиснувши клавішу швидкого доступу до клавіші Clicky Gone Menu.
Варто відзначити, що програма перераховує ярлики з модифікаторами в кінці, а не на початку. Наприклад, щоб приховати активне вікно, натисніть SHIFT + CTRL а потім натисніть \ T. Як він показує його в програмі, ви думаєте, що вам потрібно натиснути \ T і потім SHIFT + CTRL, але це не спрацює.
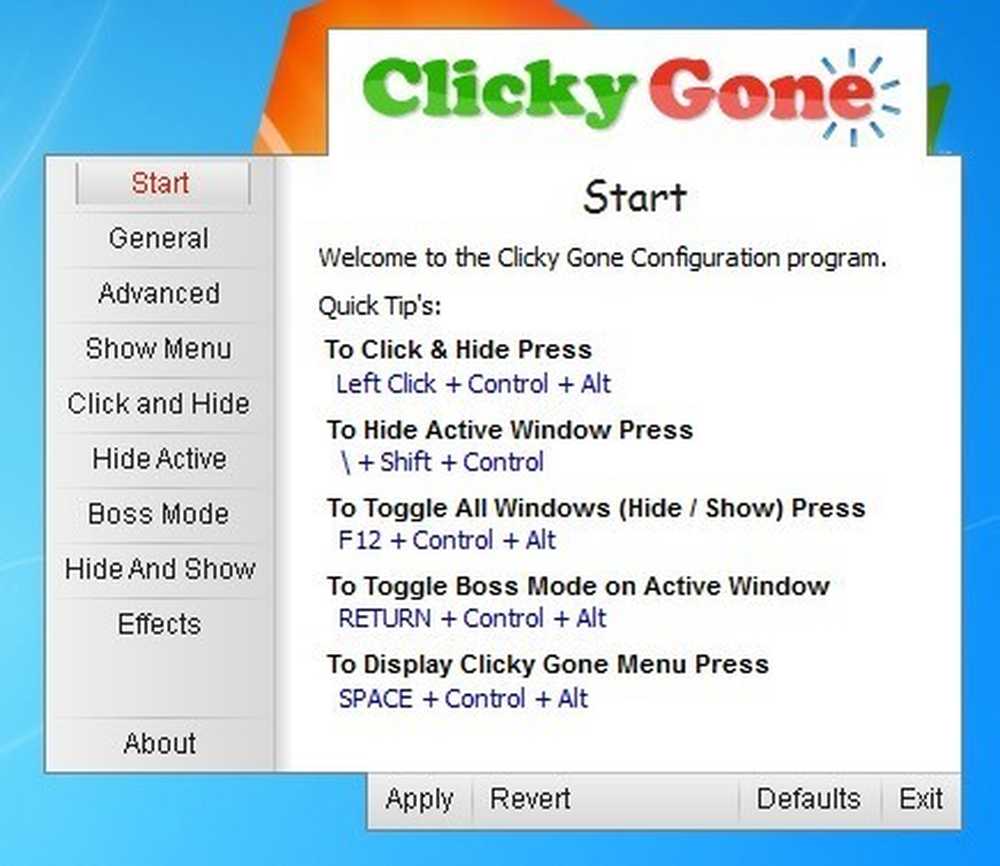
На Загальні на вкладці, ви можете вибрати, чи показувати значок у системному лотку чи ні, чи показувати приховані програми в системному лотку і чи слід запобігати випадковим натисканням на програми на повному екрані.
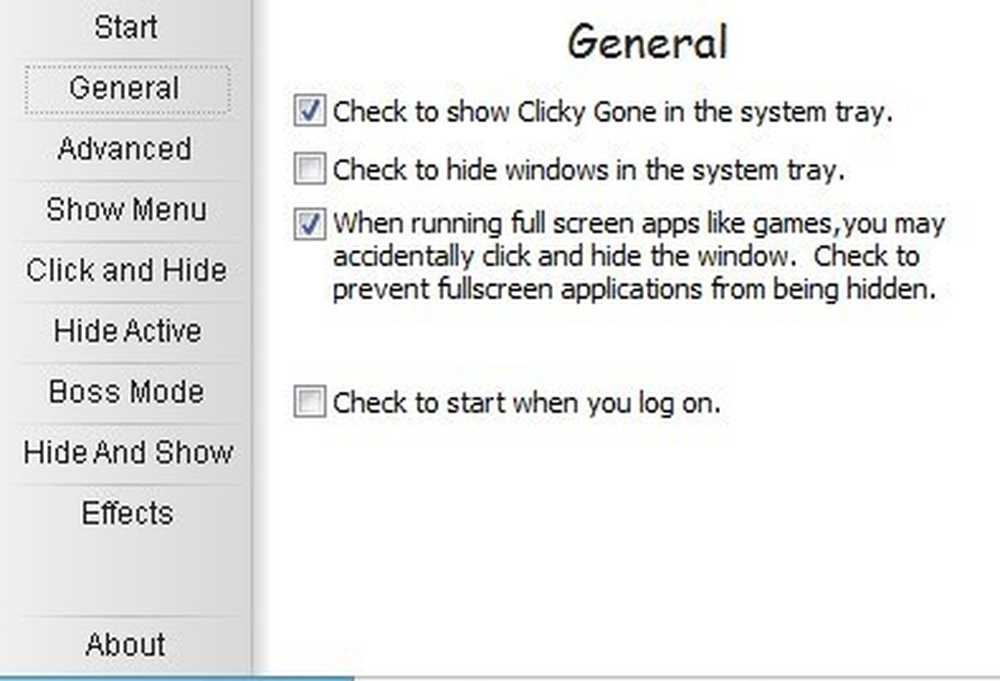
Всі екрани після розширення Advanced дозволяють налаштовувати гарячі клавіші для виконання різних завдань, таких як приховування активного вікна, клацання, щоб приховати, показуючи меню ClickyGone тощо. можливість встановити пароль перед тим, як повернути приховані вікна.
Сподіваємося, це достатньо інструментів і варіантів для того, щоб належним чином приховати свої дані та програми від сторонніх очей. Якщо у Вас виникли питання, не соромтеся коментувати. Насолоджуйтесь!




